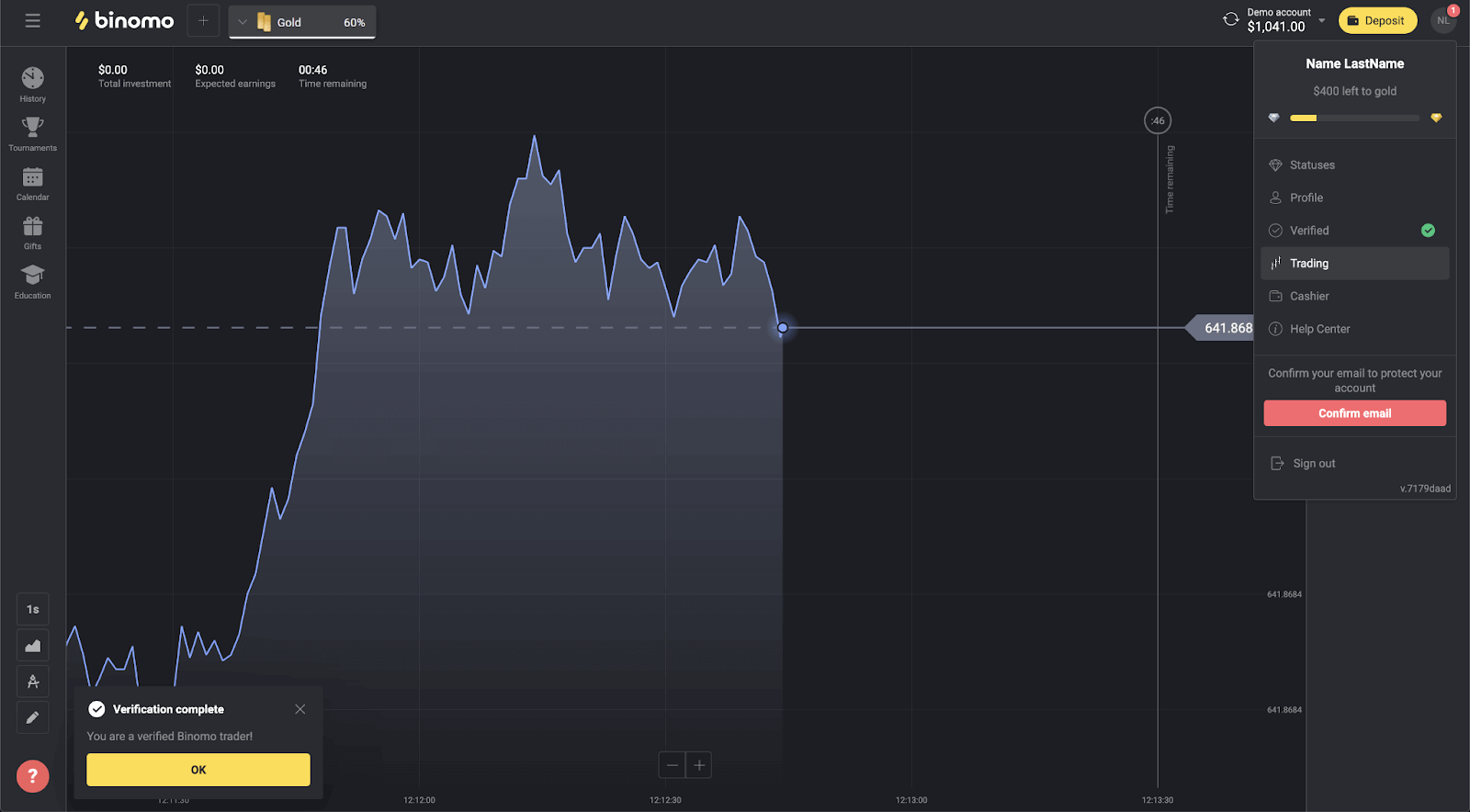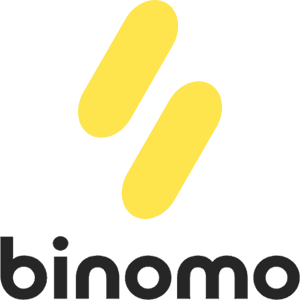Ki jan yo kòmanse komès Binomo nan 2025: yon gid etap pa etap pou débutan
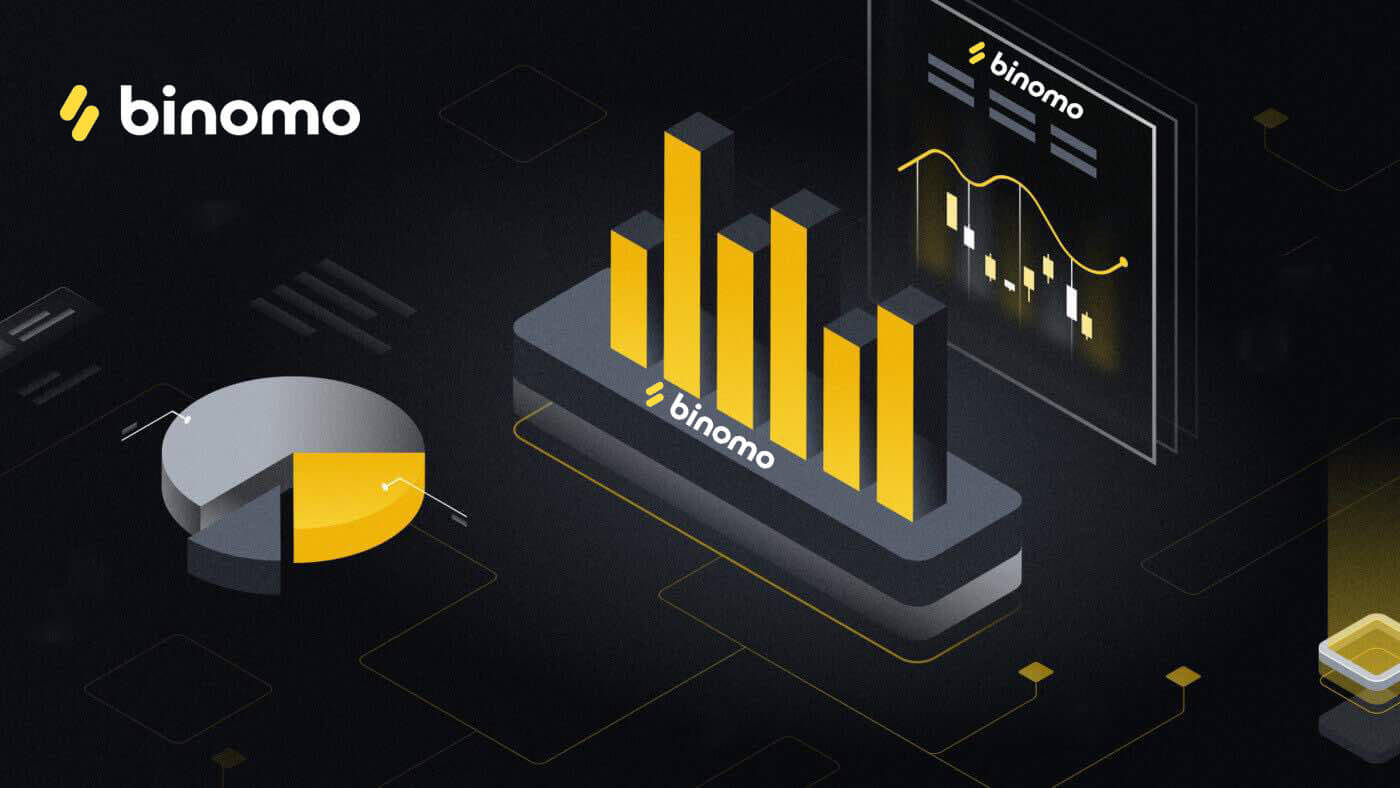
How to Sign up on Binomo
How to Sign up Binomo account with Email
1. To start your account opening (online registration) with Binomo, please go to Binomo main page and click "Sign in" on the upper right corner page.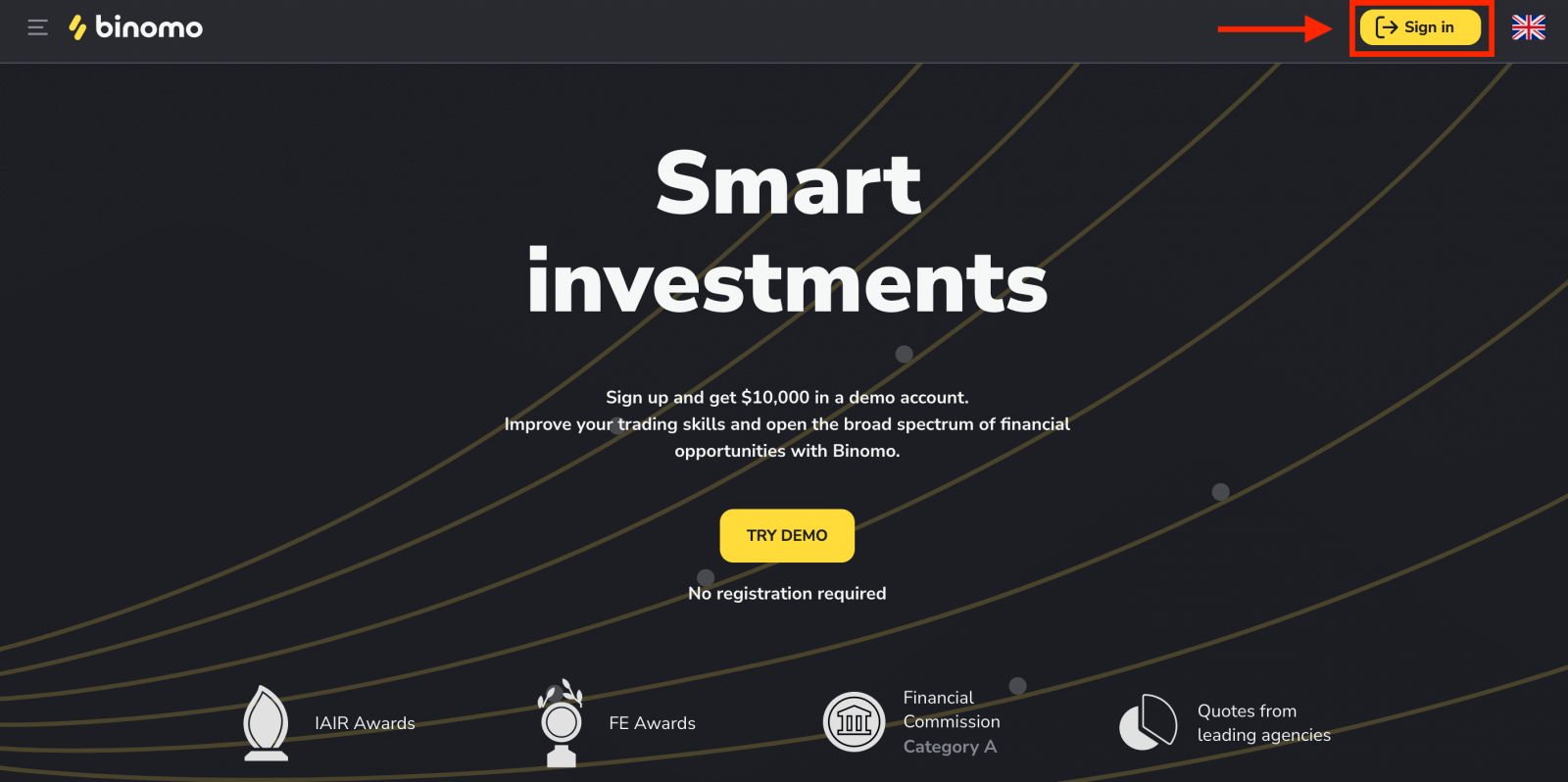
2. Enter manually the data required for registration and click "Create account"
- Enter a valid email address and create a secure password.
- Choose the currency of your account for all your trading and deposit operations. You can choose US dollars, euros, or, for most regions, the national currency.
- Read the Client Agreement and Privacy Policy and confirm it by clicking the checkbox.
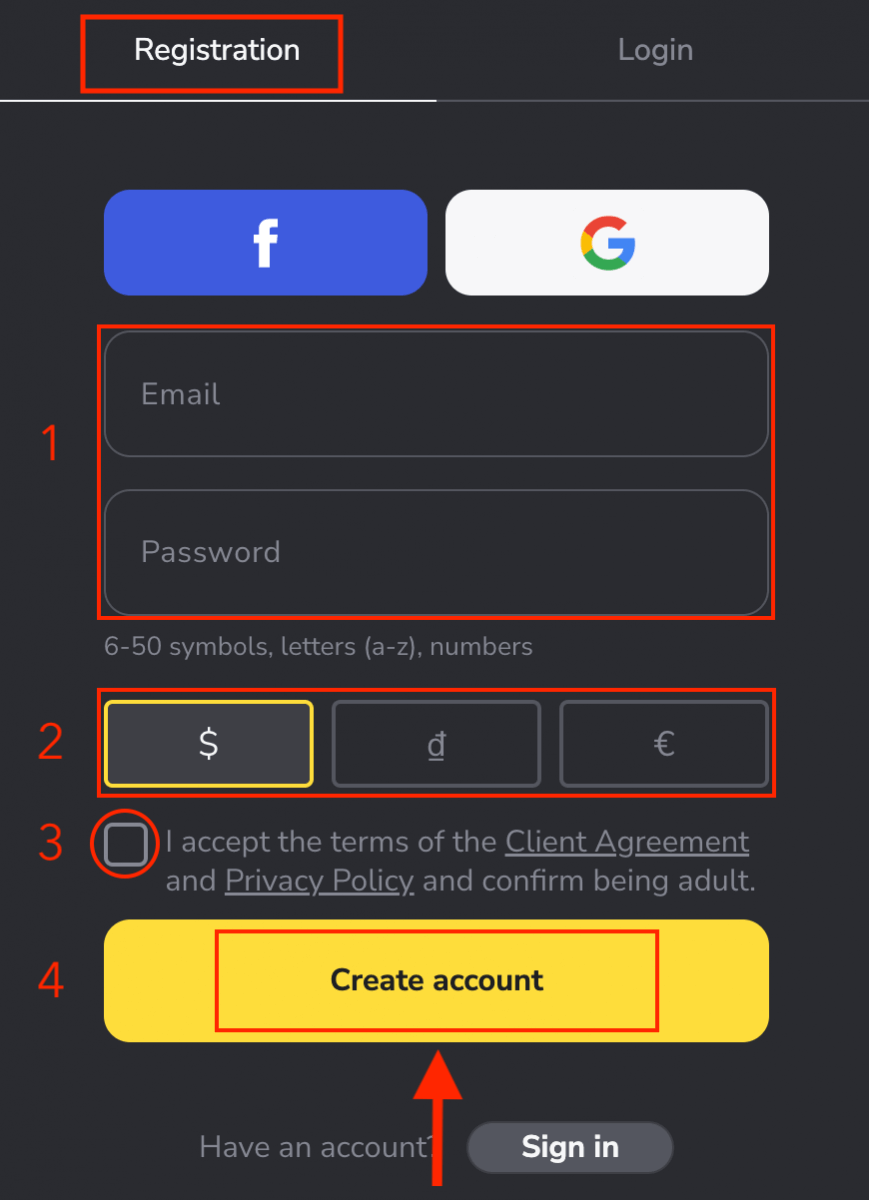
3. After that a confirmation email will be sent to the email address you entered. Confirm your email address to protect your account and unlock more platform capabilities, click the "Confirm email" button.
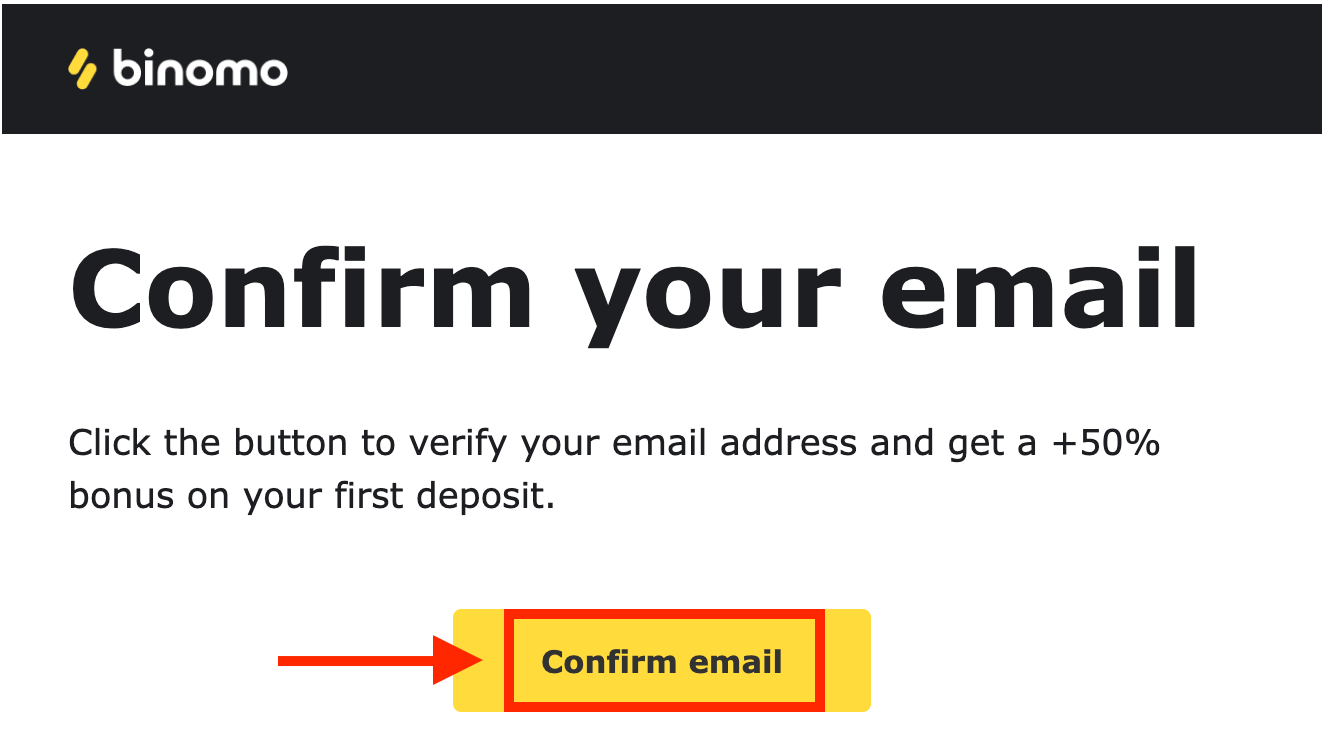
4. Your email was confirmed successfully. You will be automatically redirected to the Binomo Trading platform.
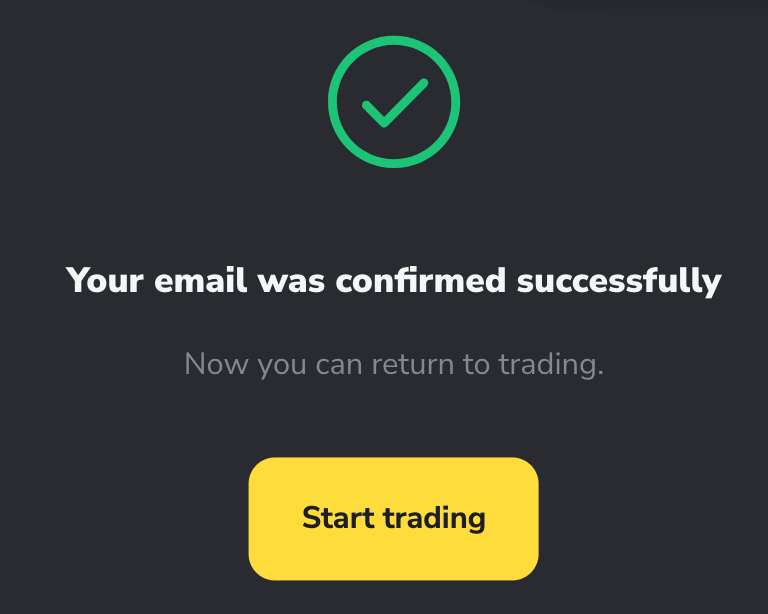
Now you’re a Binomo trader, you have $10,000 in Demo Account, and you can also trade on a real or tournament account after depositing.
How to Deposit on Binomo
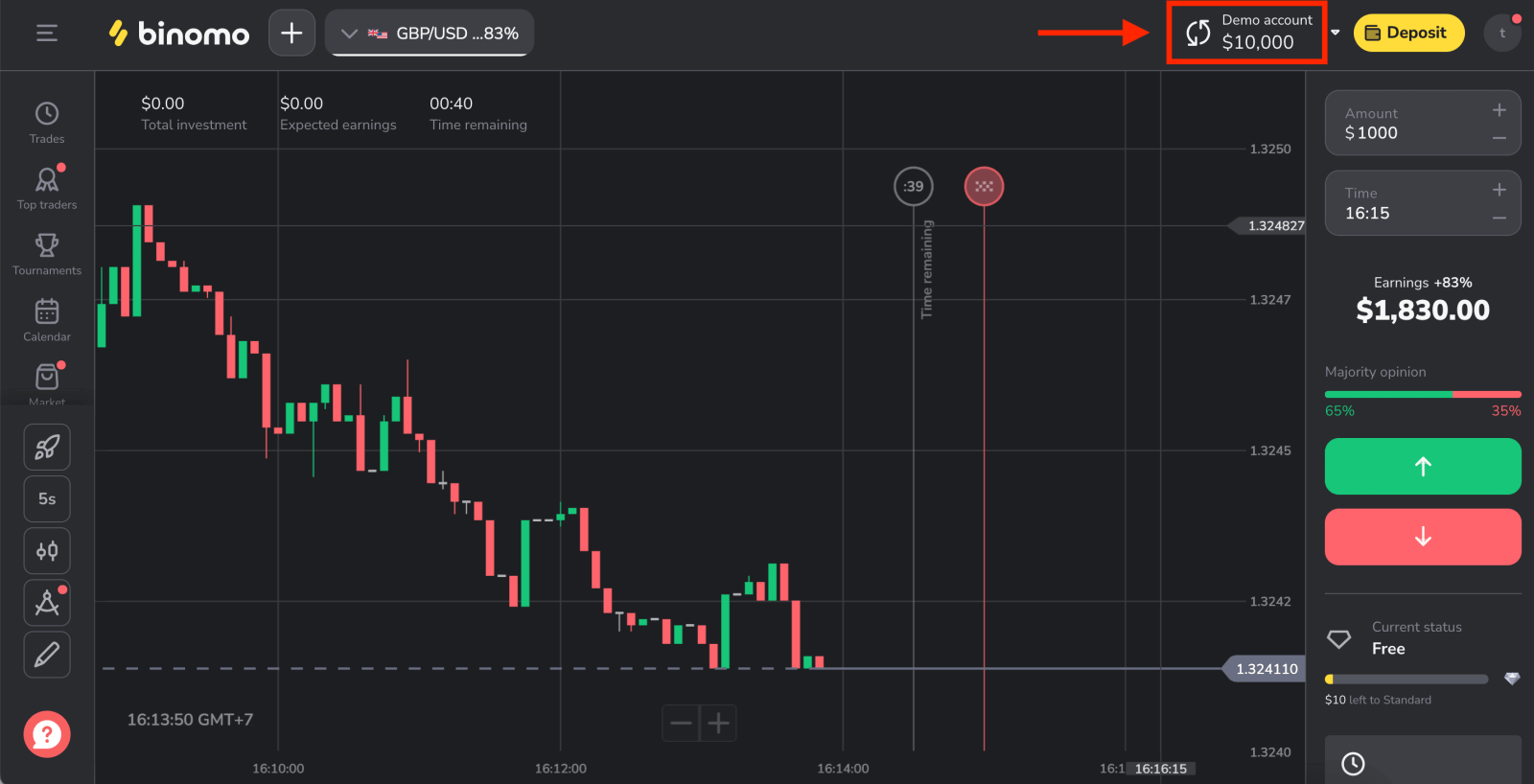
How to Sign up Binomo account with Facebook
Another option is to register Binomo account using your Facebook account and you can do that in just a few simple steps:1. Click the “Sign in” button in the top right corner of the platform and then the “Facebook” button.
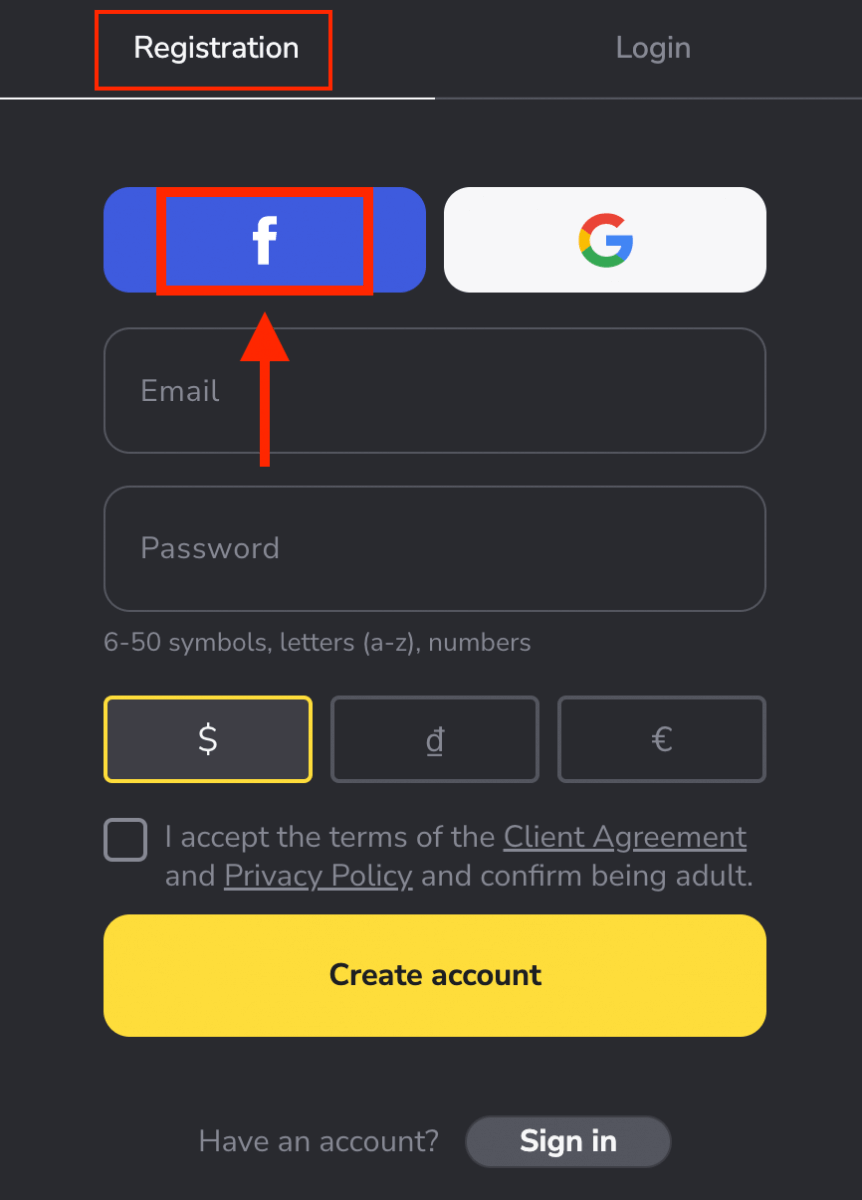
2. Facebook login window will be opened, where you will need to enter your email address that you used to register in Facebook
3. Enter the password from your Facebook account
4. Click on “Log In”
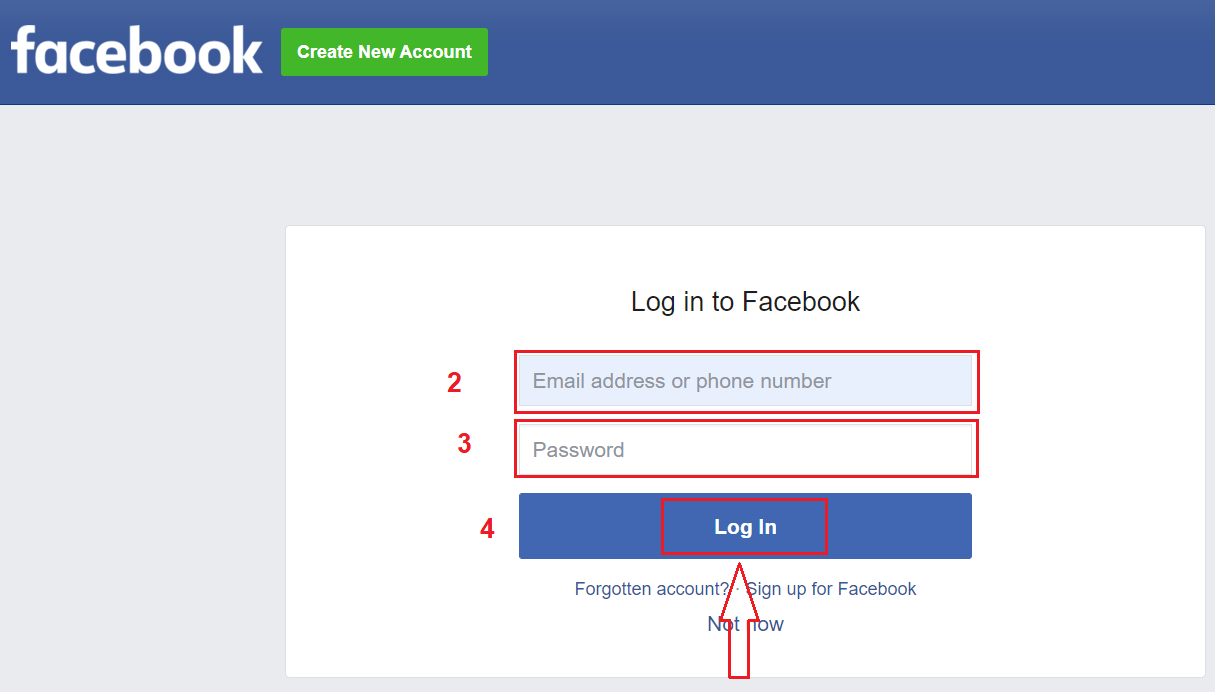
Once you’ve clicked on the “Log in” button, Binomo requests access to Your name and profile picture and email address. Click Continue...
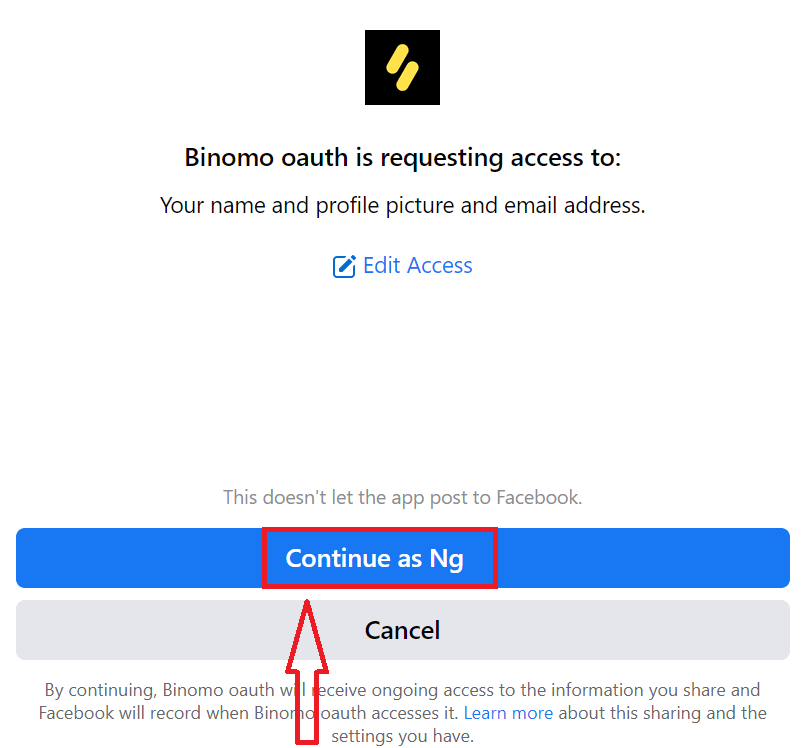
After that, You will be automatically redirected to the Binomo platform. Now you’re an official Binomo trader!
How to Sign up Binomo account with Gmail
Also, you have the option to register your account through Gmail in a few easy steps, click on the corresponding button in the registration form.1. To sign up with a Google account, click on the corresponding button in the registration form.
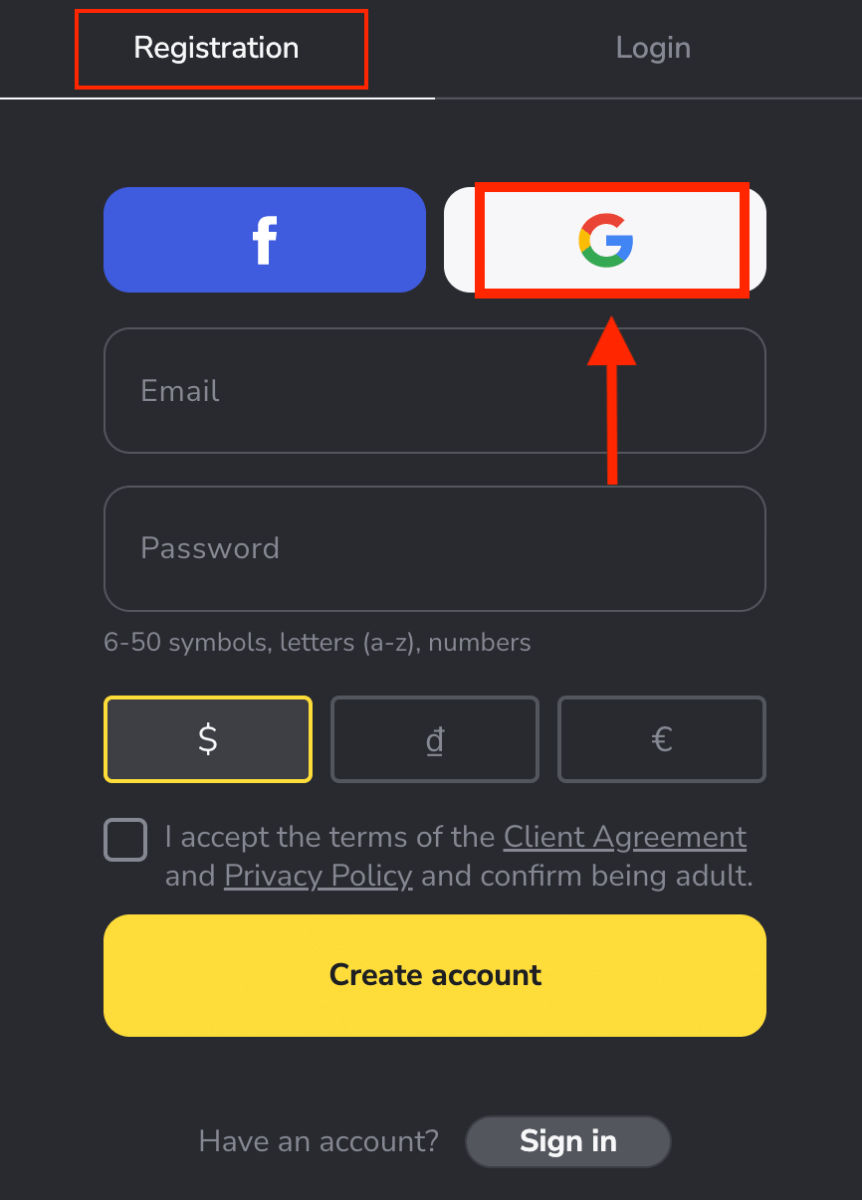
2. In the new window that opens, enter your phone number or email and click “Next”.
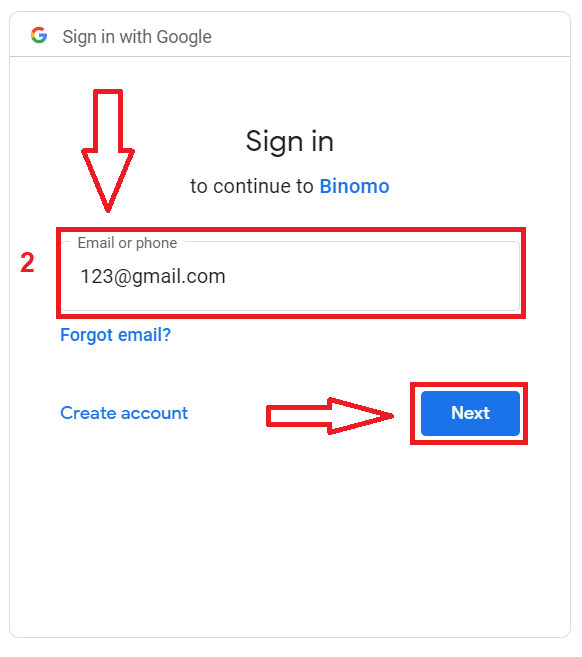
3. Then enter the password for your Google account and click “Next”.
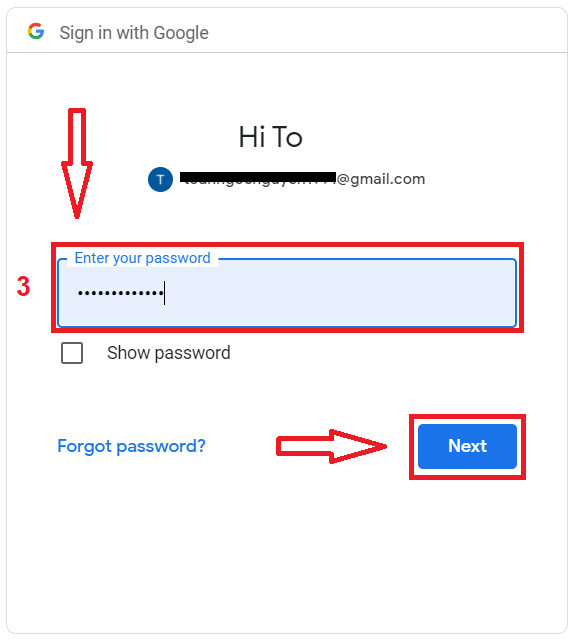
After that, You will be automatically redirected to the Binomo platform. Now you’re an official Binomo trader!
Sign up for your account on Binomo Mobile Web
If you want to trade on the mobile web of Binomo trading platform, you can easily do it. Initially, open up your browser on your mobile device. Go to the Binomo main page.
At this step we still enter the data: email, password, select a currency, check "Client Agreement" and click "Create Account"
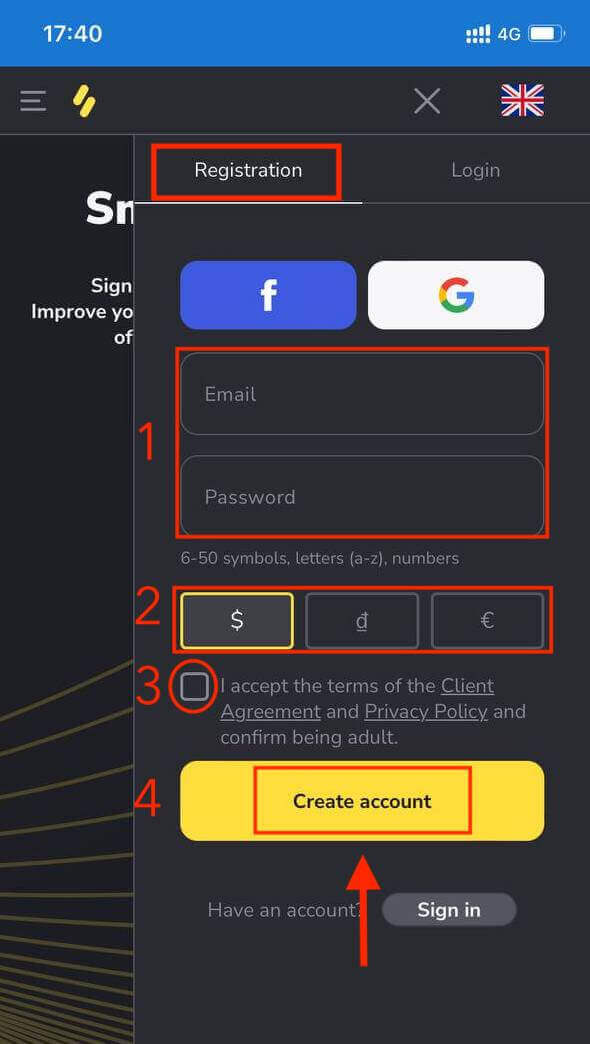
Binomo Trading Platform on mobile device.
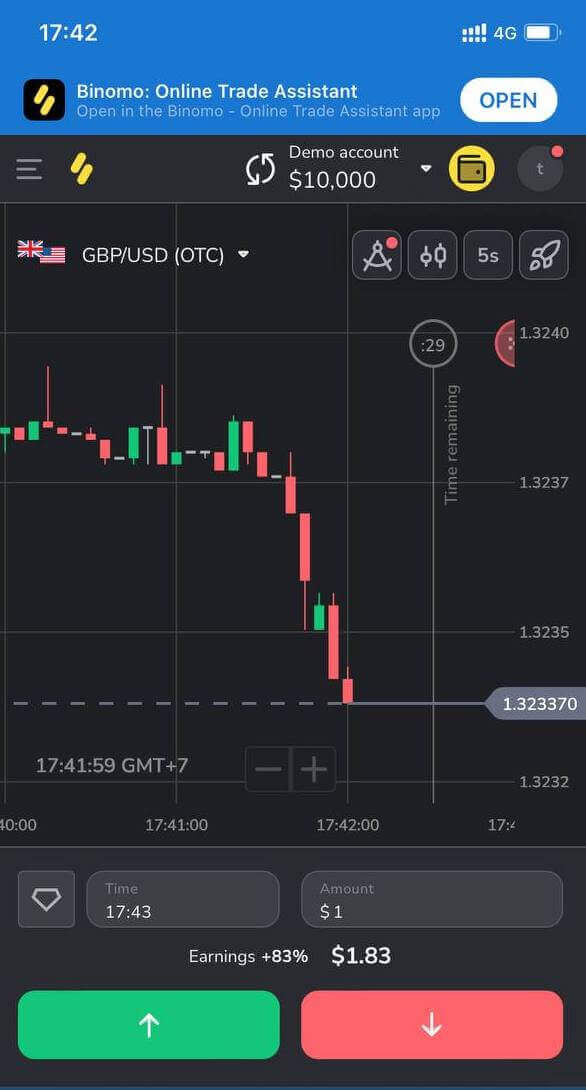
Sign up for your account on Binomo app iOS
If you have an iOS mobile device you will need to download the official Binomo app from App Store or here. Simply search for “Binomo: Online Trade Assistant” and download it on your iPhone or iPad.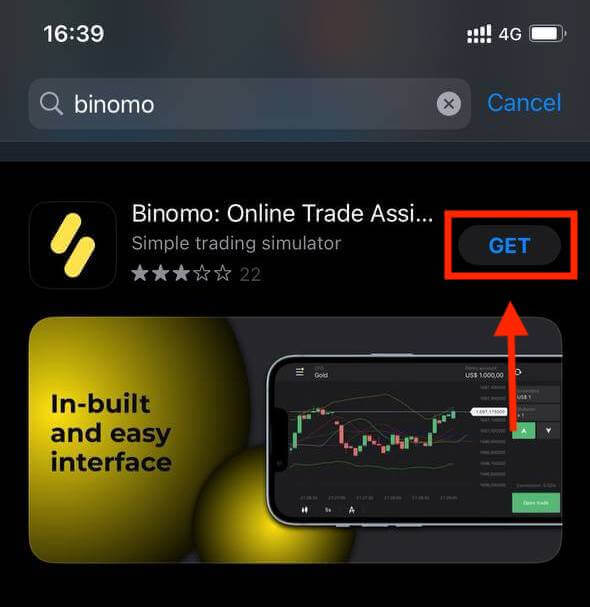
Registering a Binomo account on the iOS mobile platform is also available for you. Do the same steps as the web app.
- Enter your email address and new password
- Select the currency of the account
- Click "Sign up"

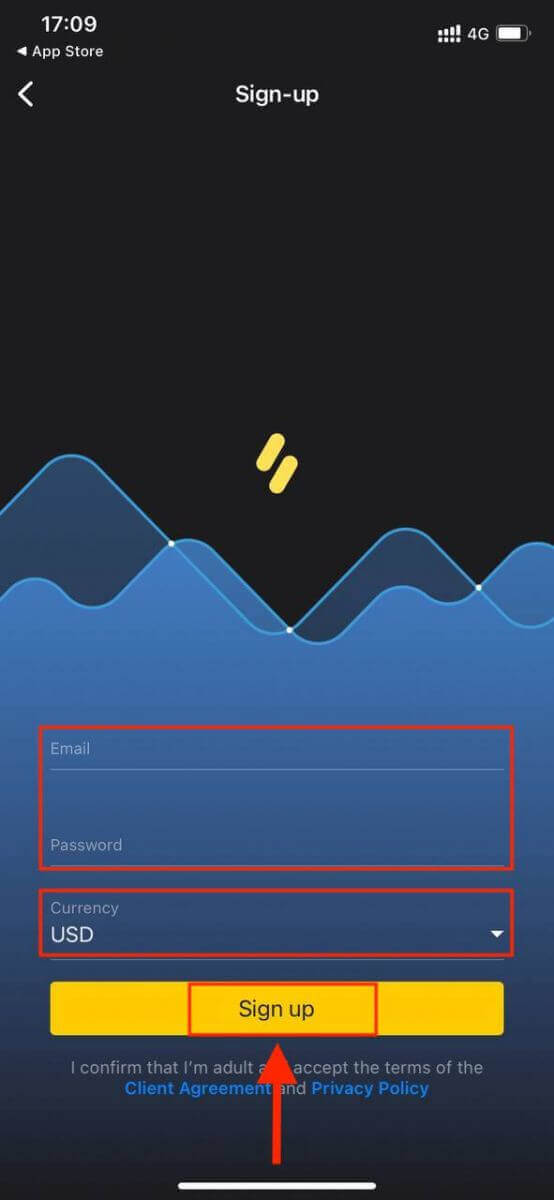
Now you can trade Binomo on your phone.
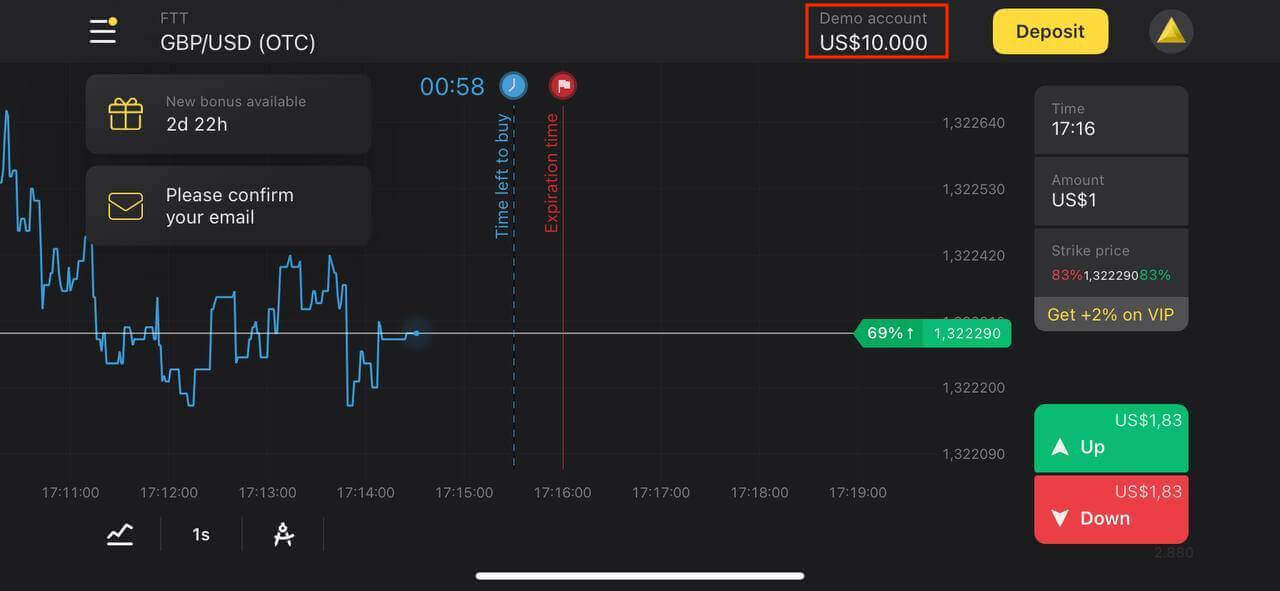
Sign up for your account on Binomo app Android
Binomo trading app for Android is considered to be the best app for online trading. Thus, it has a high rating in the store.Download the Binomo app from Google Play or here. Simply search for “Binomo - Mobile Trading Online” and download it on your device.
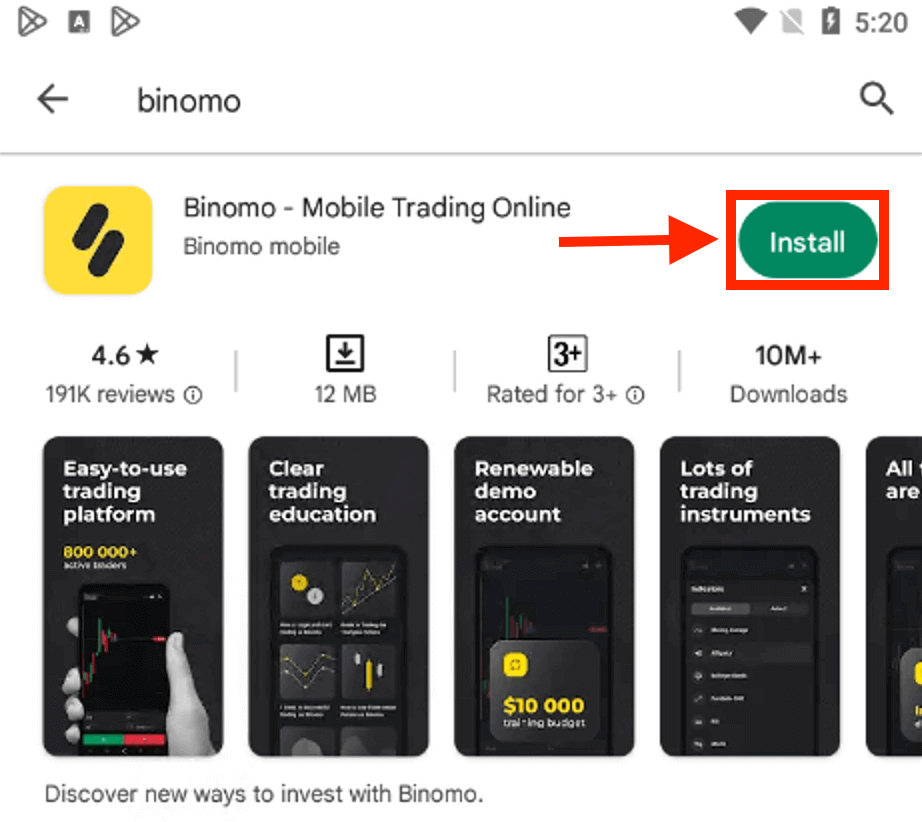
Registering a Binomo account on the Android mobile platform is also available for you.
- Enter your email address
- Enter new password
- Click "Sign up"
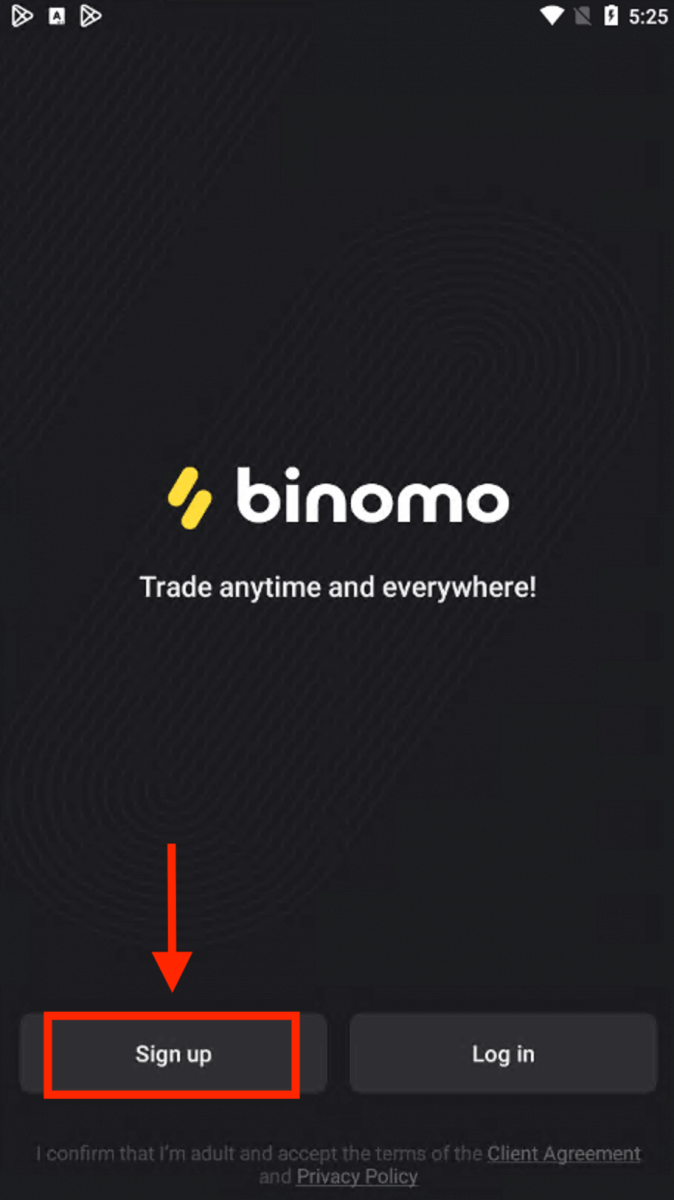

Now you can trade Binimo on your mobile device.
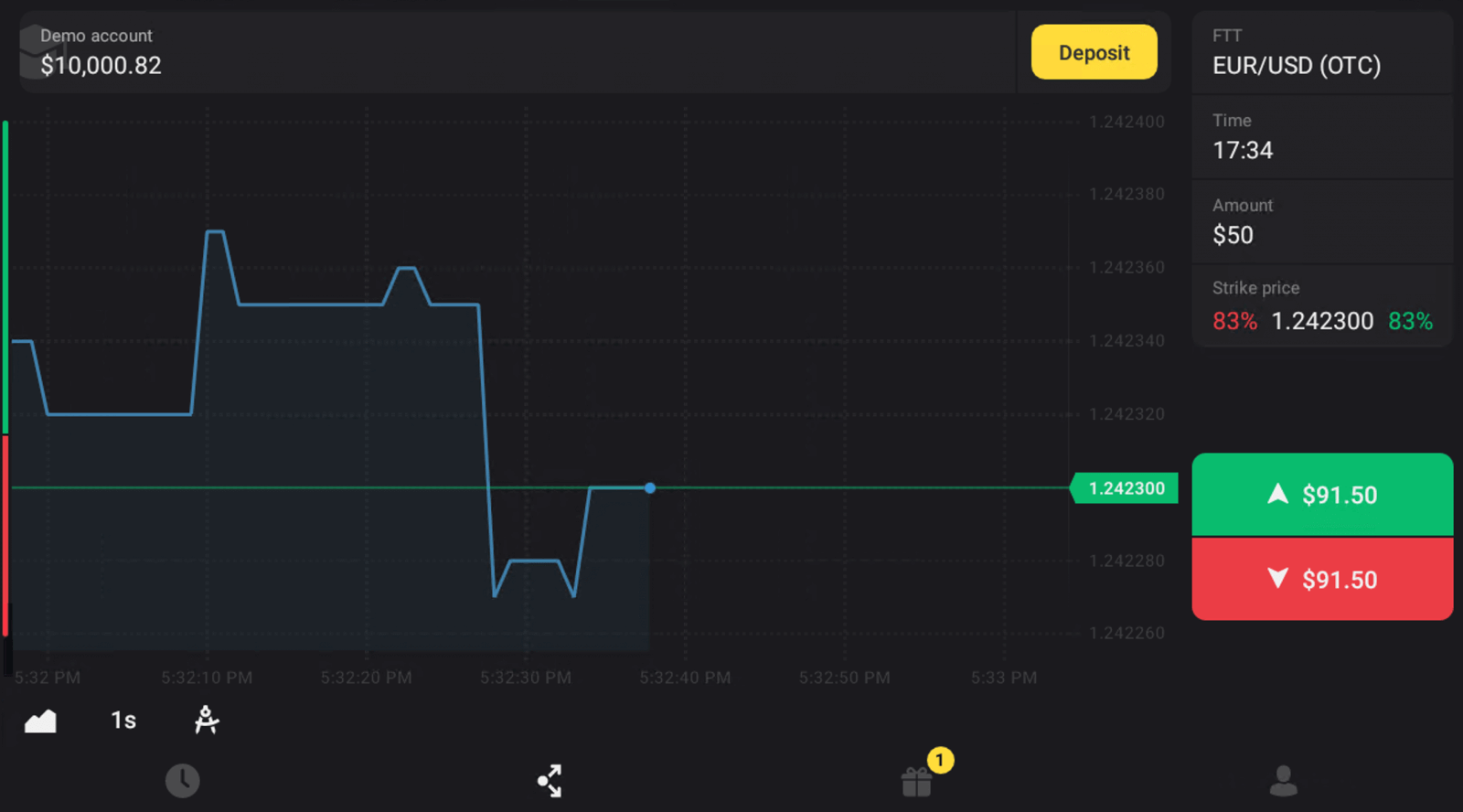
How to Verify Account in Binomo
Verify my Identity in Binomo
Once verification has been requested, you’ll get a pop-up notification, and the “Verification” item will appear on the menu. To verify your identity, you’ll need to follow these steps:
1) Click on “Verify” in the pop-up notification.
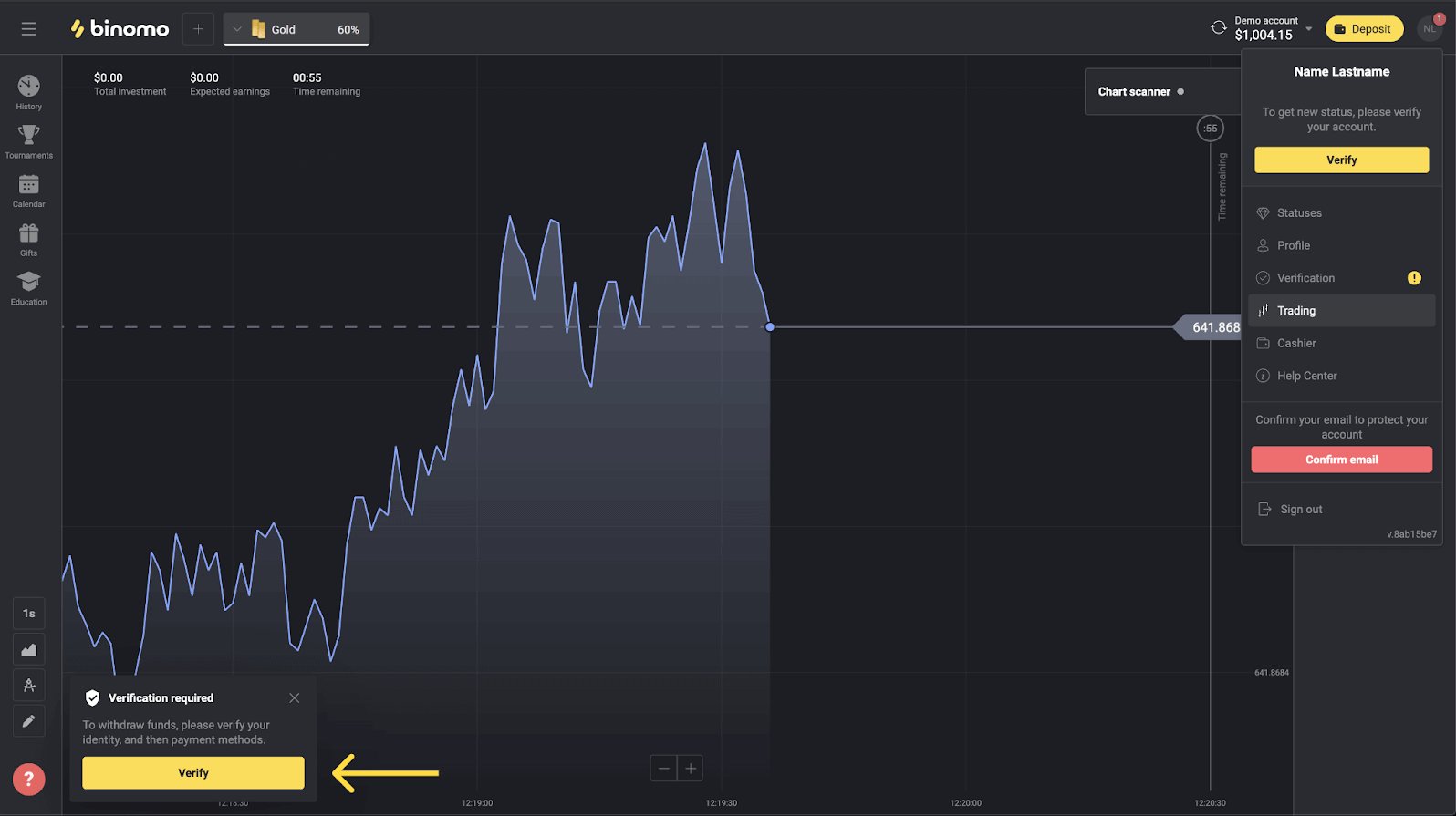
2) Or click on your profile picture to open the menu.
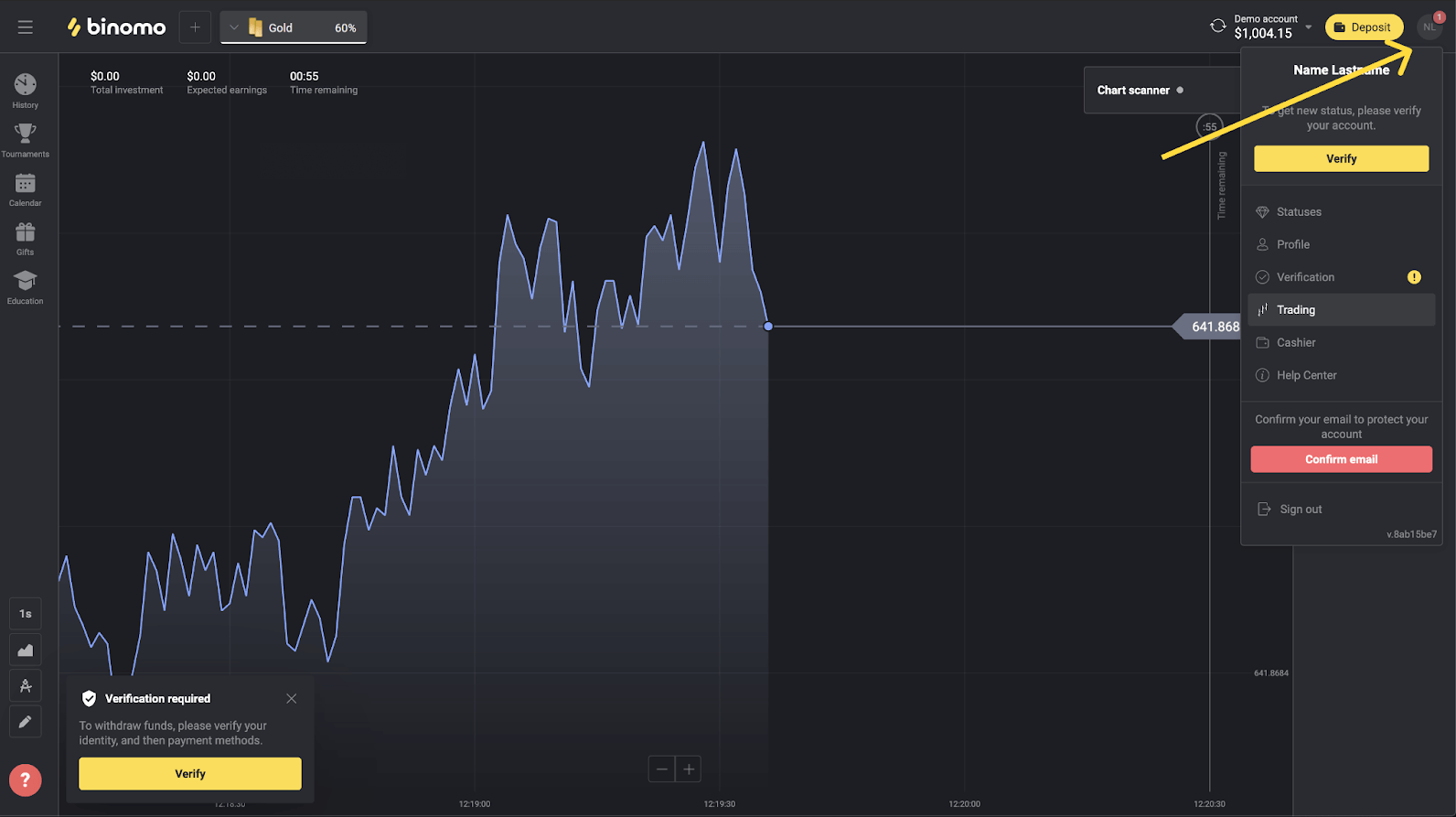
3) Click on the “Verify” button or select “Verification” from the menu.
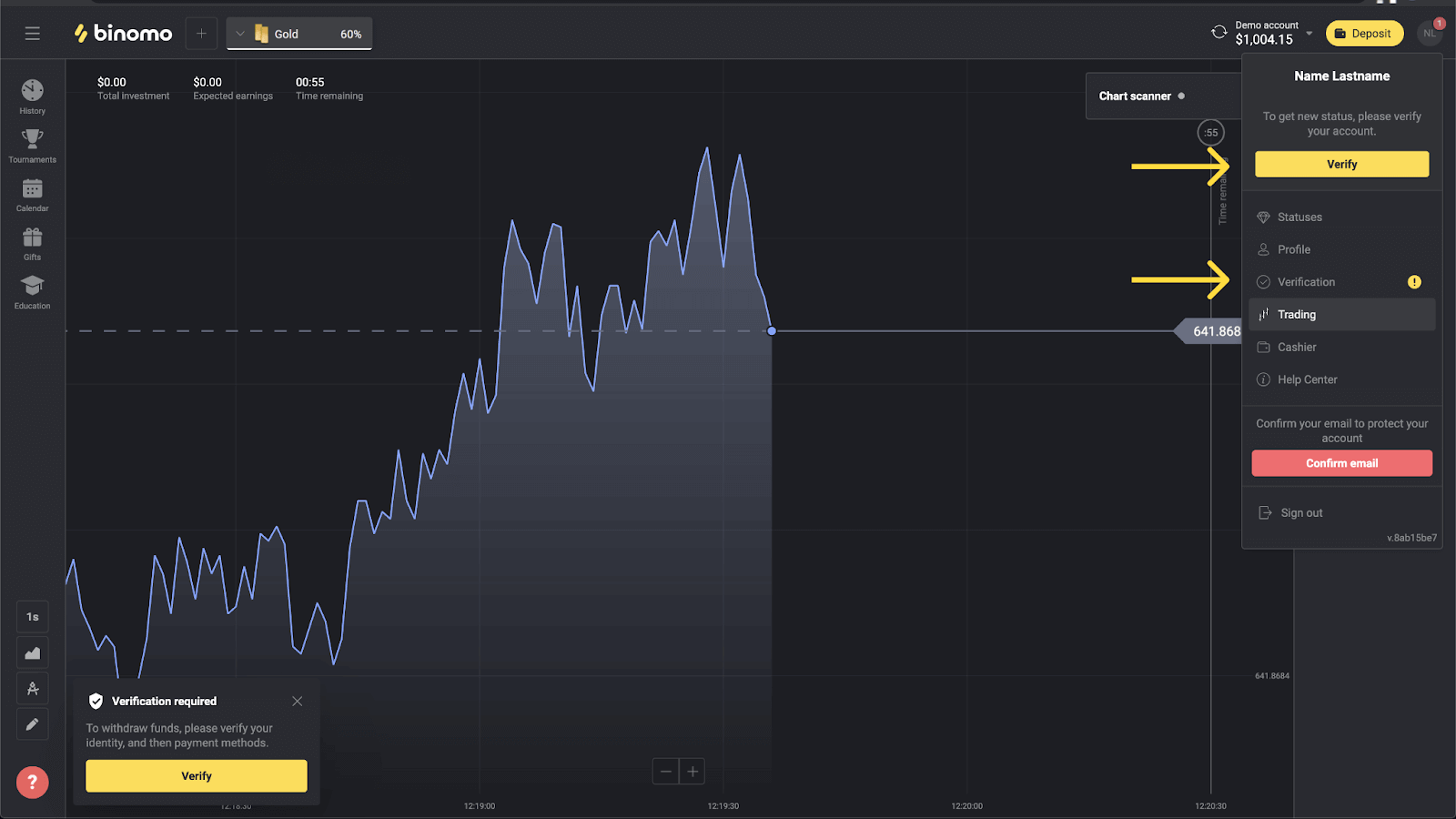
4) You’ll be redirected to the “Verification” page with the list of all the documents to verify. First, you’ll have to verify your identity. To do so, press the “Verify” button next to “ID Card”.
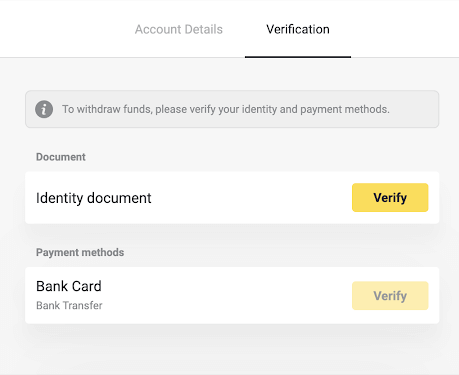
5) Before you start verification, mark the checkboxes and click “Next”.
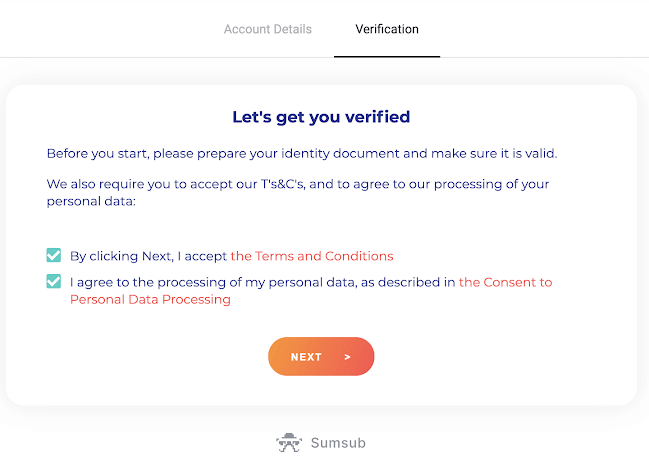
6) Choose the country of issue of your documents in the drop-down menu, then select the document type. Press “Next”.
Note. We accept passports, ID cards, and driver’s licenses. Types of documents may vary by country, check the full documents list.
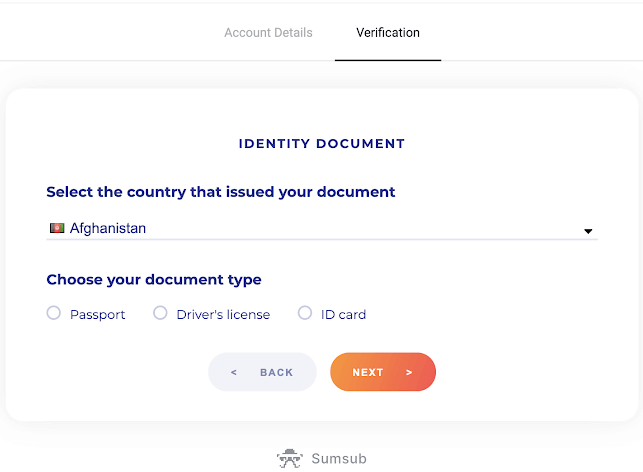
7) Upload the document you’ve chosen. First front side, then – back (If the document is double-sided). We accept documents in the following formats: jpg, png, pdf.
Make sure your document is:
- Valid for at least one month from the upload date (for residents of Indonesia and Brazil validity is irrelevant).
- Easy to read: your full name, numbers, and dates are clear. All four corners of the document should be visible.
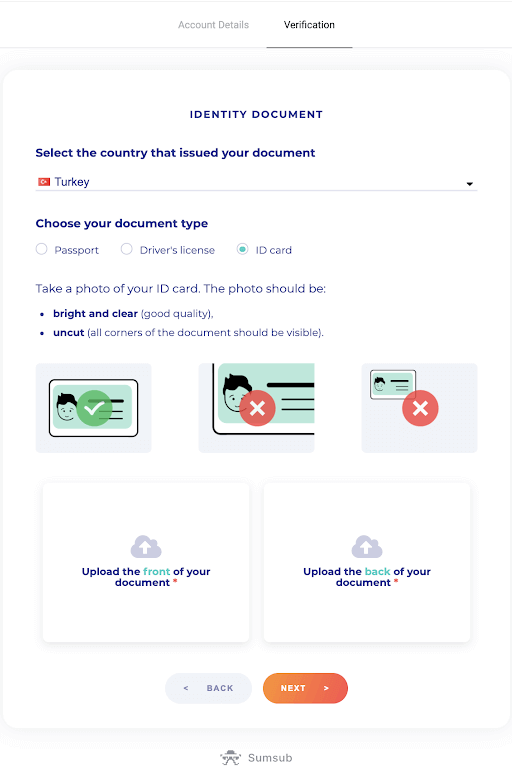
8) If necessary, press “Edit” to upload a different document before submitting. As you are ready, press “Next” to submit the documents.
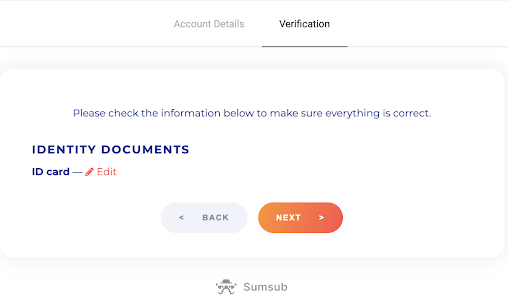
9) Your documents have been submitted successfully. Press “OK” to return to the “Verification” page.
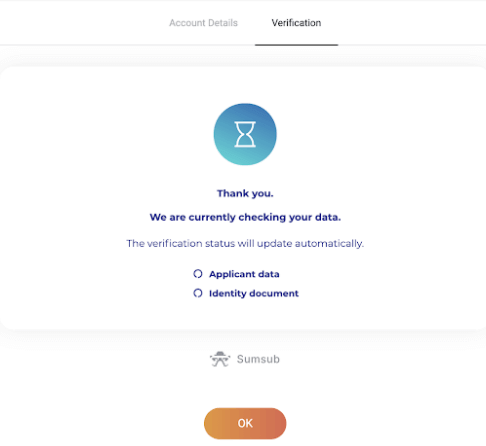
10) The status of your ID verification will change to “Pending”. It may take up to 10 minutes to verify your identity.
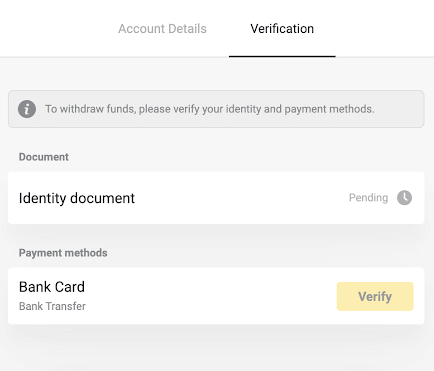
11) Once your identity has been confirmed, the status changes to “Done”, and you can start verifying the payment methods.
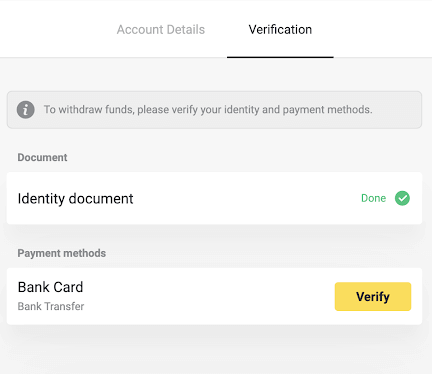
To learn more about payment methods verification, please refer to How to verify a bank card? and How to verify a non-personalized bank card? articles.
12) If there is no need to verify the payment methods, you’ll get the “Verified” status right away. You will also be able to withdraw funds again.
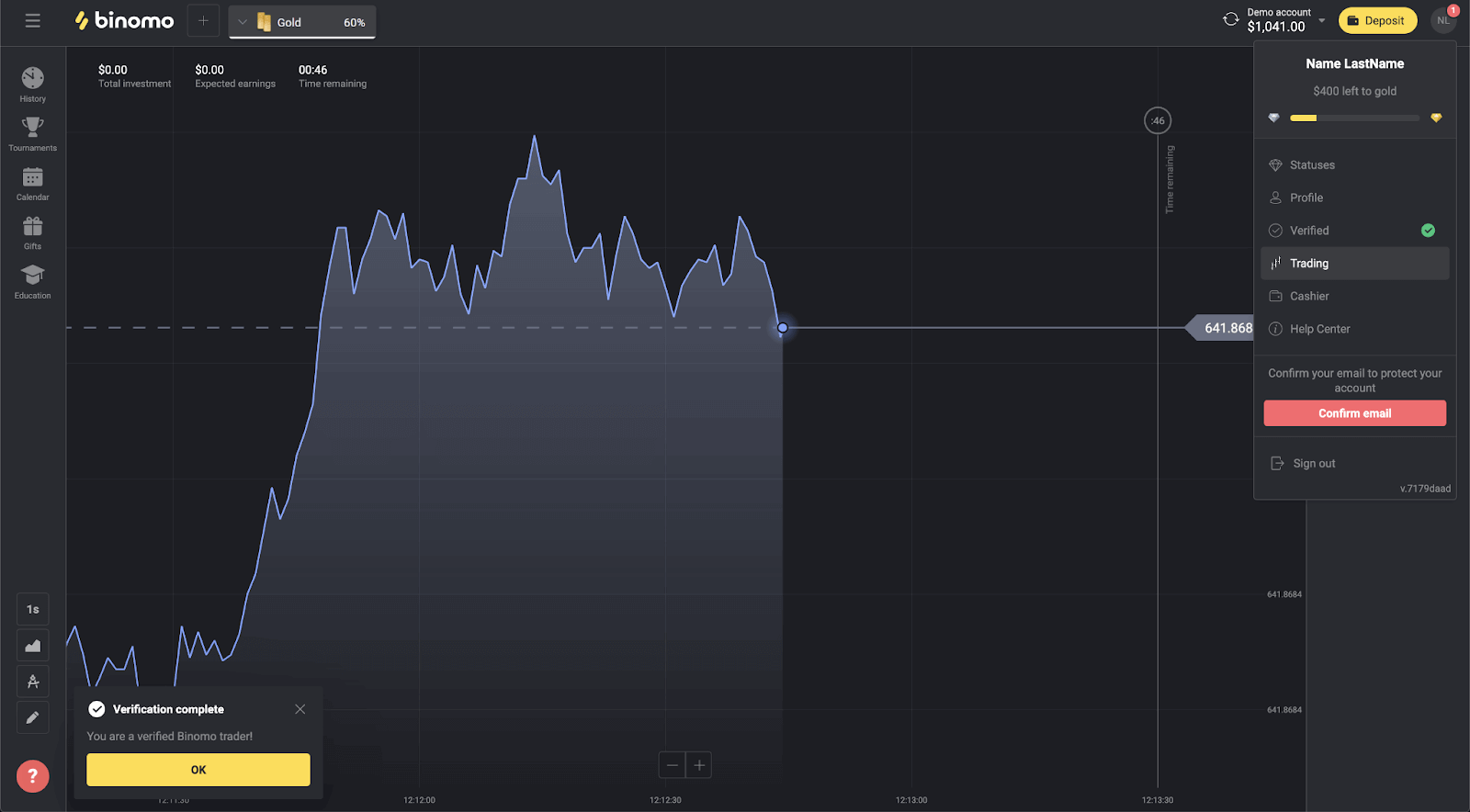
Verify a Bank Card in Binomo
Once verification has been requested, you’ll get a pop-up notification, and the “Verification” item will appear on the menu.Note. To verify a payment method, you’ll have to verify your identity first. Please refer to How do I verify my identity ? above
Once your identity has been confirmed, you can start verifying your bank cards.
To verify a bank card, you’ll need to follow these steps:
1) Click on your profile picture to open the menu.
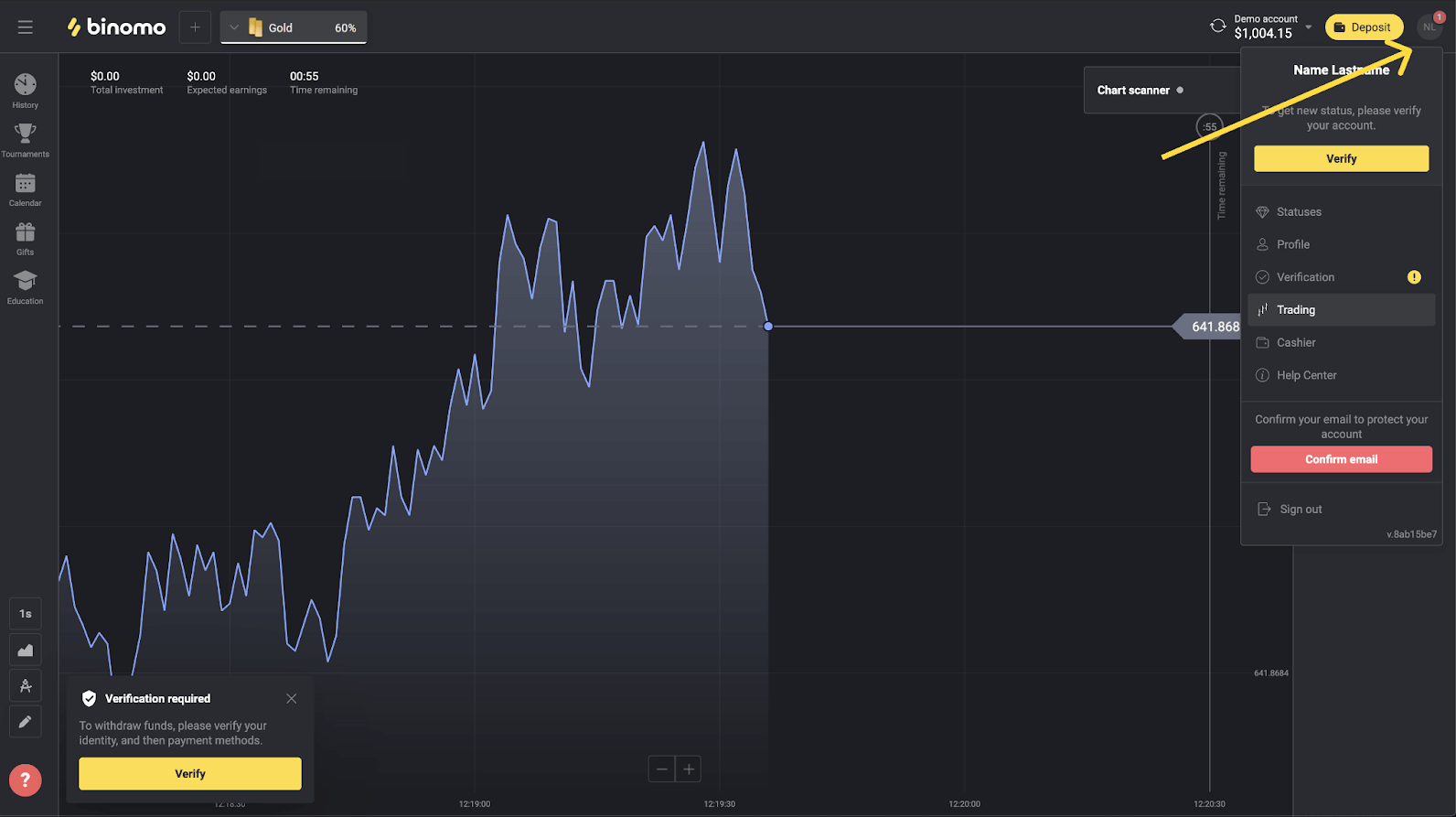
2) Click on the “Verify” button or select “Verification” from the menu.
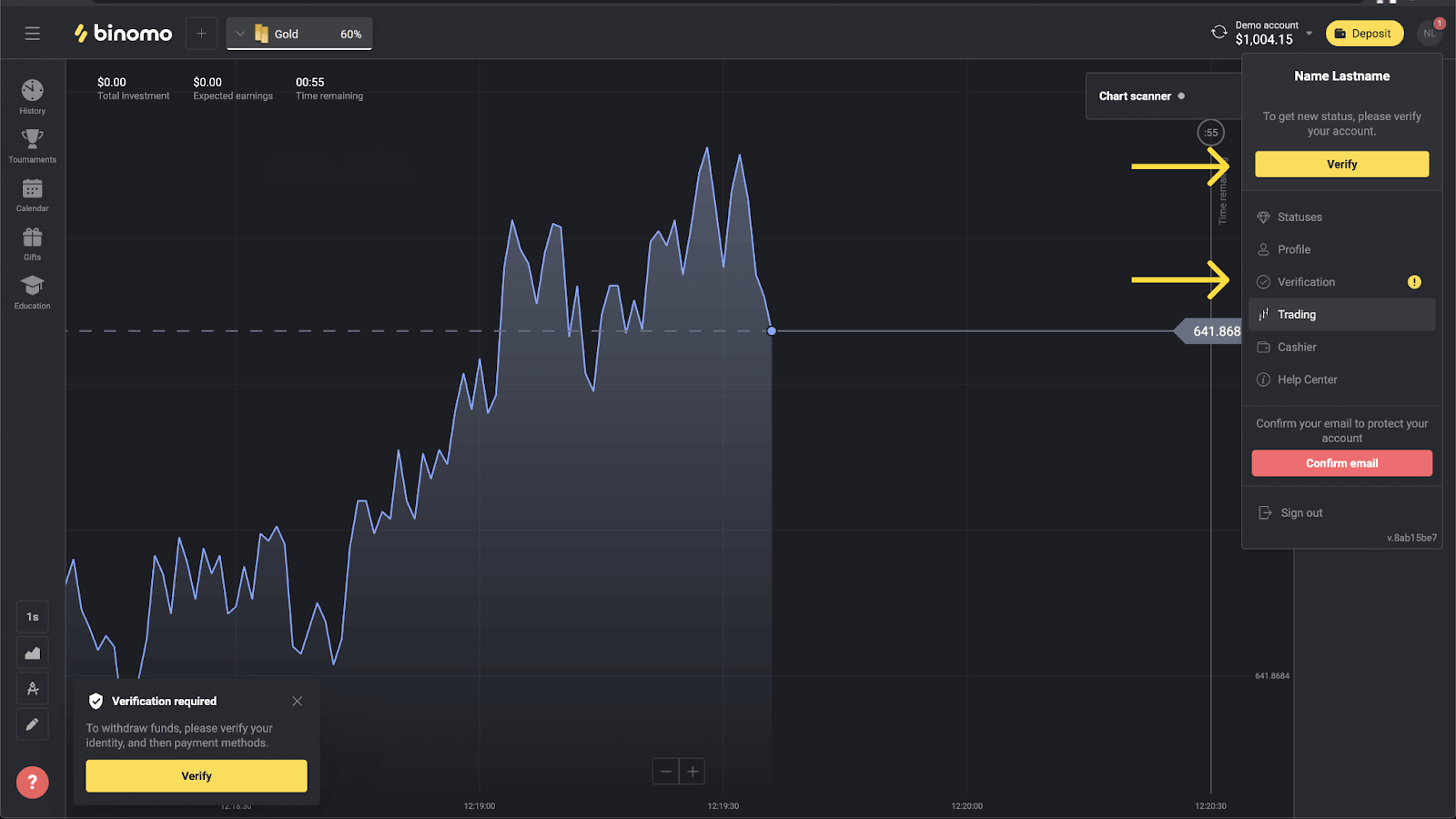
3) You’ll be redirected to the “Verification” page with the list of all the unverified payment methods. Choose a payment method you would like to start with and press “Verify”.
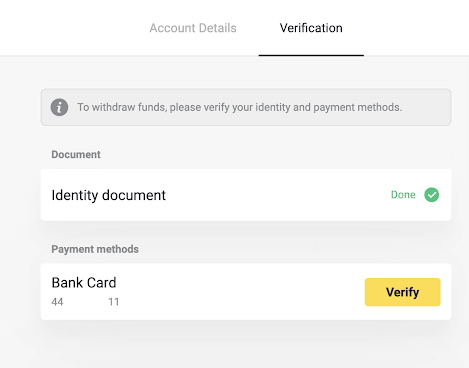
4) Upload a photo of your bank card, front side only, so that the cardholder’s name, card number, and expiration date are visible. We accept photos in the following formats: jpg, png, pdf. Press “Next”.

5) Your photo has been submitted successfully. Press “OK” to return to the “Verification” page.
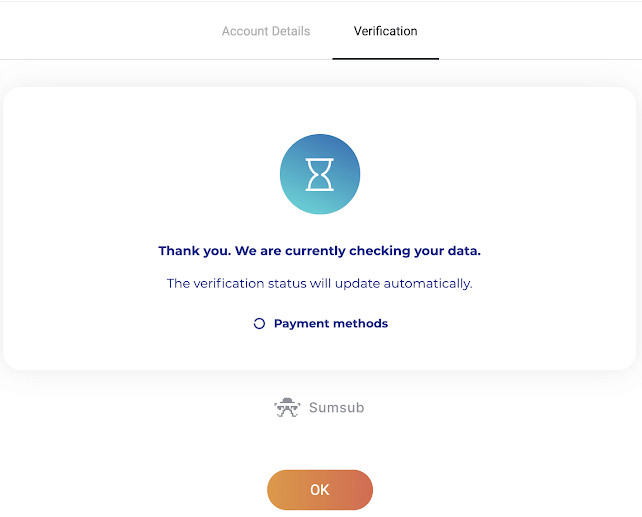
6) Bank card verification status will change to “Pending”. It may take up to 10 minutes to verify a bank card.
You have to verify all of the payment methods on the list to complete verification.
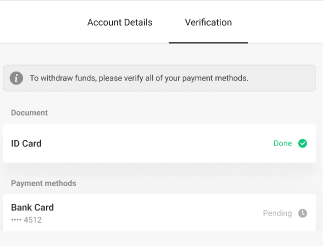
7) Once verification is complete, you’ll get a notification, and your status will change to “Verified”. You will also be able to withdraw funds again.
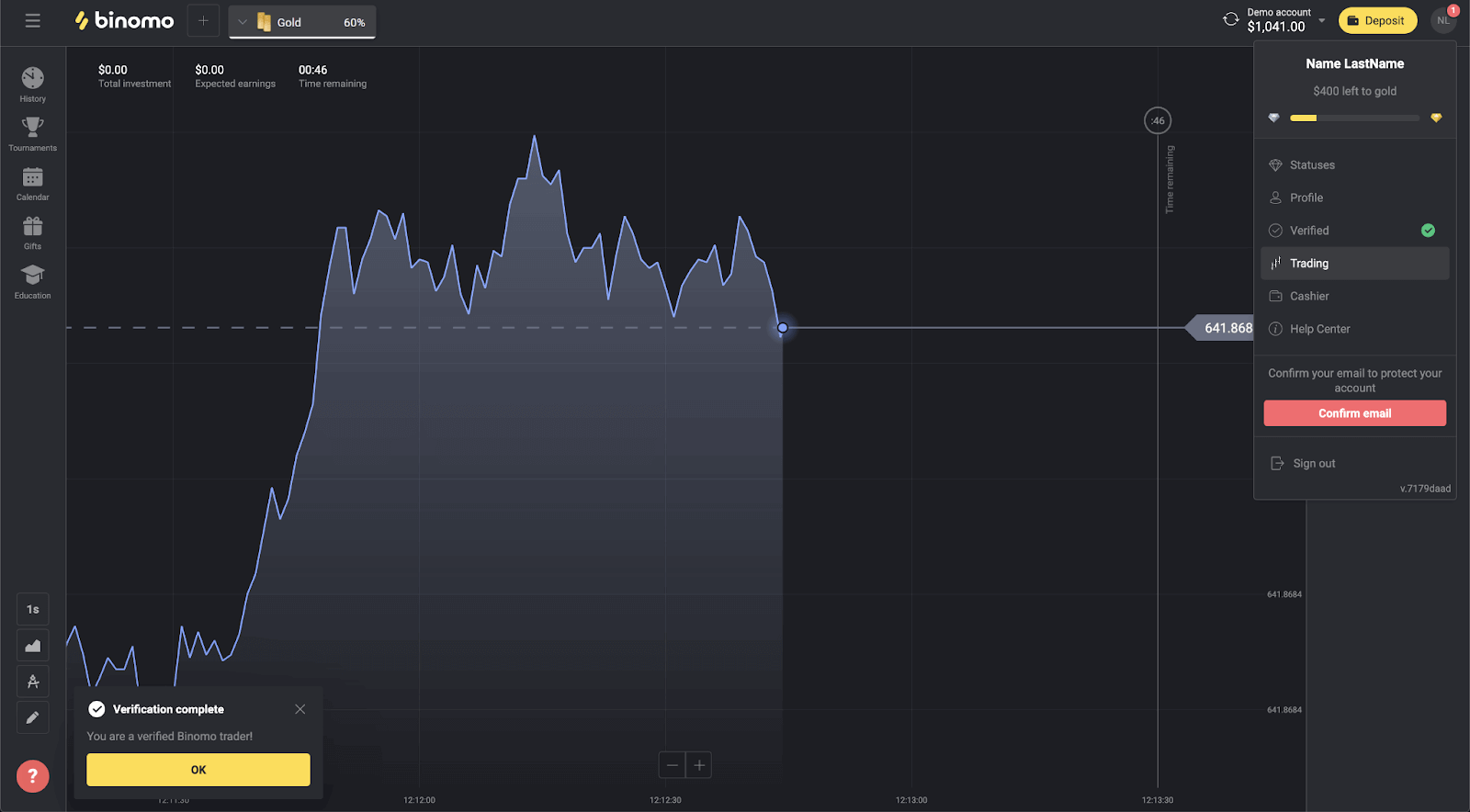
Verify a non-personalized Bank Card in Binommo
Once verification has been requested, you’ll get a pop-up notification, and the “Verification” item will appear on the menu.Note. To verify a payment method, you’ll have to verify your identity first. Please refer to How do I verify my identity?above
Once your identity has been confirmed, you can start verifying your bank cards.
To verify a non-personalized bank card, you’ll need to follow these steps:
1) Click on your profile picture to open the menu.
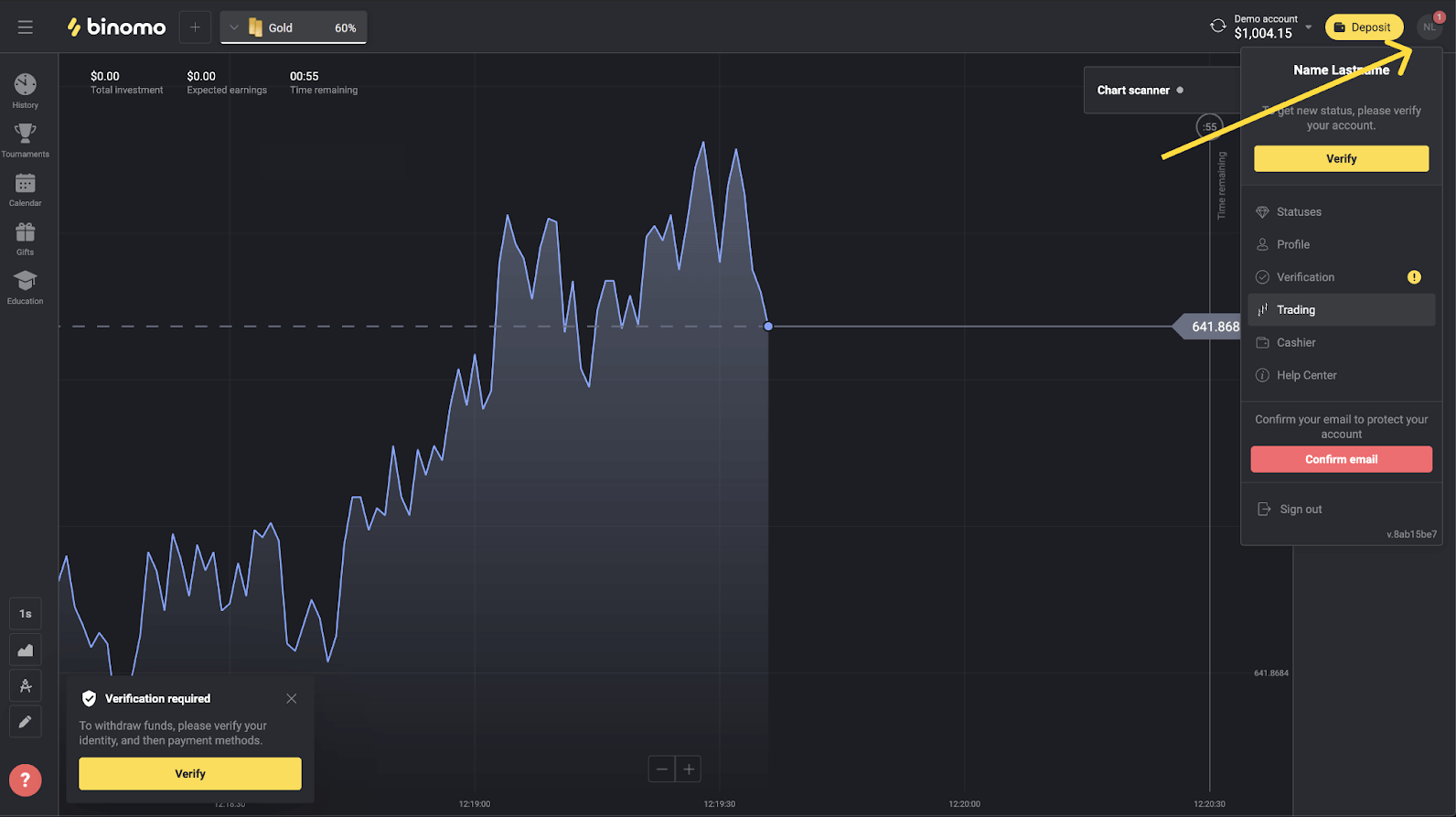
2) Click on the “Verify” button or select “Verification” from the menu.
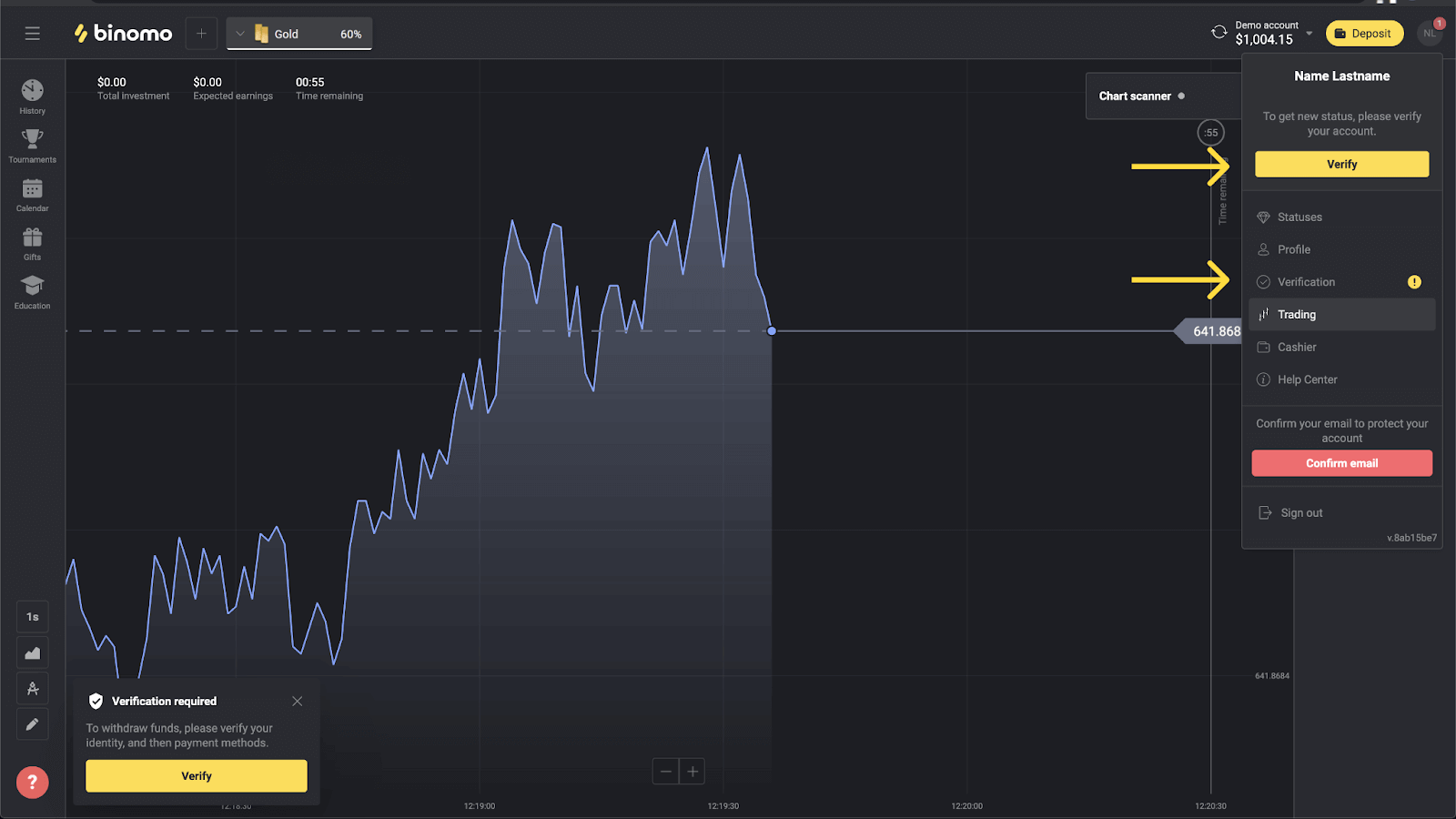
3) You’ll be redirected to the “Verification” page with the list of all the unverified payment methods. Choose a payment method you would like to start with and press “Verify”.
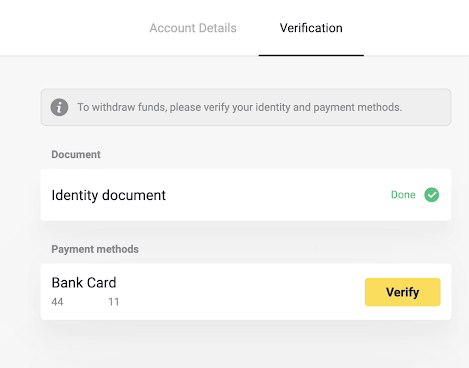
4) Upload a photo of your bank card, front side only, so that the card number and the expiration date are visible. And a photo of the bank statement with the stamp, date of issue, and your name visible. The document must not be older than 3 months.We accept photos in the following formats: jpg, png, pdf. Press “Next”.
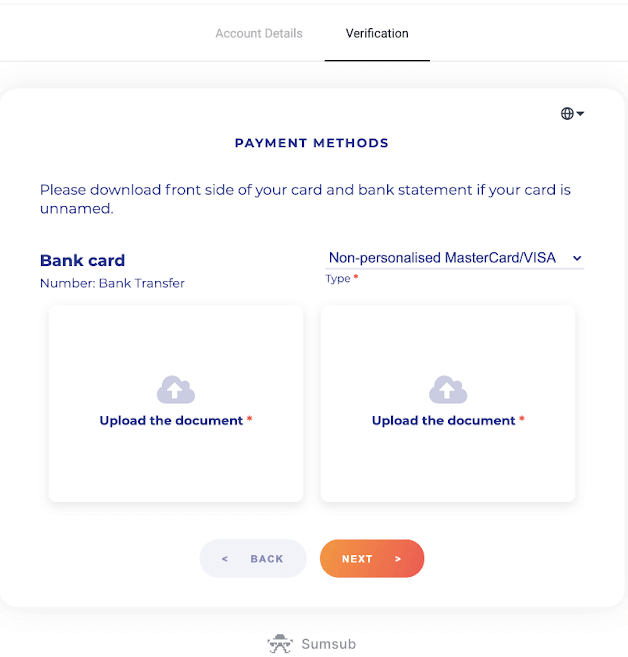
5) Your documents have been submitted successfully. Press “OK” to return to the “Verification” page.
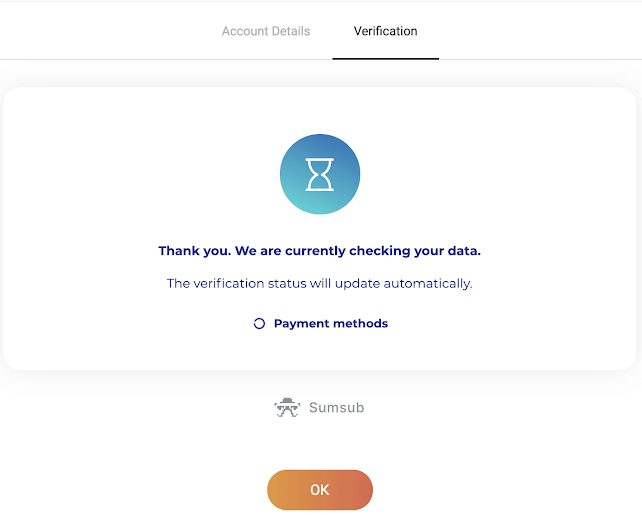
6) The status of your bank card verification will change to “Pending”. It may take up to 10 minutes to verify a bank card.
You have to verify all of the payment methods on the list to complete verification.
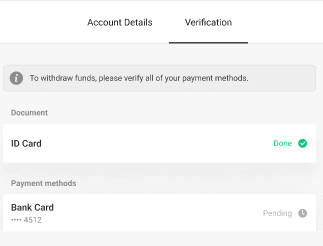
7) Once verification is complete, you’ll get a notification, and your status will change to “Verified”. You will also be able to withdraw funds again.
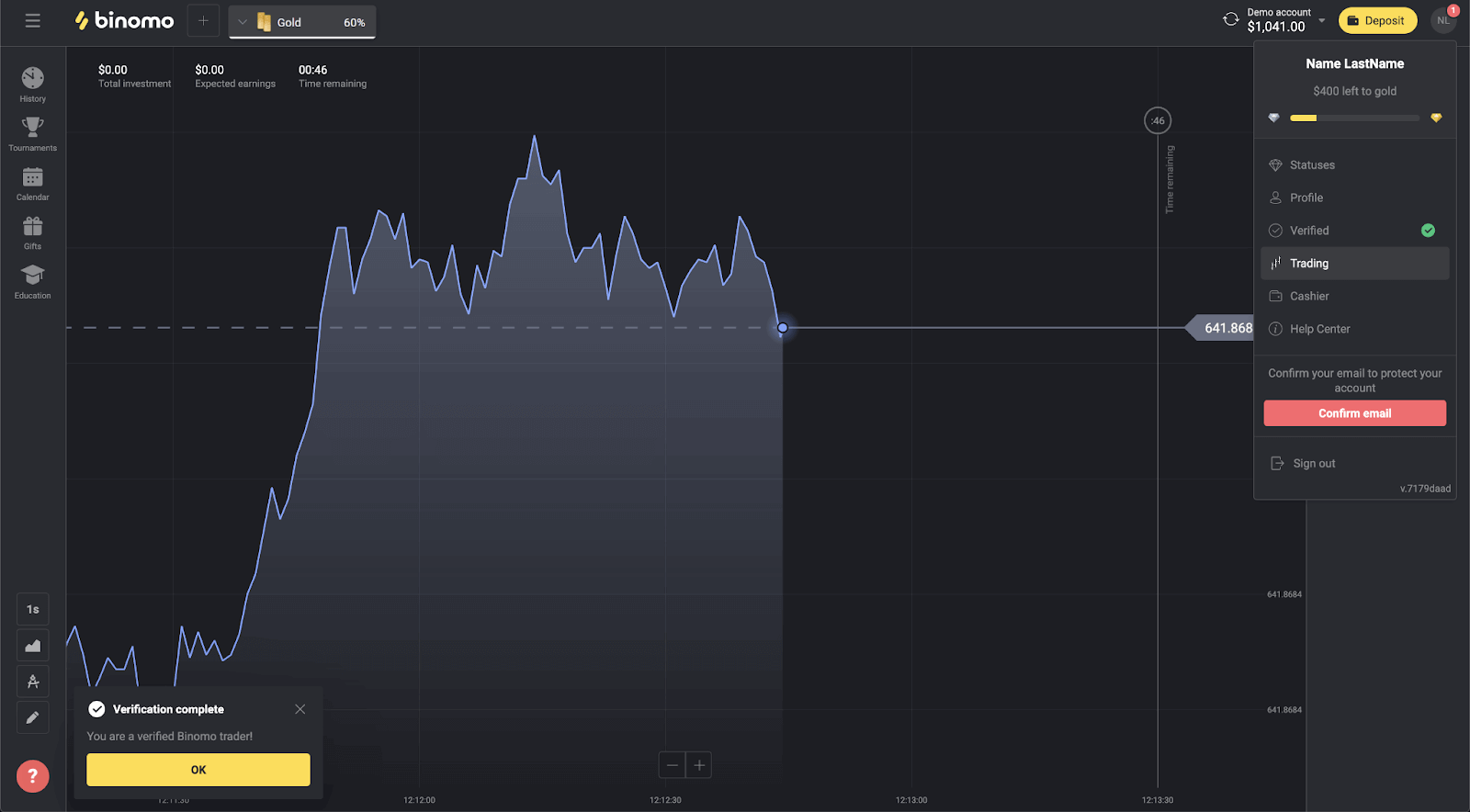
Verify a virtual Bank Card in Binomo
Once verification has been requested, you’ll get a pop-up notification, and the “Verification” item will appear on the menu.
Note. To verify a payment method, you’ll have to verify your identity first. Please refer to How do I verify my identity? article.
Once your identity has been confirmed, you can start verifying your bank cards.
To verify a virtual bank card, you’ll need to follow these steps:
1) Click on your profile picture to open the menu.

2) Click on the “Verify” button or select “Verification” from the menu.
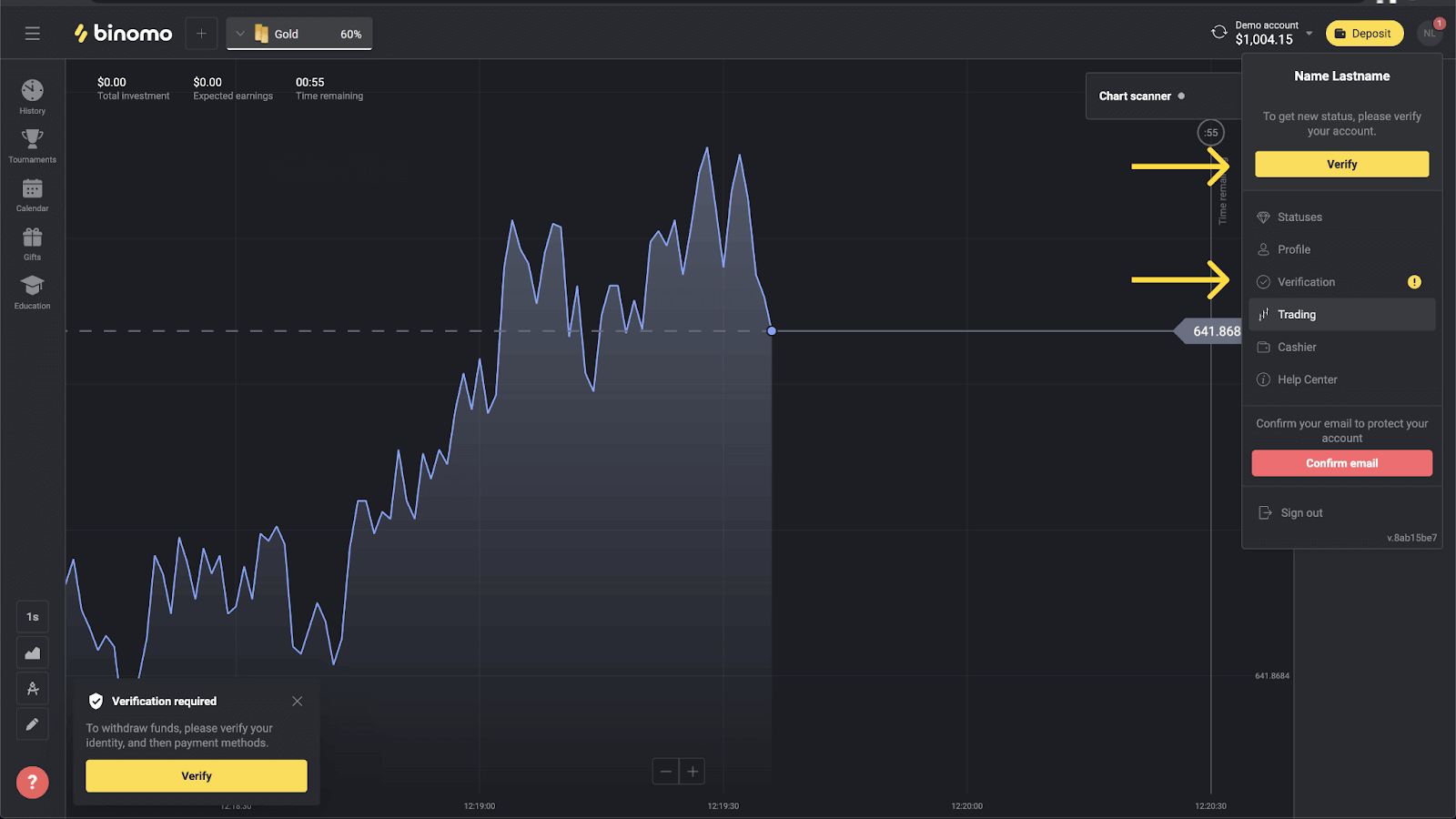
3) You’ll be redirected to the “Verification” page with the list of all the unverified payment methods. Choose your virtual bank card and press “Verify”.
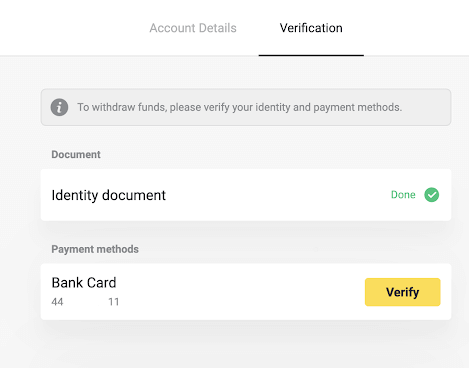
4) Upload a screenshot of your virtual bank card. Make sure that the first 6 and last 4 digits of the card number, expiration date, and the cardholder’s name are visible and easy to read. We accept screenshots in the following formats: jpg, png, pdf. Press “Next”.
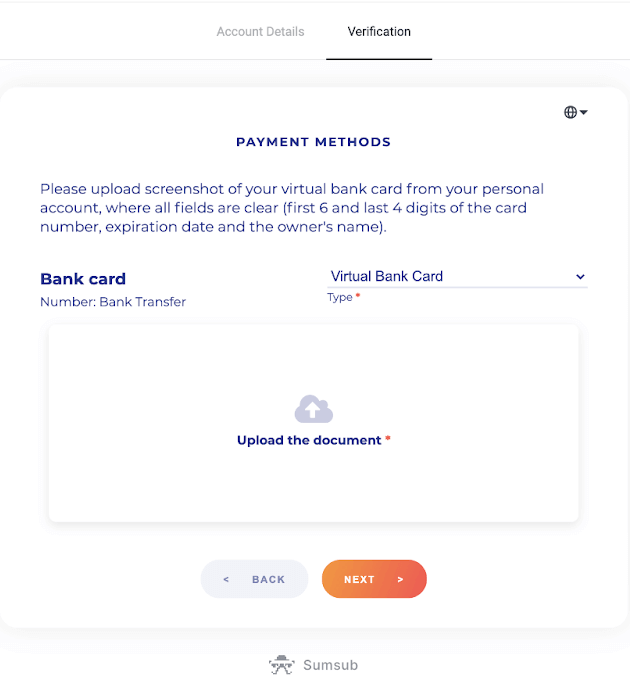
5) Your screenshot has been submitted successfully. Press “OK” to return to the “Verification” page.

6) Virtual bank card verification status will change to “Pending”. It may take up to 10 minutes to verify a bank card. You have to verify all of the payment methods on the list to complete verification.
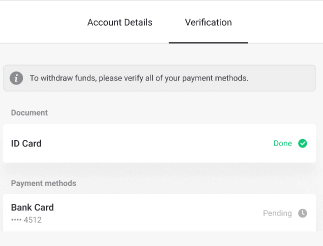
7) Once verification is complete, you’ll get a notification, and your status will change to “Verified”. You will also be able to withdraw funds again.
How do I Deposit in Binomo
How to Deposit with Bank card on Binomo
You can use any bank card that was issued for you to fund your Binomo account. It can be a personalized or non-personalized card (without the cardholder’s name on it), a card in a currency different from the one your account uses.
In most cases, funds are credited within an hour or even instantly. Sometimes, however, it may take longer depending on your payment service provider. Please check the payment processing time for your country and card brand before contacting Binomo support.
Quick guide
- Click the "Deposit" button in the top right corner.
- Select your region from the drop-down "Country" menu.
- Choose a card brand (i.e. Visa, Mastercard).
- Select a recommended deposit amount or type in a custom sum.
- Fill in the card details, then click "OK".
- Wait for the confirmation code sent in SMS or push notification, then enter it to finish the payment.
- If the payment is successful, you’ll be redirected to the page with the transaction details.
Turkey (Visa / Mastercard / Maestro)
You can only use this payment method if you:
- Have Turkish citizenship (with full ID);
- Use a Turkish IP address;
Remember!
- You can make only 5 successful transactions a day;
- You have to wait for 30 minutes after making a transaction to make another one.
- You can use only 1 Turkish ID to replenish your account.
You can also use other payment methods.
1. Сlick the “Deposit” button in the right top corner of the screen.

2. Choose “Turkey” in the “Country” section and select the “Visa / Mastercard / Maestro” payment method.
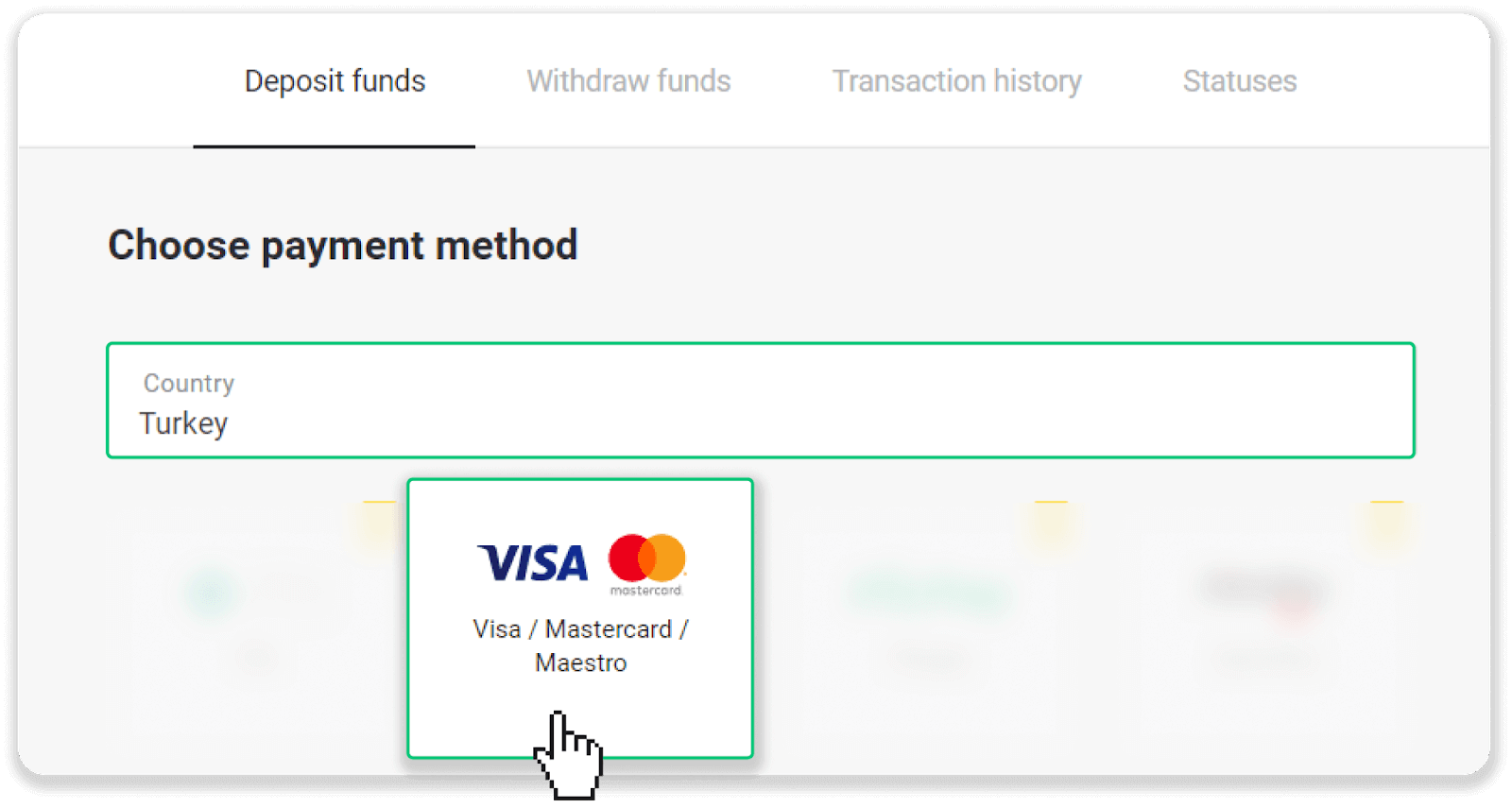
3. Choose the deposit amount, enter your first and last name, and press the “Deposit” button.
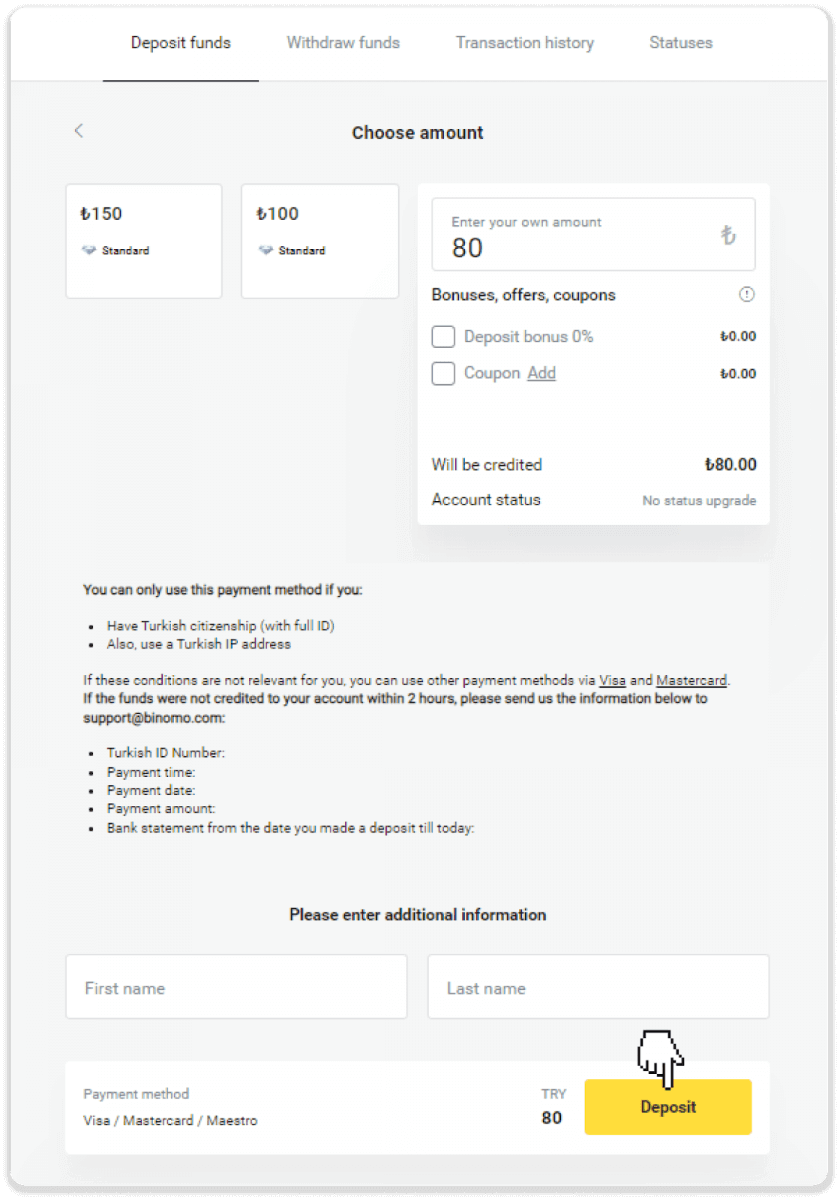
4. Fill in your card information and click the “Yatır” button.
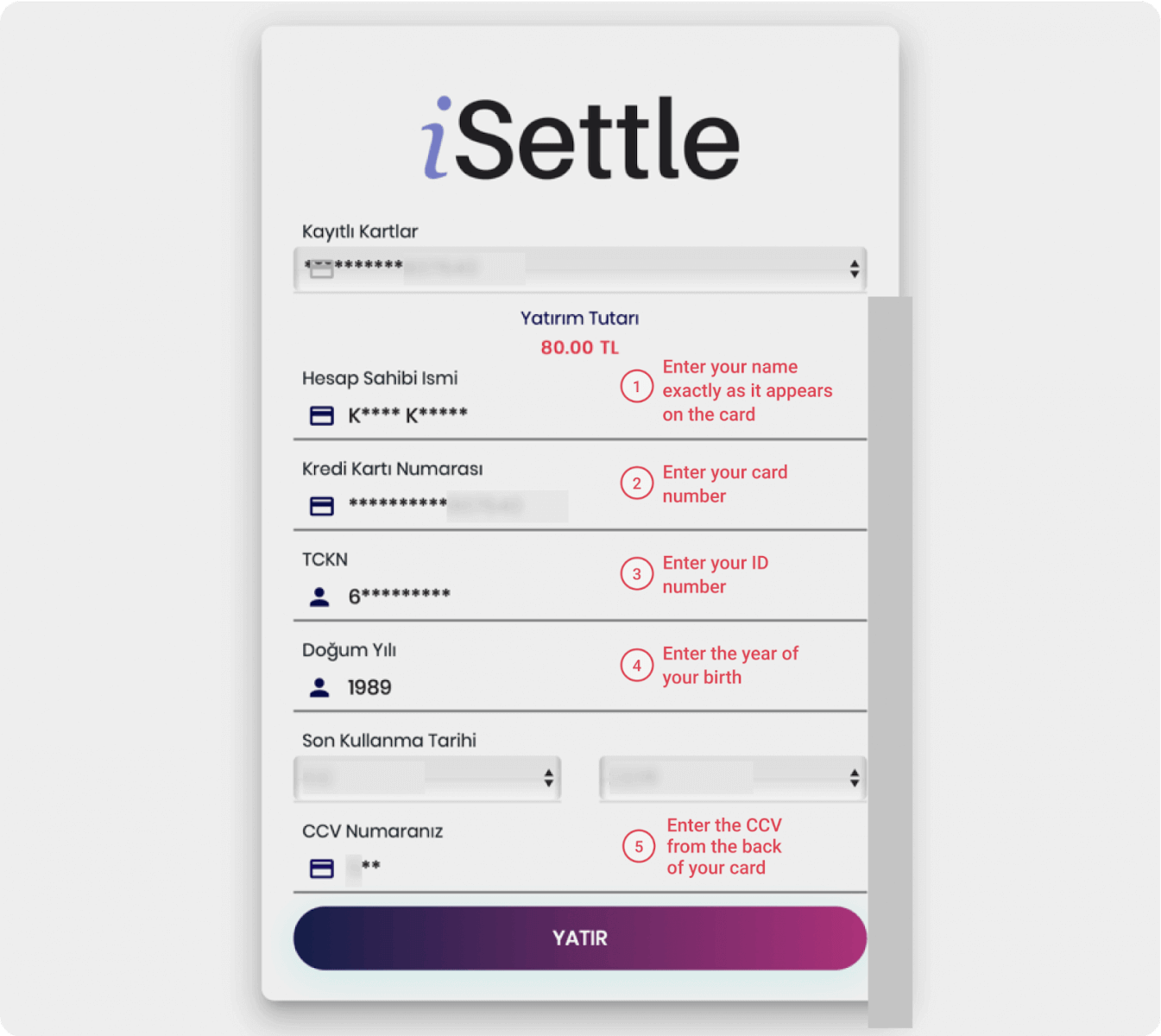
5. An SMS with a code will be sent to your mobile phone. Enter the code and click “Onay”.
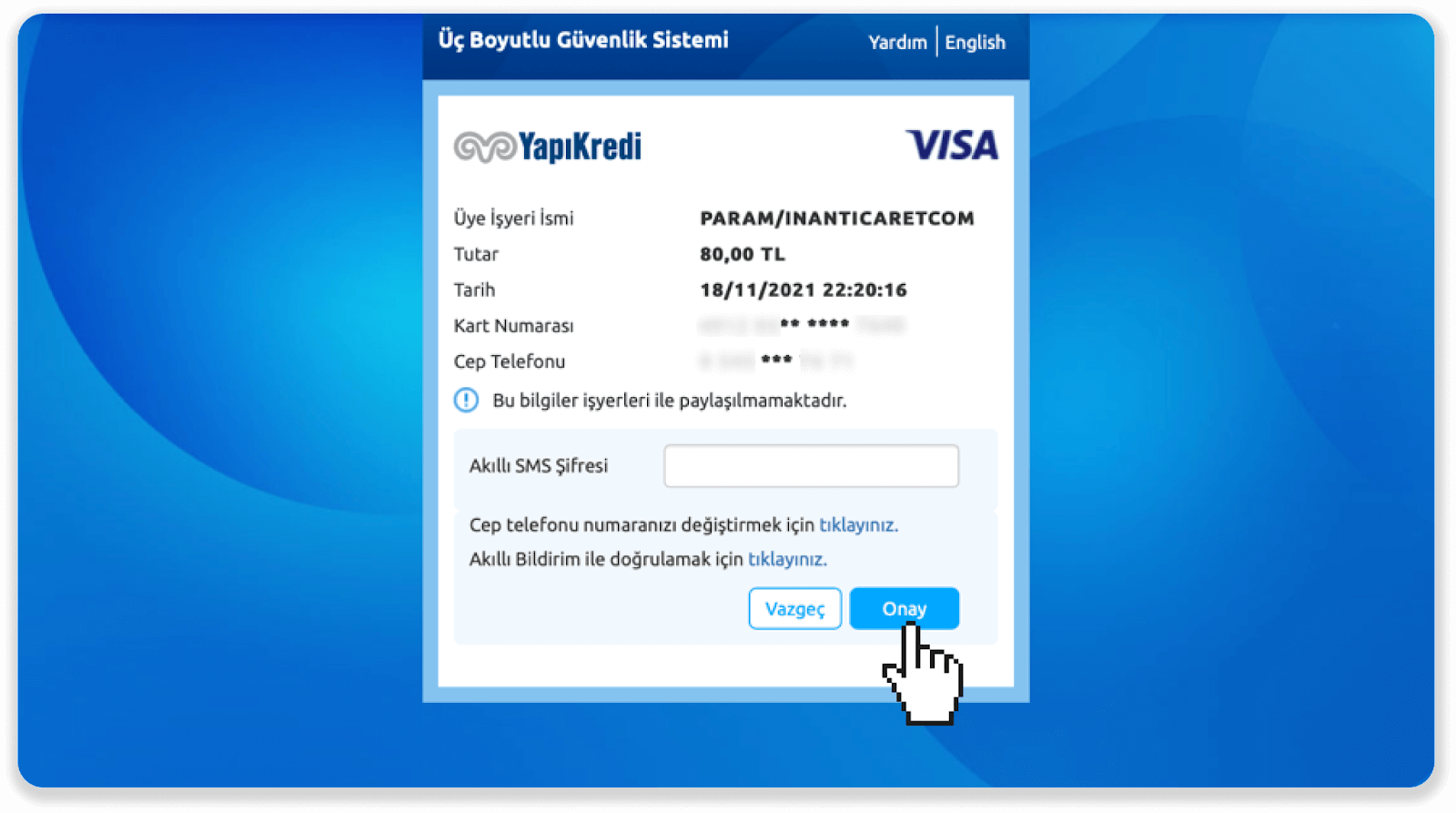
6. Your payment was successful. You’ll be automatically redirected to the next page.
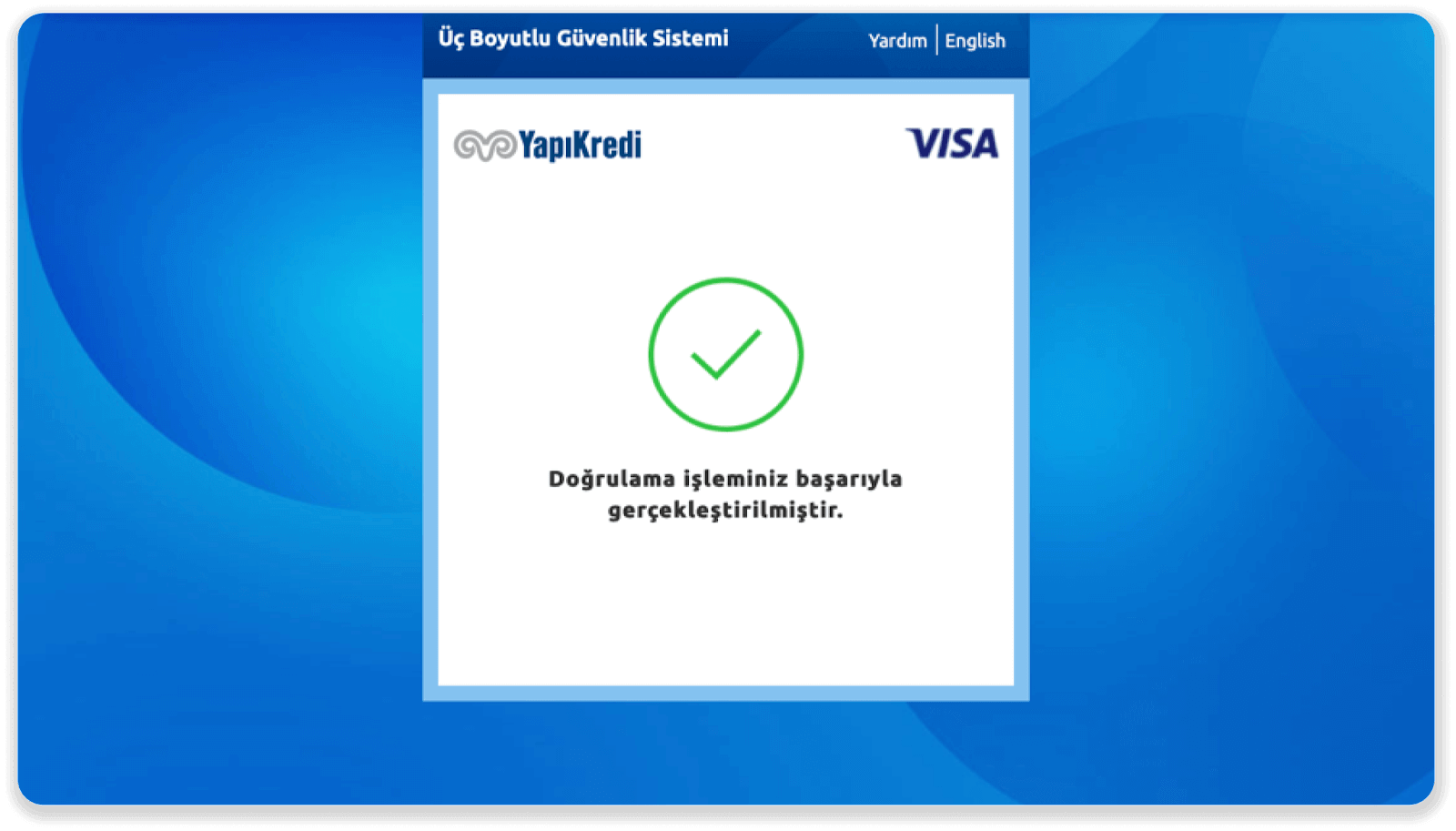
7. You can go back to Binomo by clicking the "Siteye Geri Dön” button.
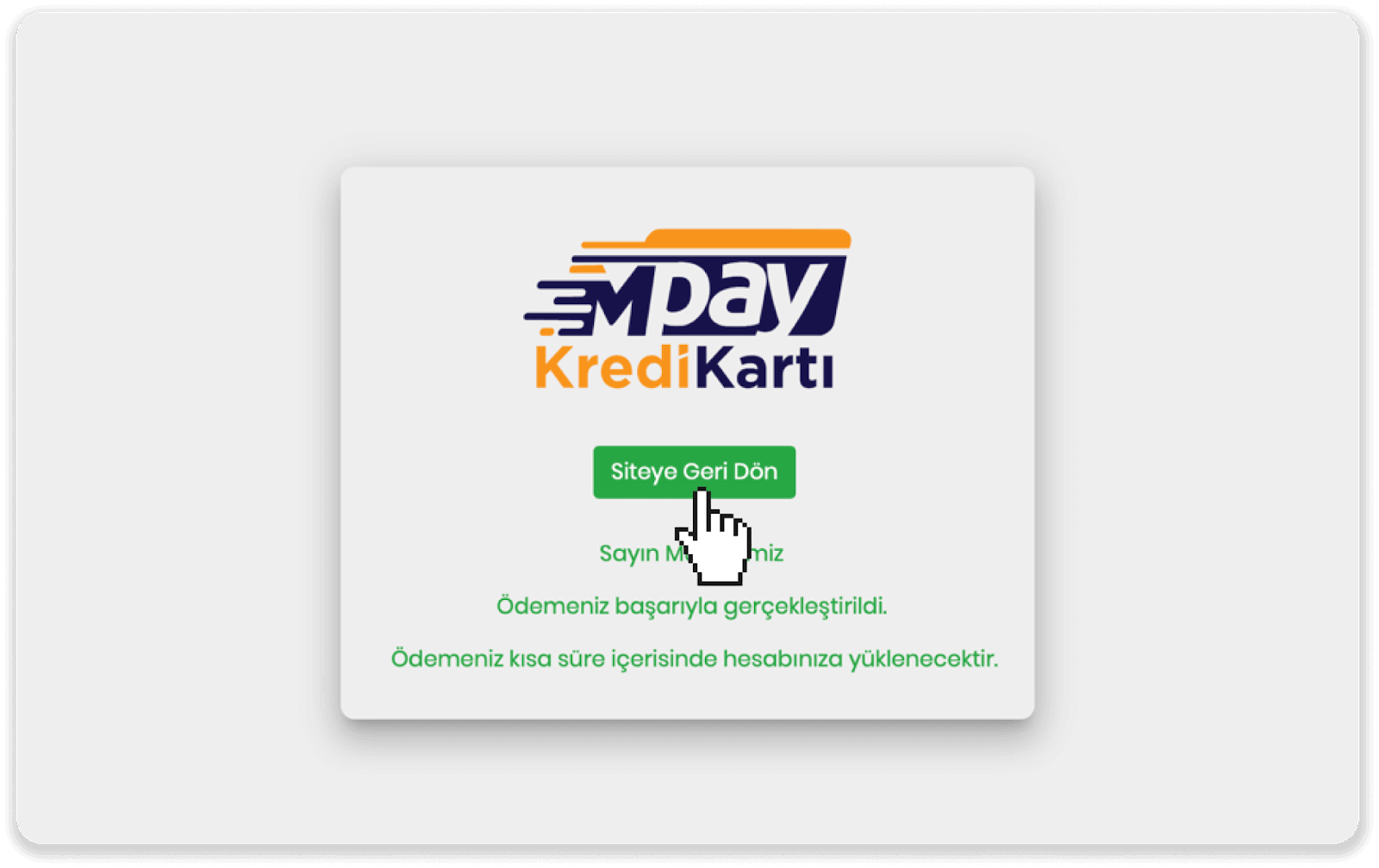
8. To check the status of your transaction, go to the “Transaction history” tab and click on your deposit to track its status.
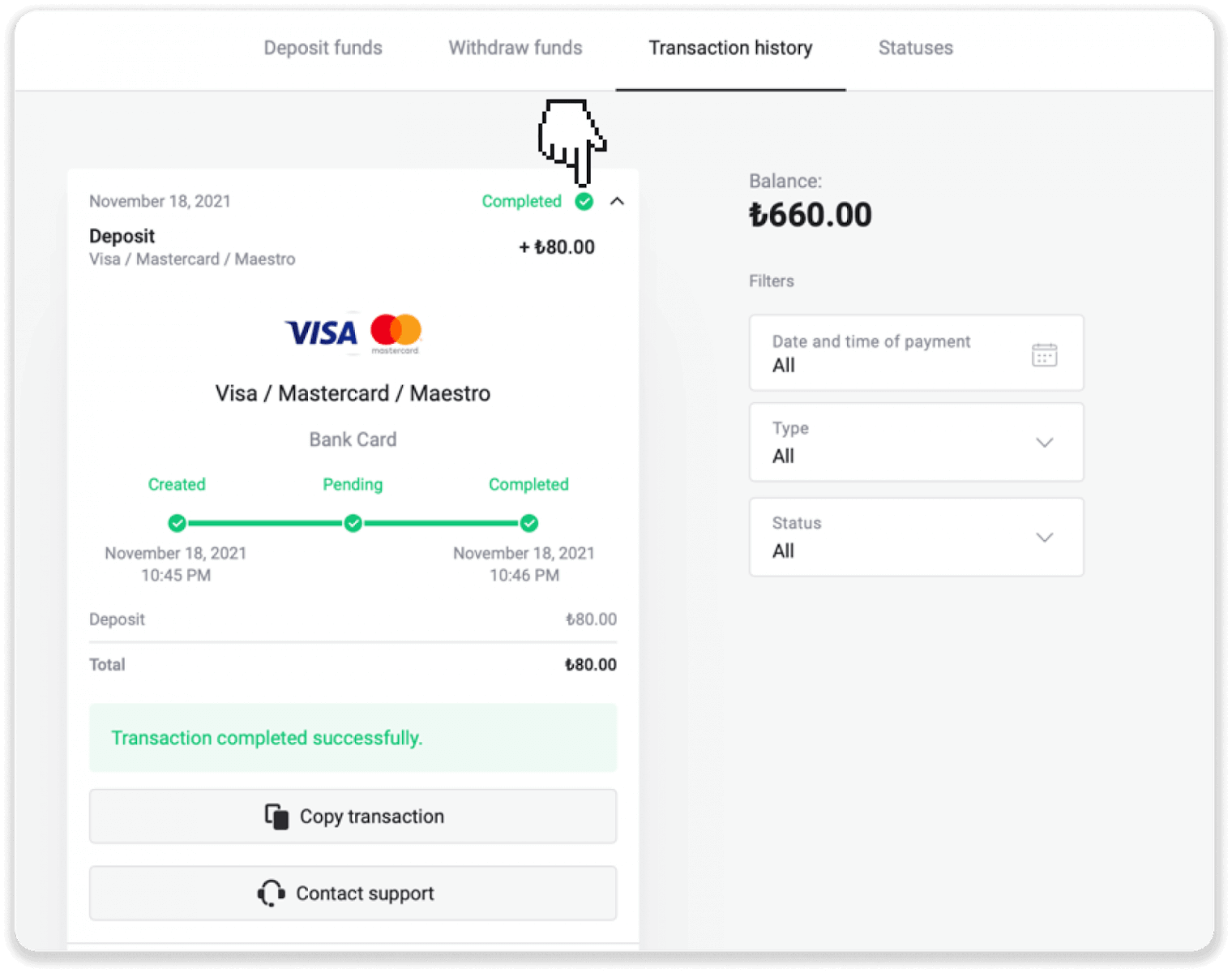
Arabic countries (Visa / Mastercard / Maestro)
1. Click on the "Deposit" button in the right top corner.
2. Choose your country in the “Сountry” section and select “Visa”, “Mastercard/Maestro” method.
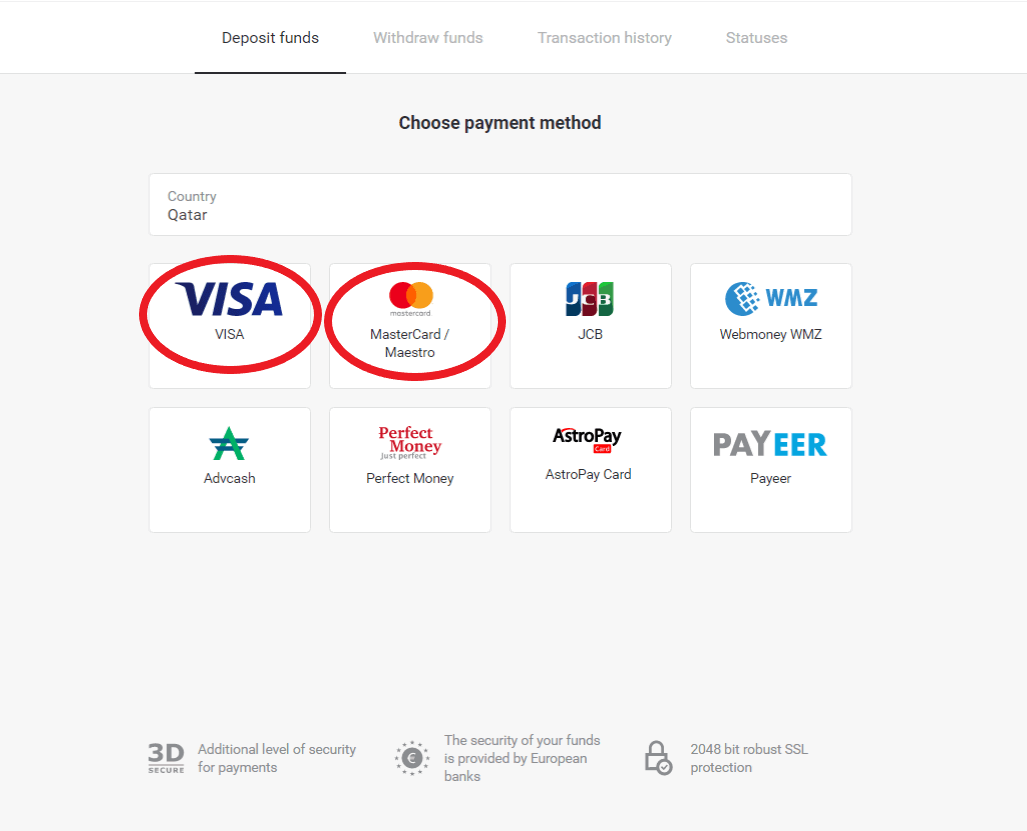
3. Сhoose the amount to deposit.
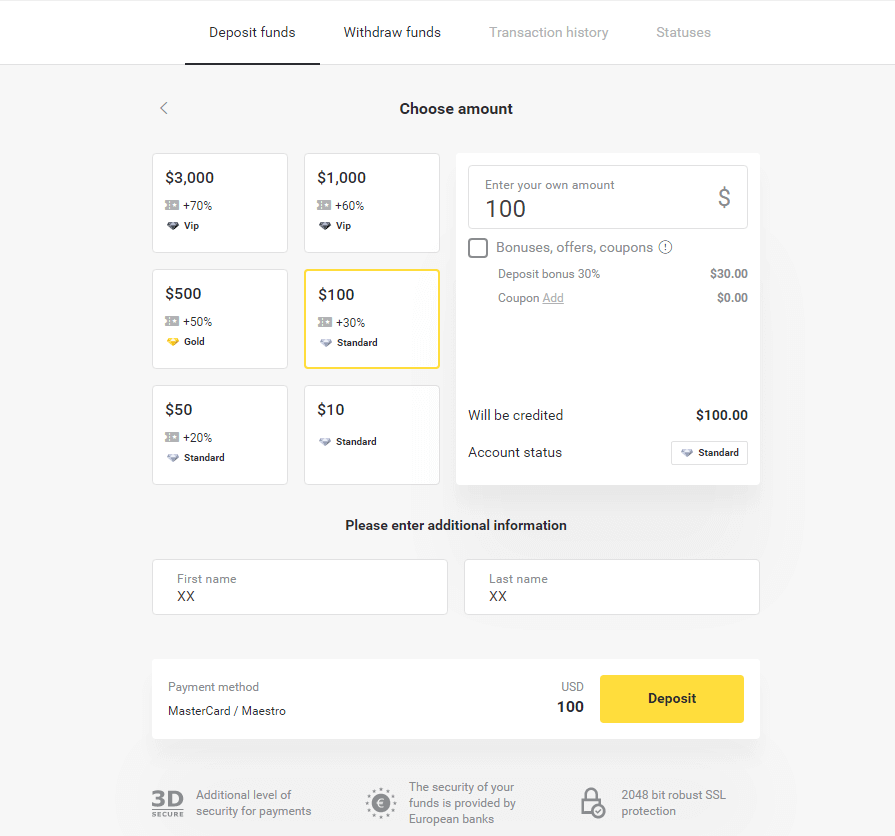
4. Fill in your bank card details and click on the ”Pay” button.
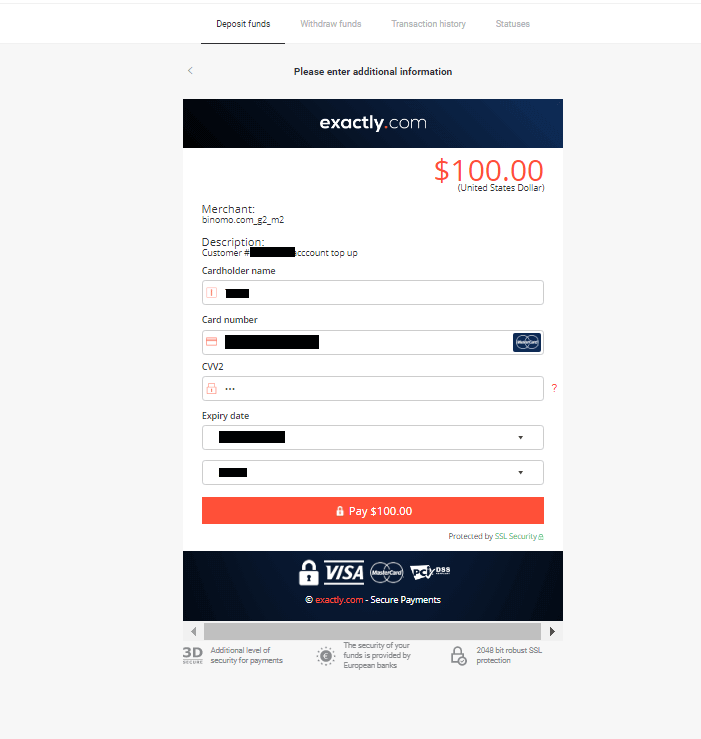
5. Confirm the payment with a one-time password code received in an SMS message.
6. If the payment was successful you will be redirected to the following page with the amount of the payment, date and transaction ID indicated:
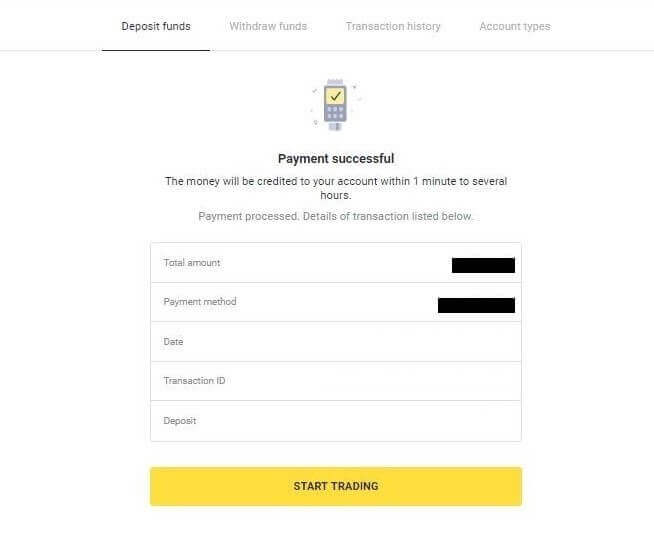
Kazakhstan (Visa / Mastercard / Maestro)
1. Click on the "Deposit" button in the right top corner.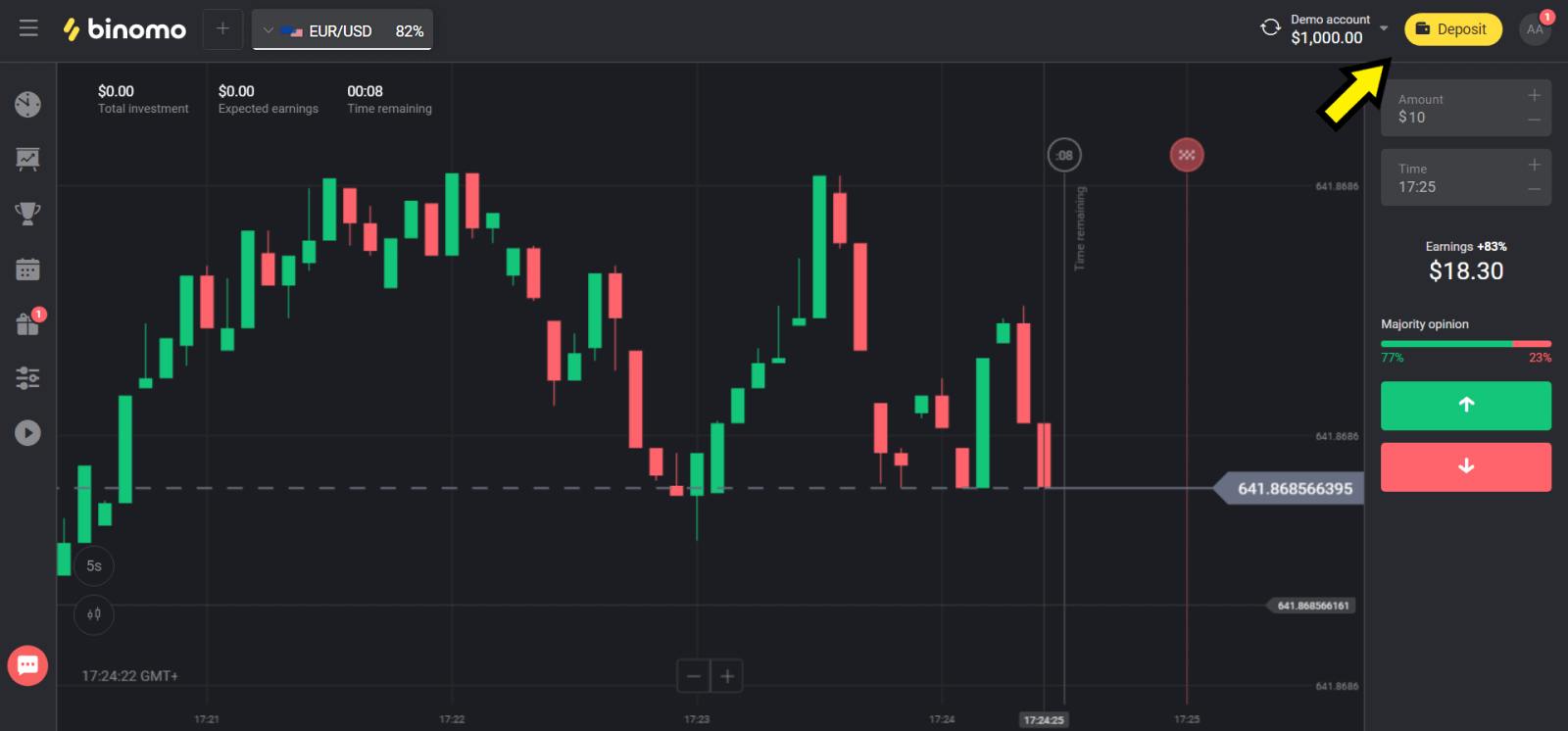
2. Choose “Kazakhstan” in the “Сountry” section and select “Visa / Mastercard / Maestro” method.
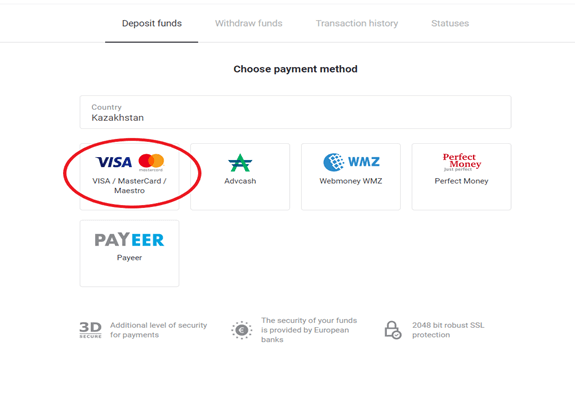
3. Сhoose the amount to deposit.
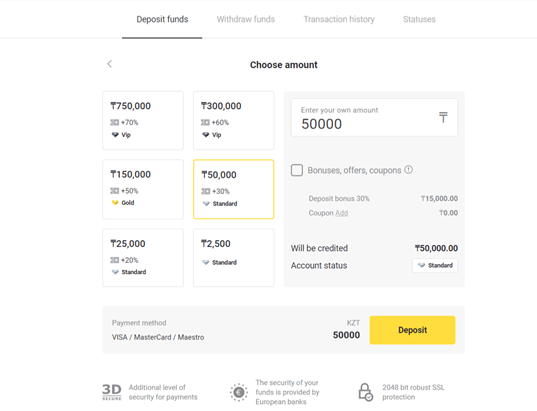
4. Fill in your bank card details and click on the “Pay” button.
If your card is issued by Kaspi Bank, then please check in the mobile app that you have activated the payment option on the Internet, and you have not reached your limit. You can also expand the limit in your mobile app.
Also your bank can decline transaction, to avoid it please follow this information:
2. Then a random amount is debited from your card (from 50 to 99 tenge).
3. You will asked to enter the amount that was debited. Enter the amount from SMS in mobile app.
4. If the amount is correct, then you will be included in the WHITE LIST.
5. The debited amount will be returned to the card.
6. The next payment will be successful.
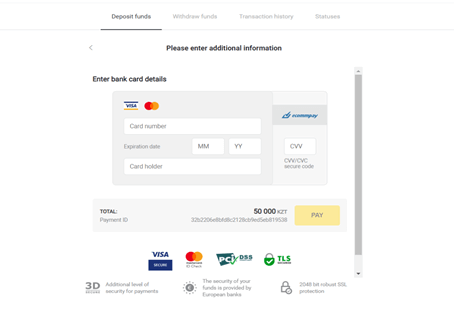
5. Enter a one time password from your bank to complete the transaction.
6. If the payment was successful you will be redirected to the following page with the amount of the payment, date and transaction ID indicated:
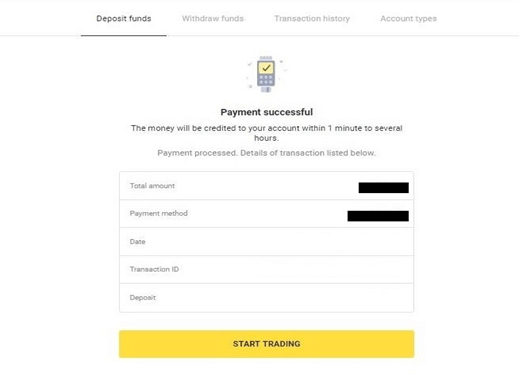
Ukraine (Visa / Mastercard / Maestro)
1. Click on the "Deposit" button in the right top corner.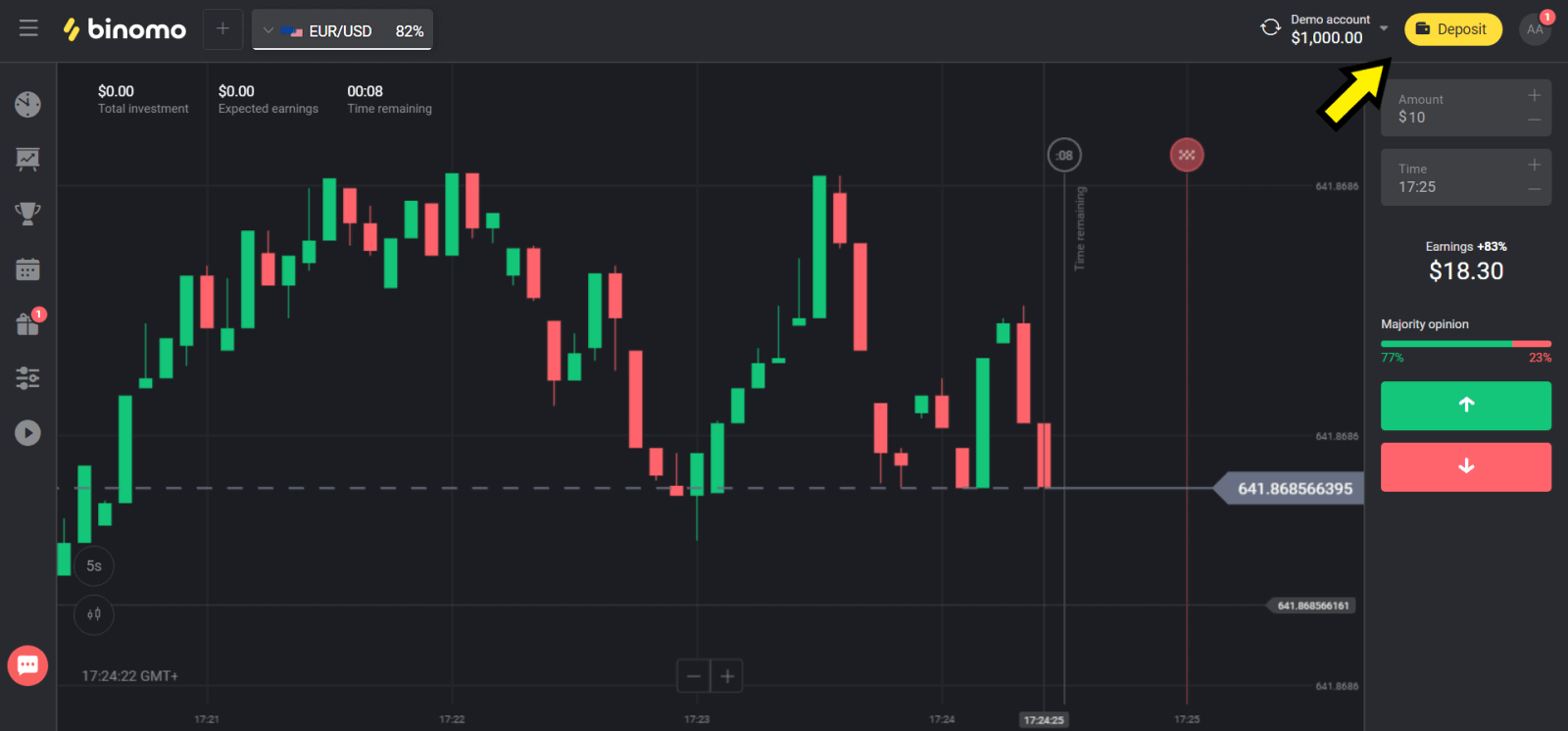
2. Choose “Ukraine” in the “Сountry” section and select “Mastercard/Maestro” or “Visa” method depending on the one you use.
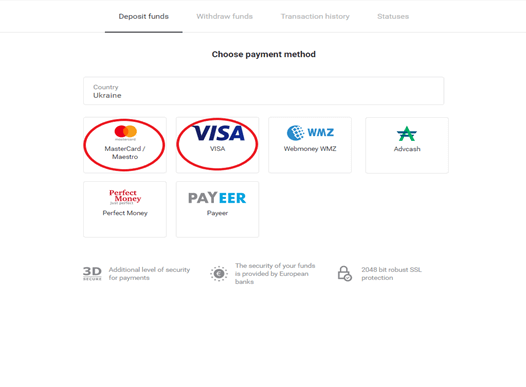
3. Сhoose the amount to deposit.
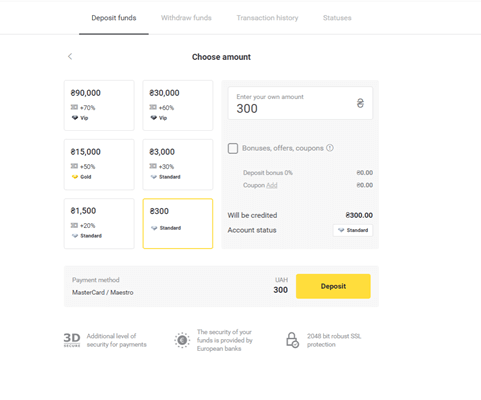
4. Fill in your bank card details and click on the“Pay” button.
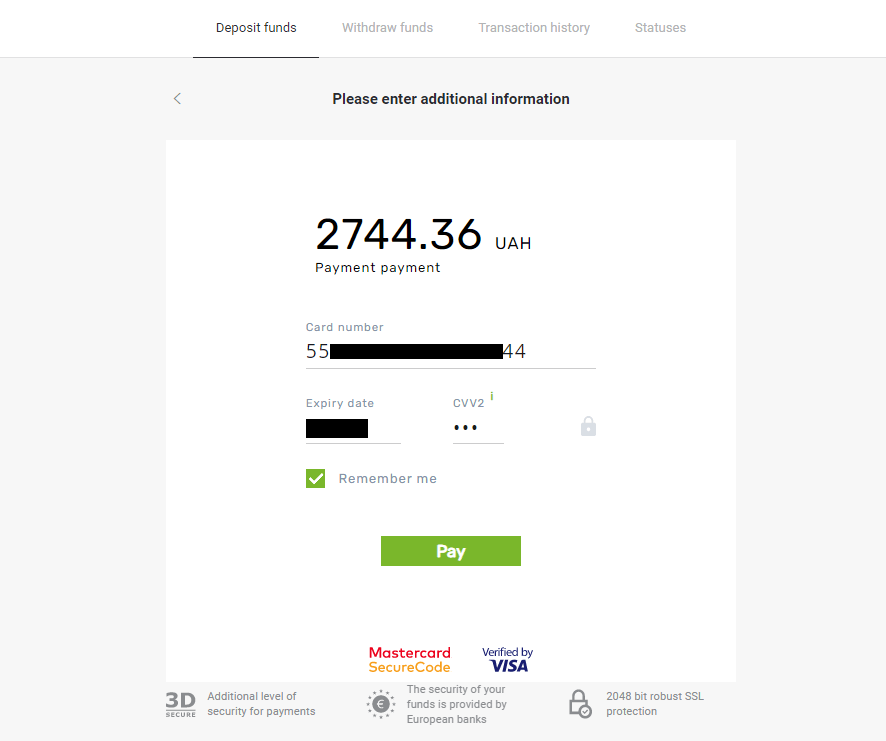
5. Confirm the payment with a one-time password code received in an SMS message.
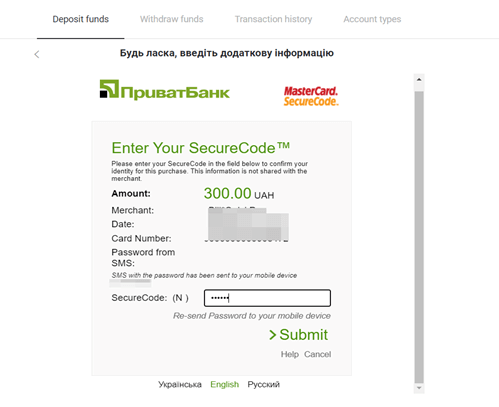
6. If the payment was successful you will be redirected to the following page with the amount of the payment, date and transaction ID indicated:

India (Visa / Mastercard / Rupay)
1. Сlick the “Deposit” button in the top right corner of the screen.
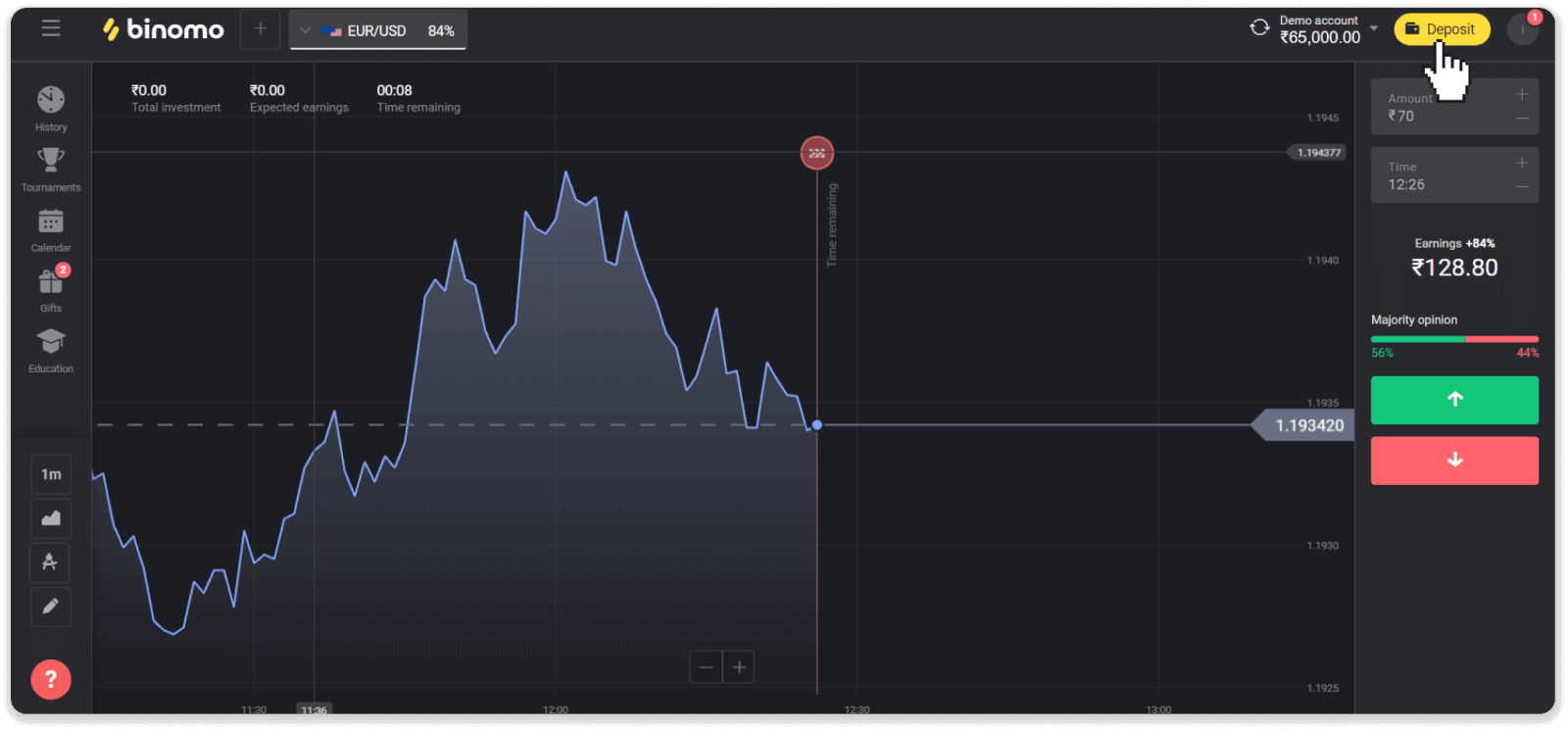
2. Choose “India” in the “Country” section and select the “Visa” payment method.
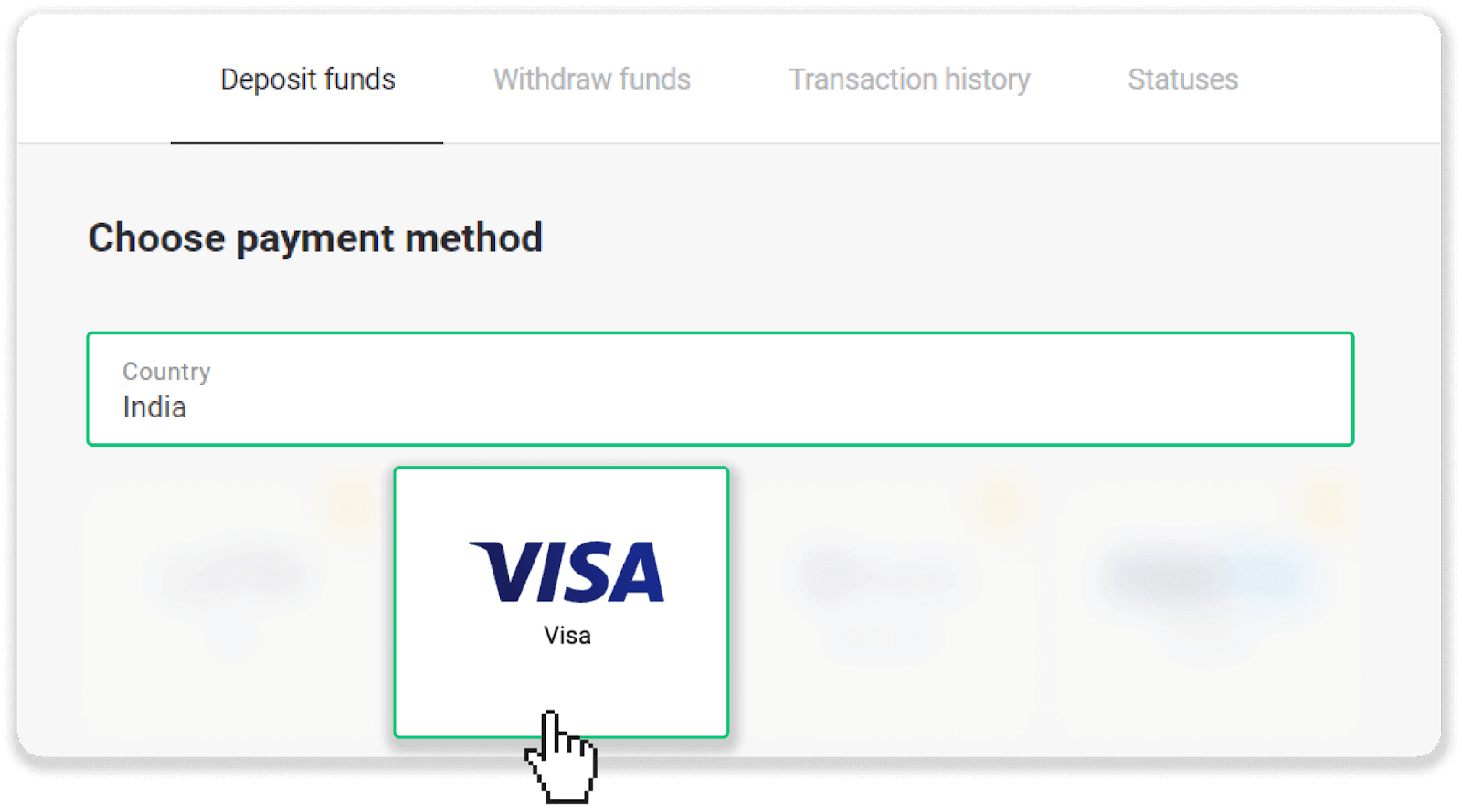
3. Enter the deposit amount, your phone number, and click the “Deposit” button.
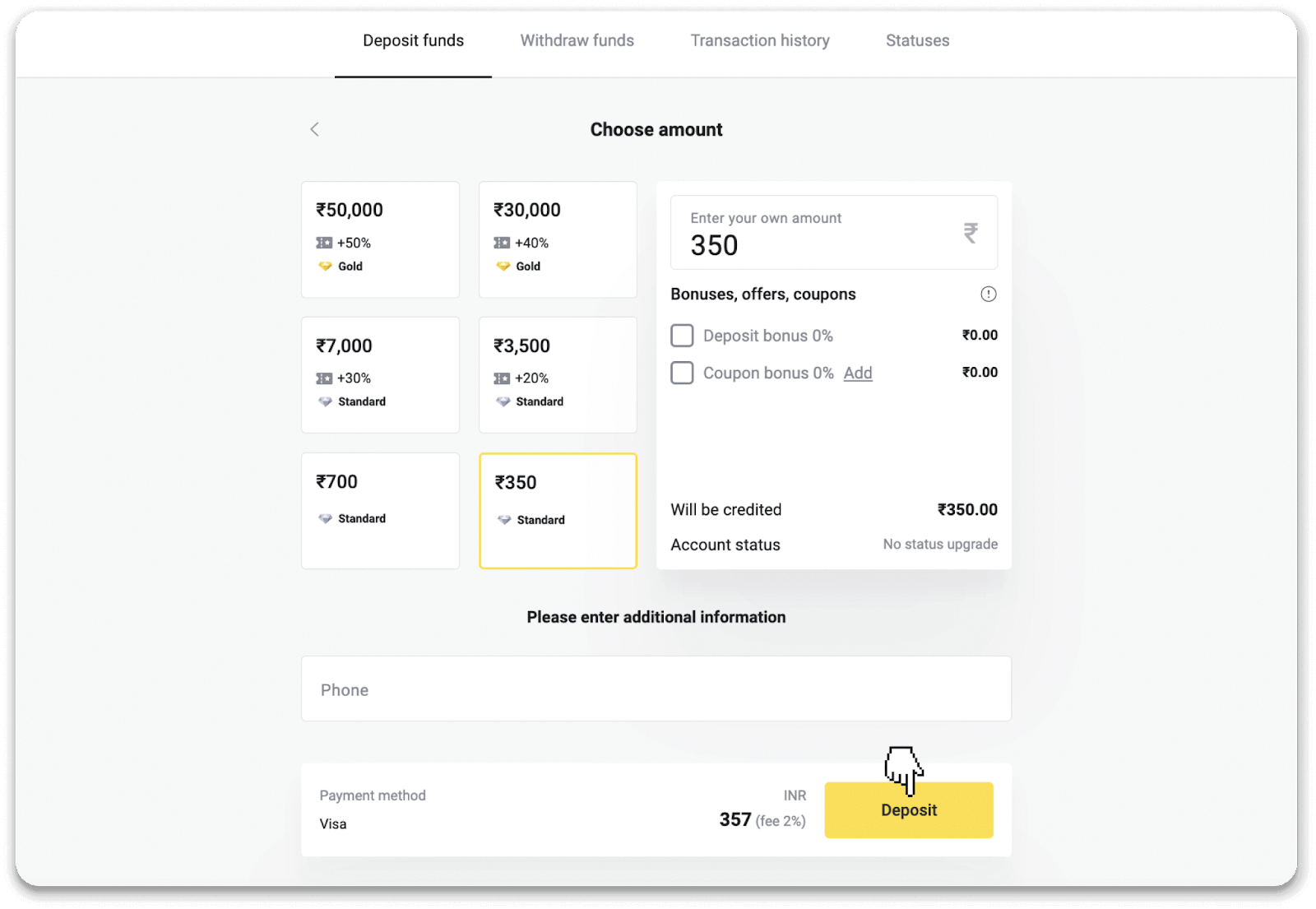
4. Enter your card details and click “Pay”.
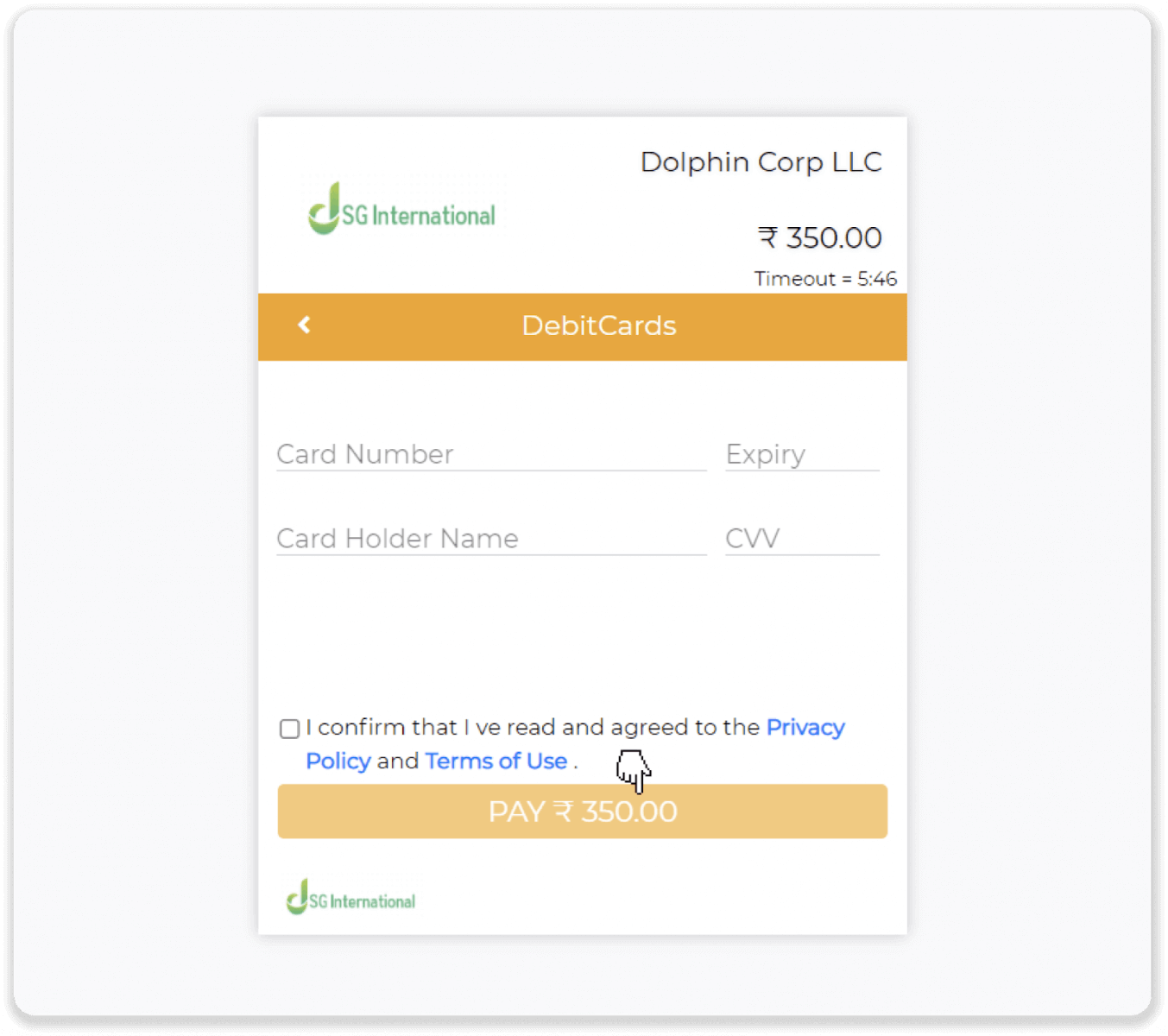
5. Enter the one-time password (OTP) that was sent to your mobile number, and click “Submit”.
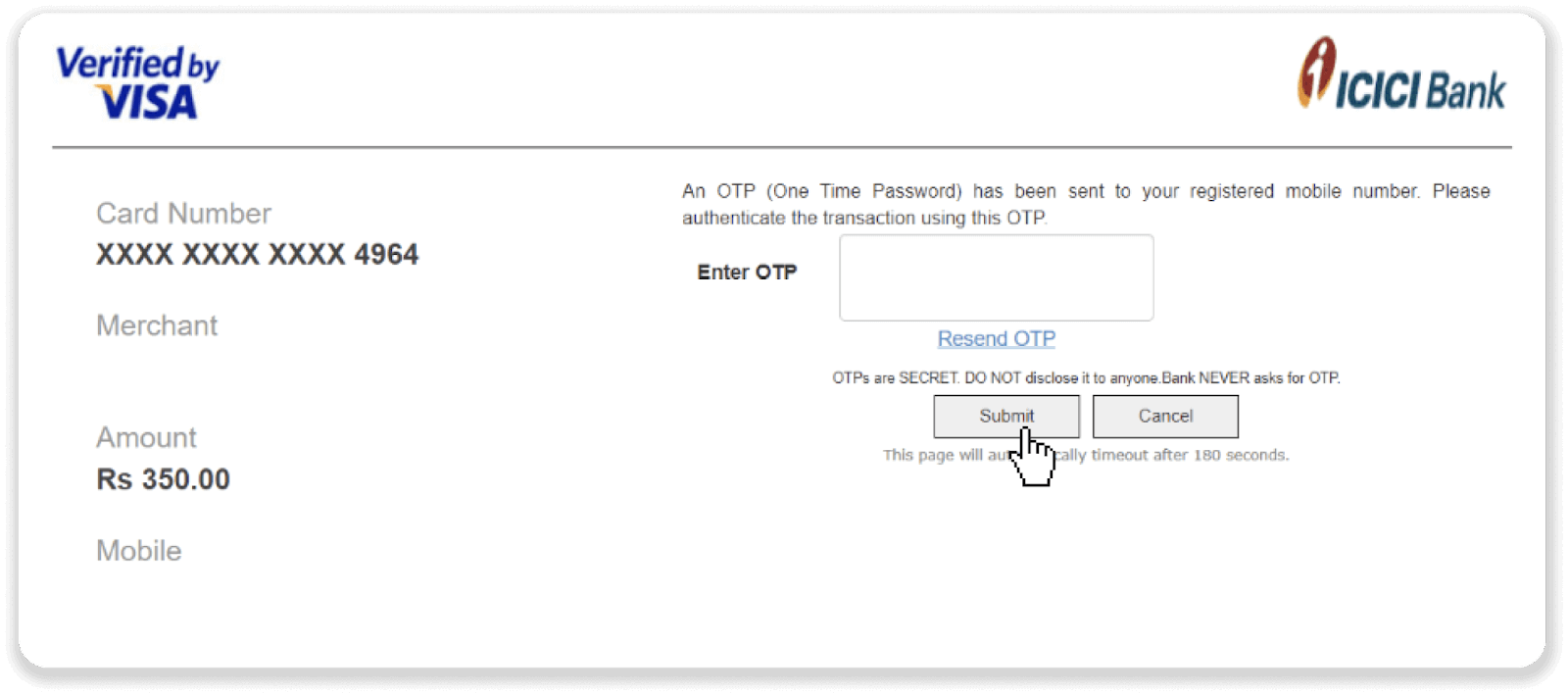
6. Your payment was successful.
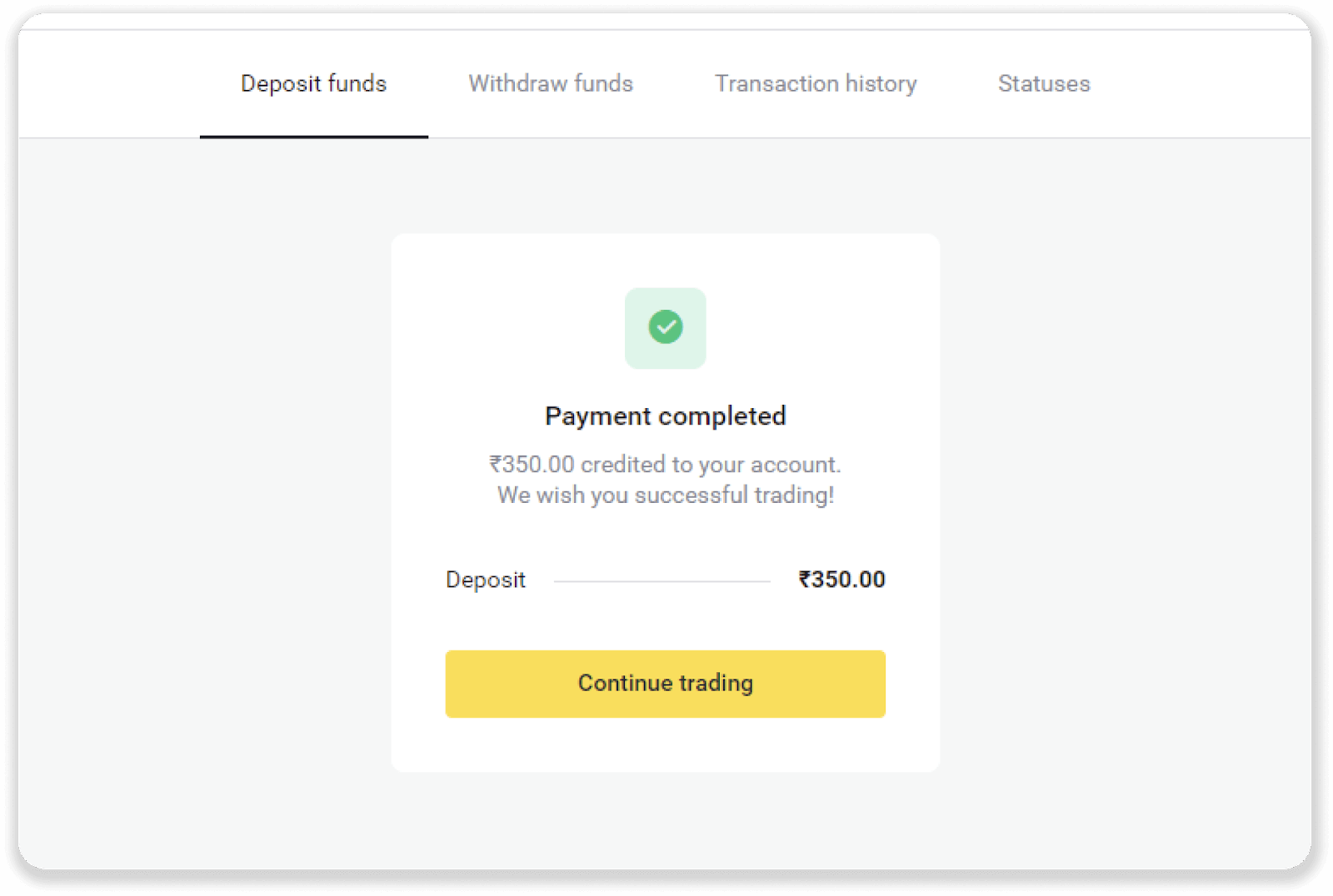
7. You can check the status of your transaction in the “Transaction history” tab.
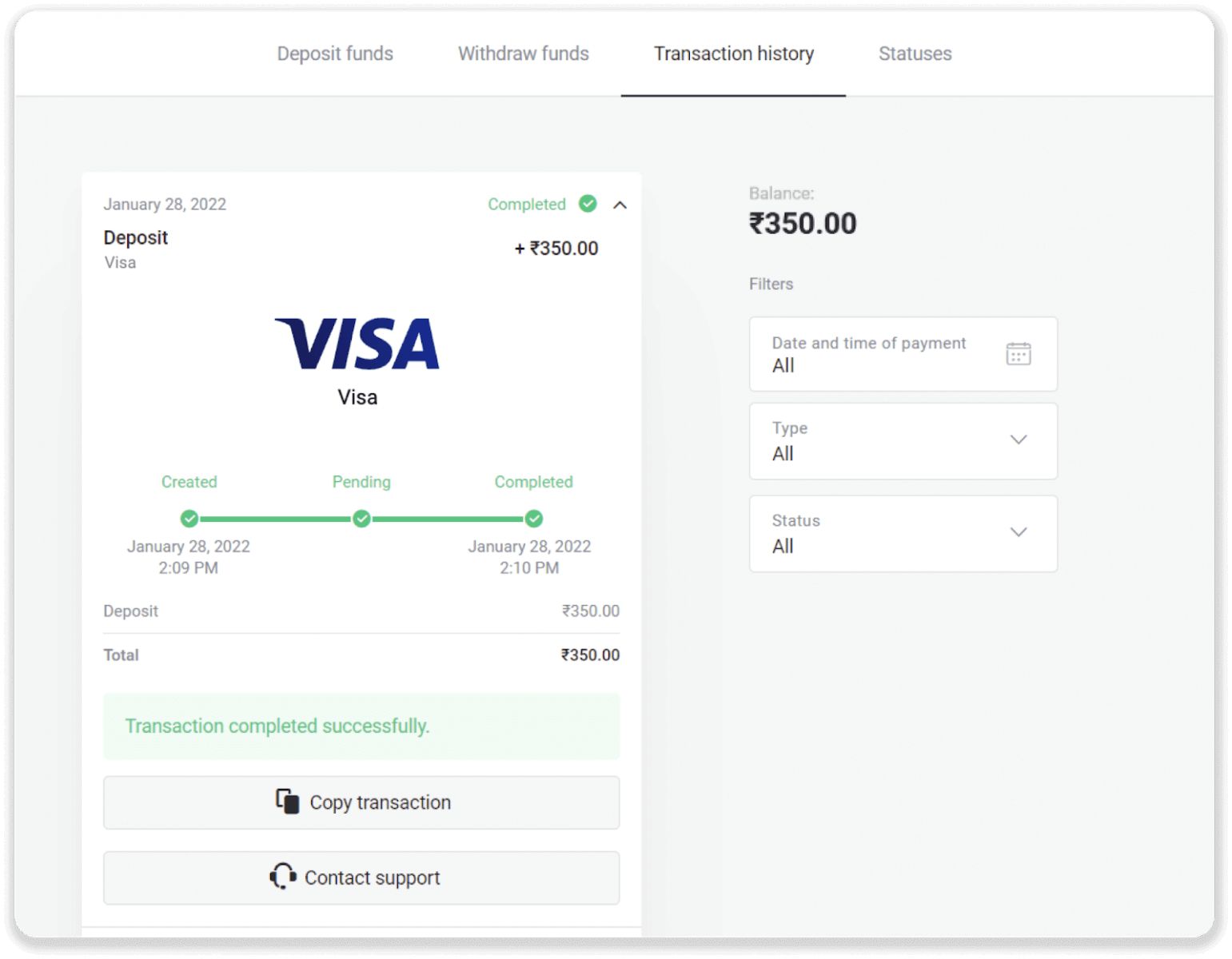
How to Deposit with an Electronic Wallet on Binomo
AstroPay Card
1. Сlick the “Deposit” button in the top right corner of the screen.
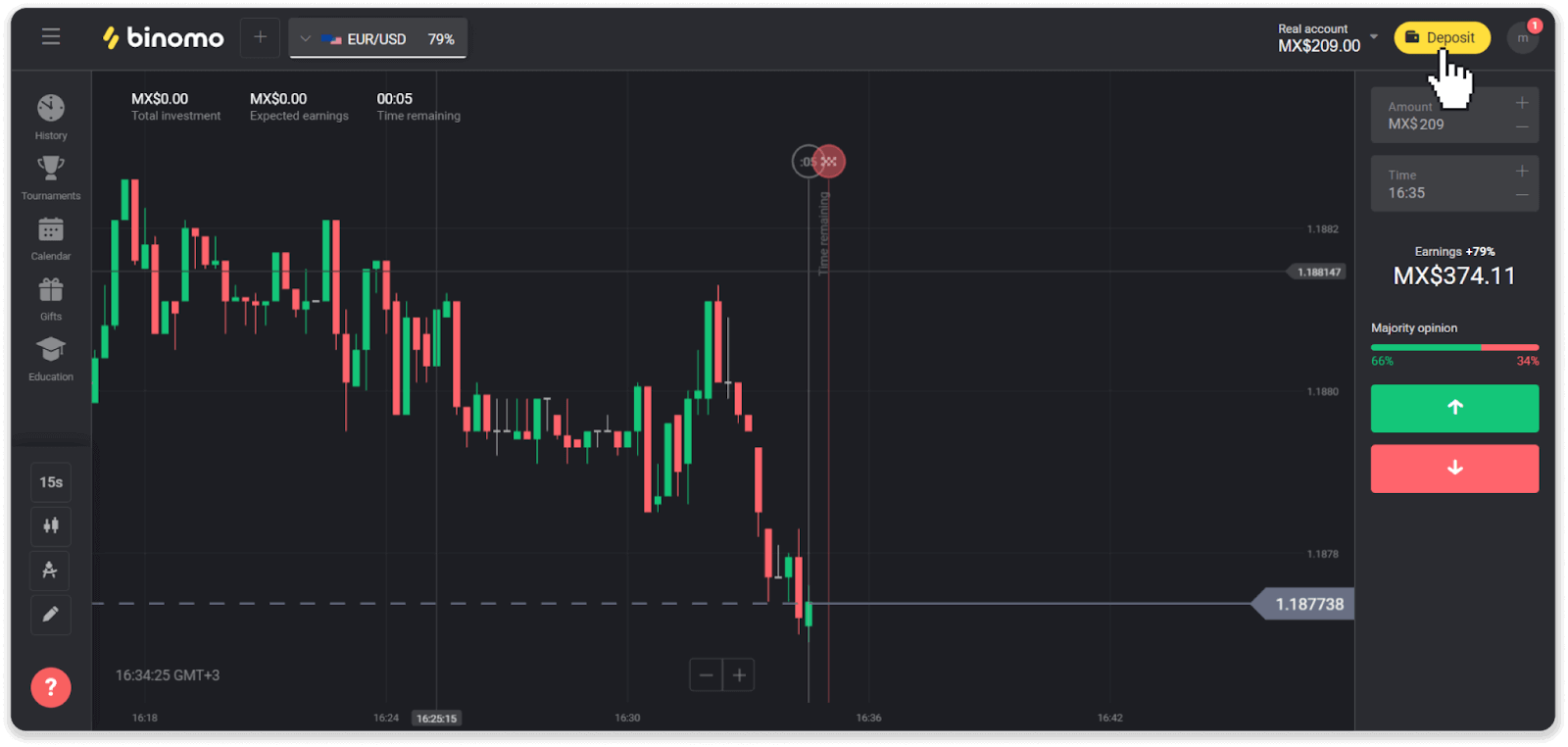
2. Choose your country in the “Country” section and select the “AstroPay” payment method.
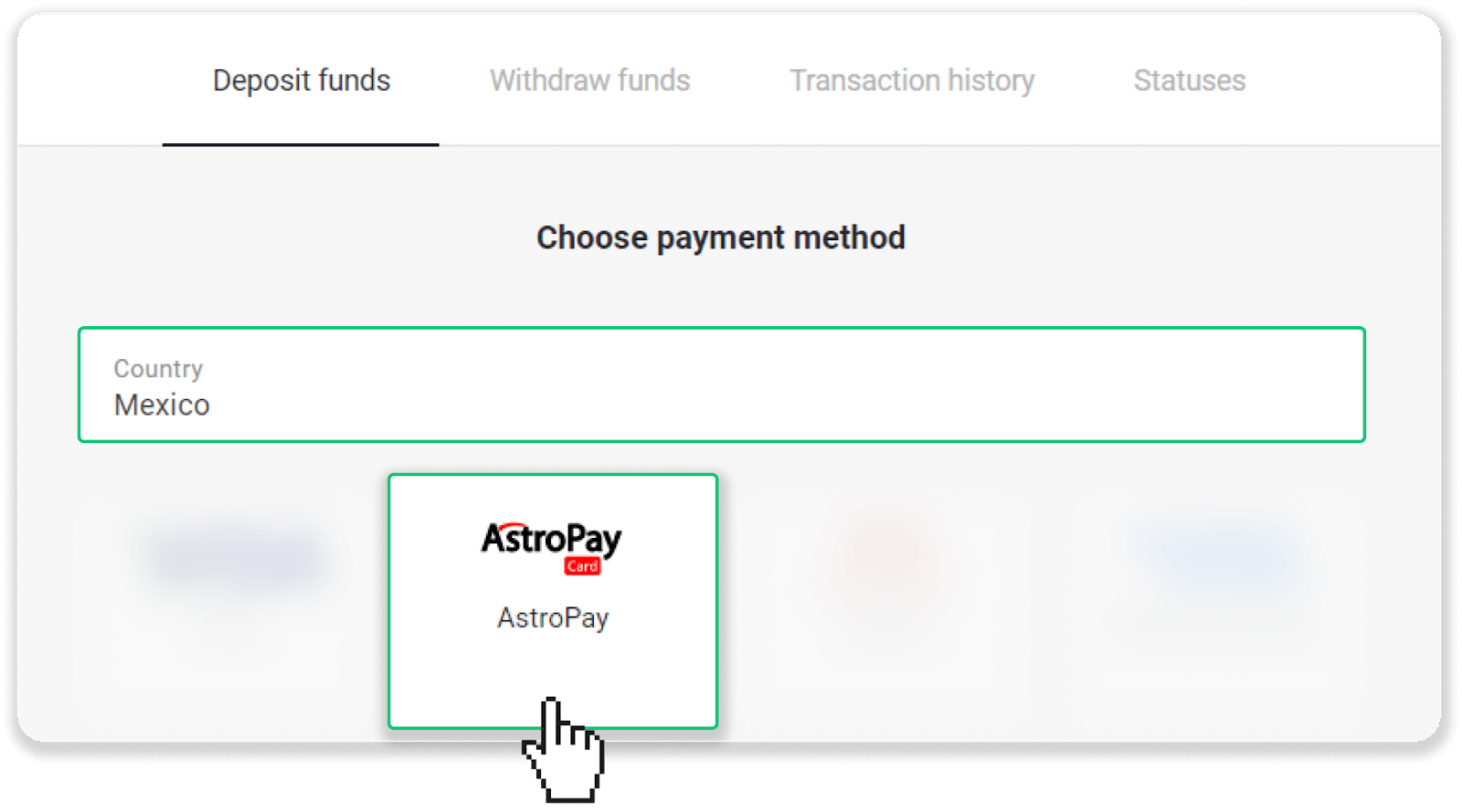
3. Enter the deposit amount and click the “Deposit” button.
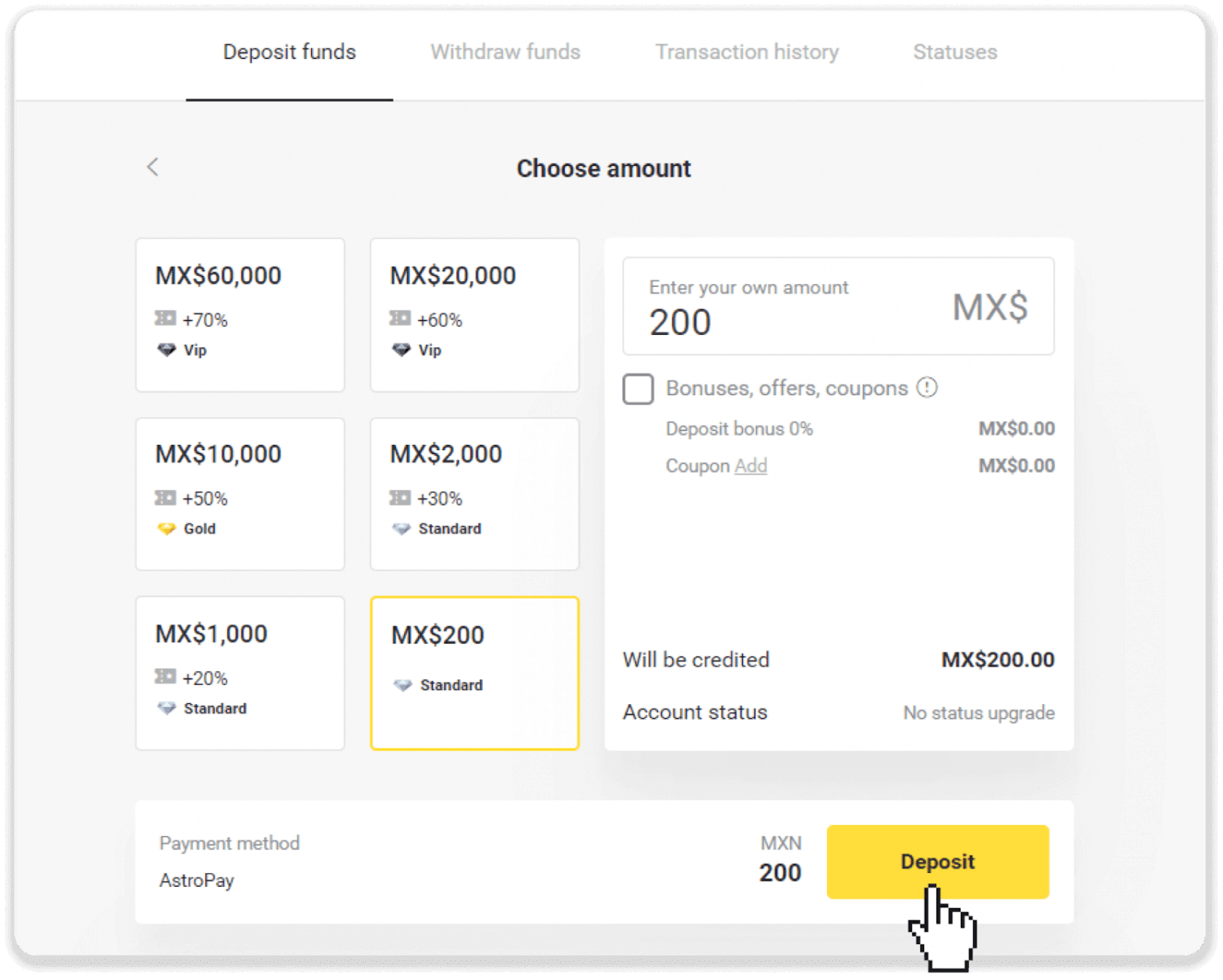
4. Click “I already have an AstroPay card”.
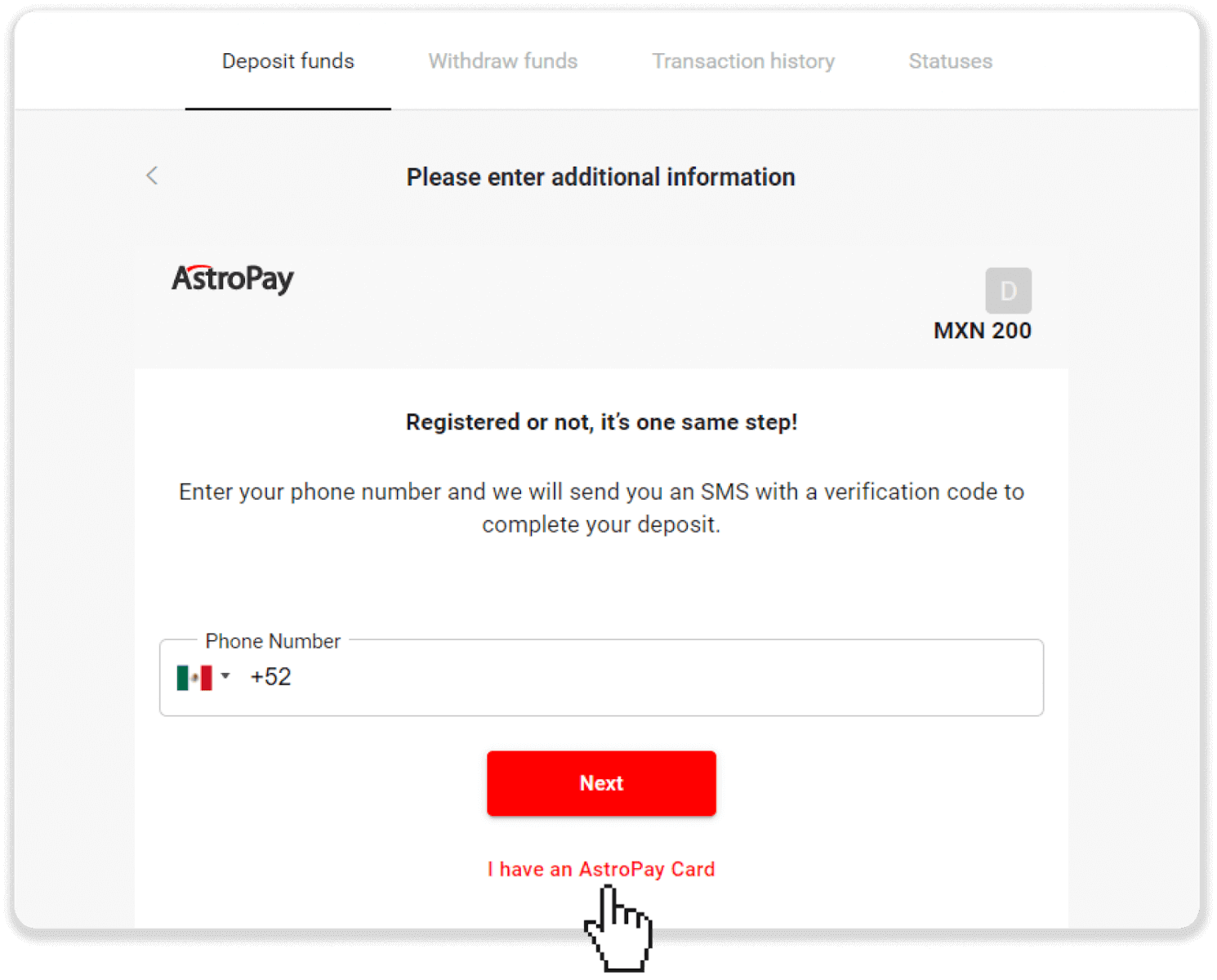
5. Enter your AstroPay card information (card number, expiration date, and verification code). Then click “Confirm Deposit”.
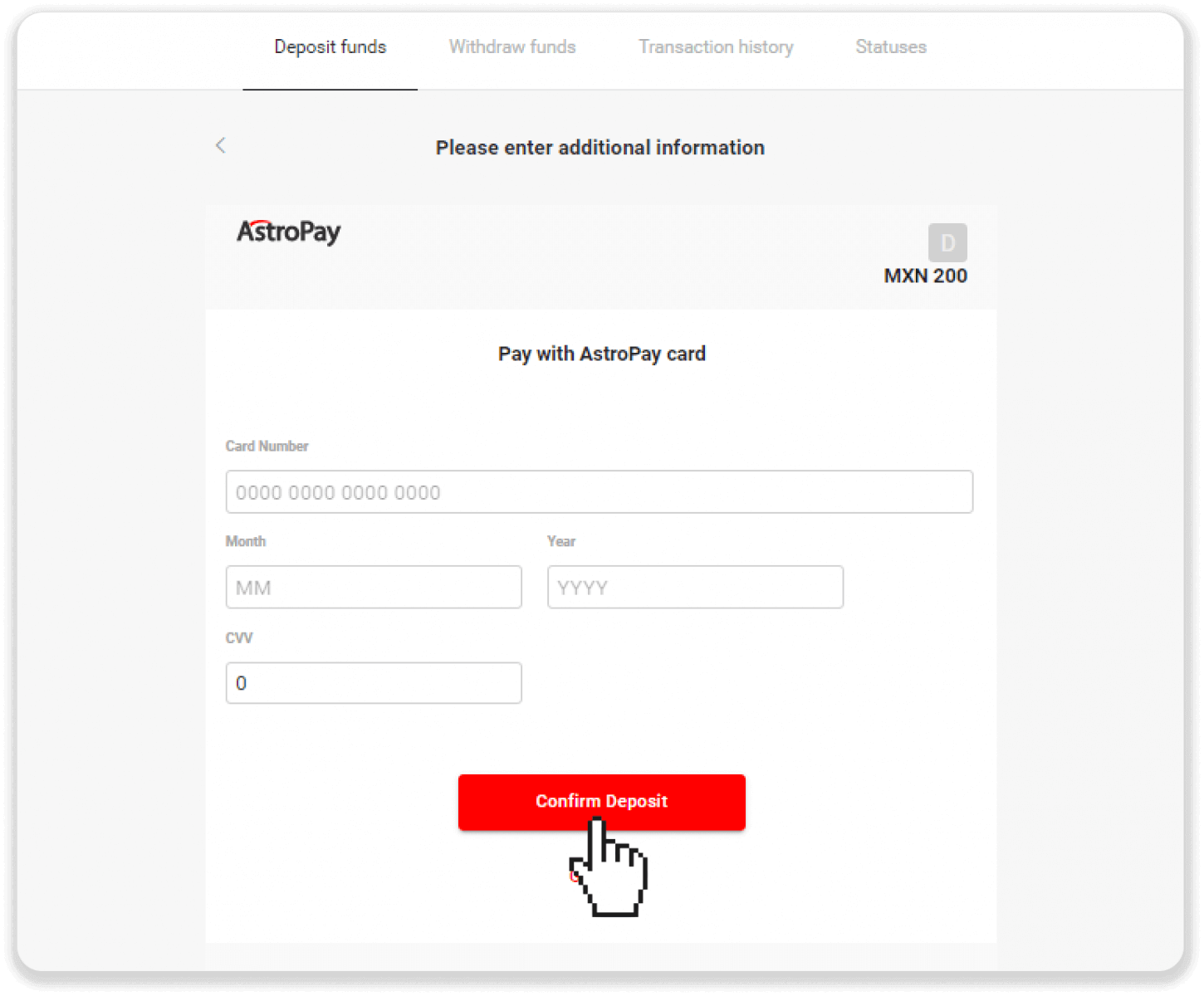
6. Your deposit has been processed successfully. Click “Back to Dolphin Corp”.
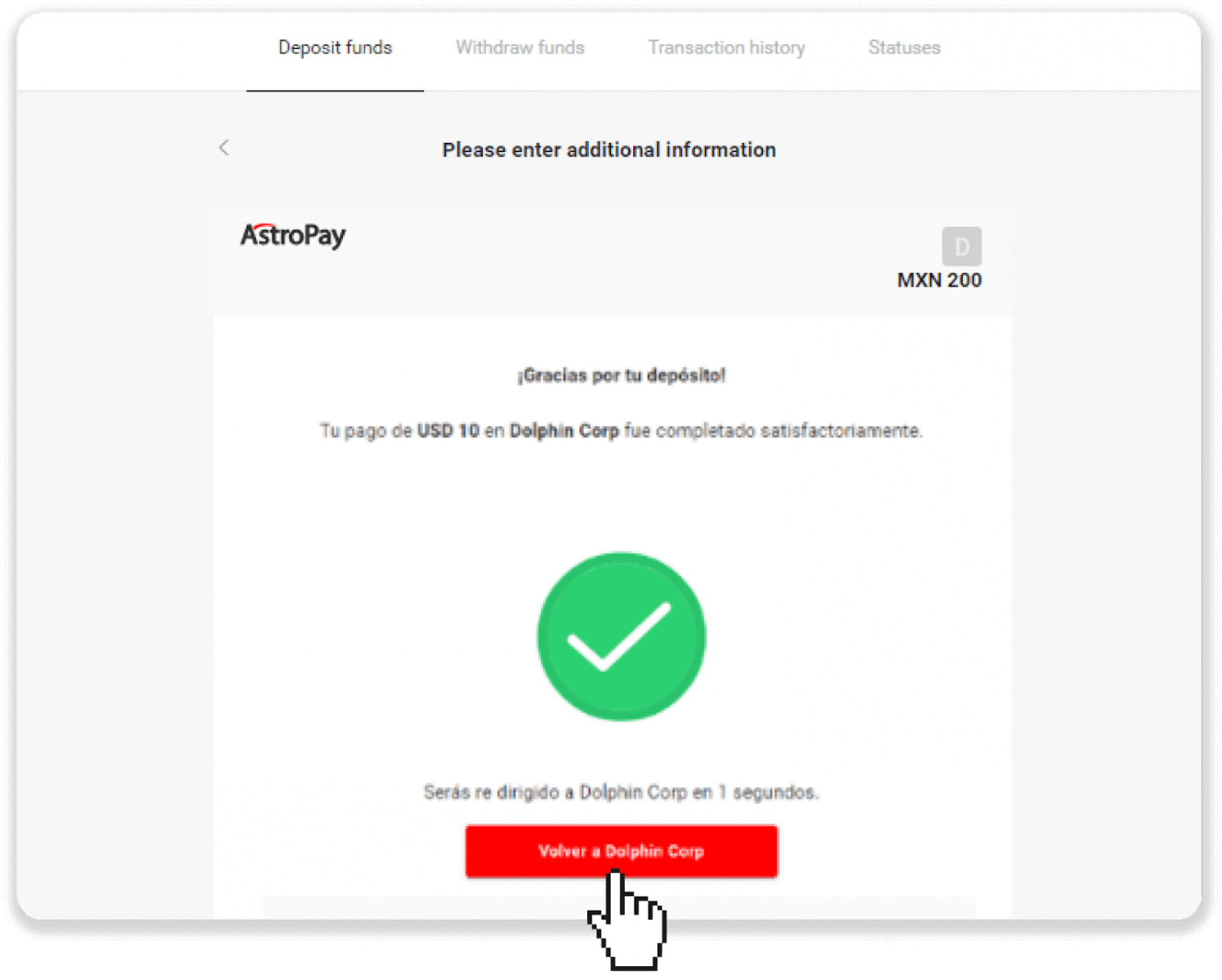
7. Your deposit is confirmed! Click “Continue trading”.
8. To check the status of your transaction, click the “Deposit” button in the right top corner of the screen and then click on the “Transaction history” tab.

9. Click on your deposit to track its status.
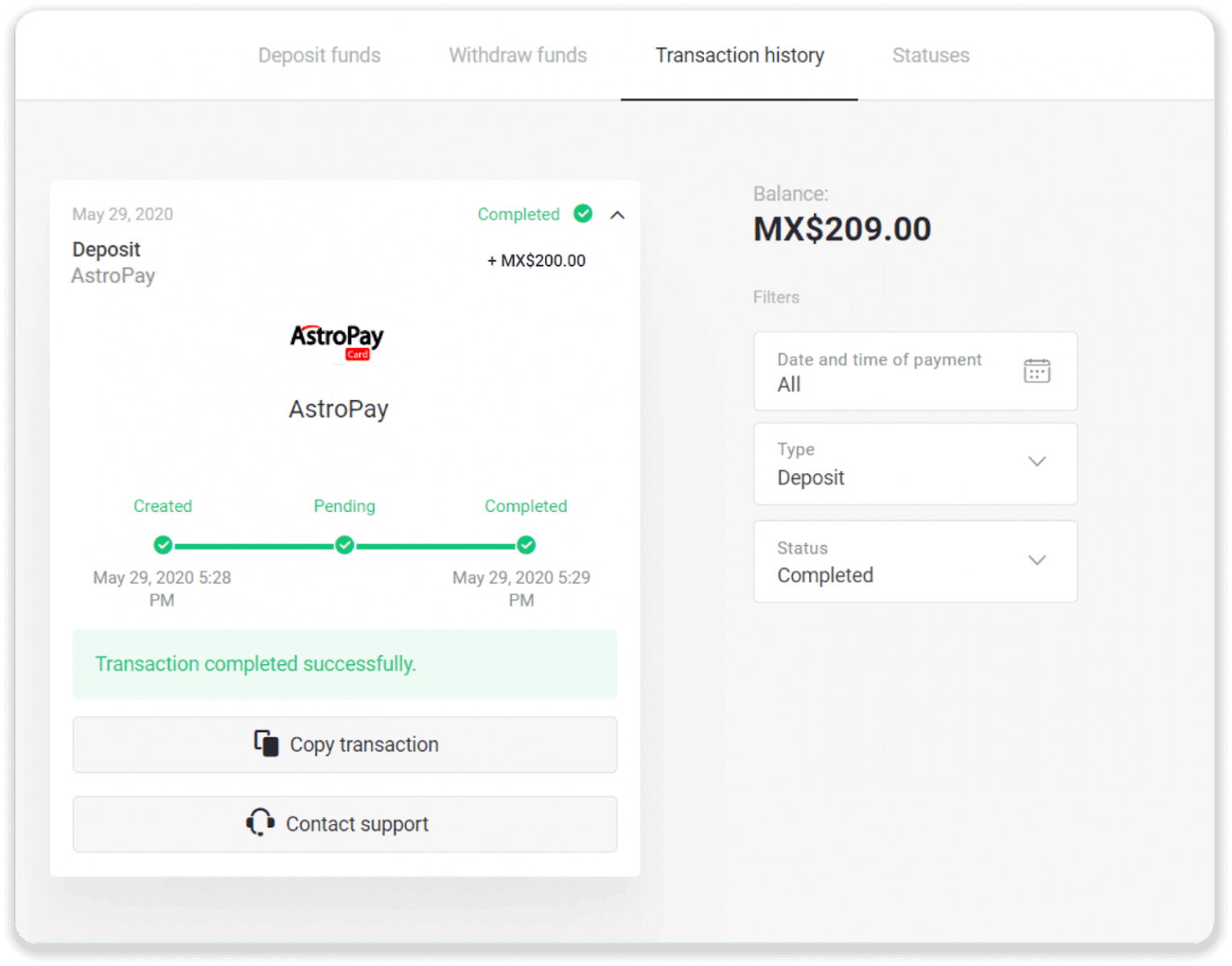
Advcash
1. Click on the "Deposit" button in the right top corner.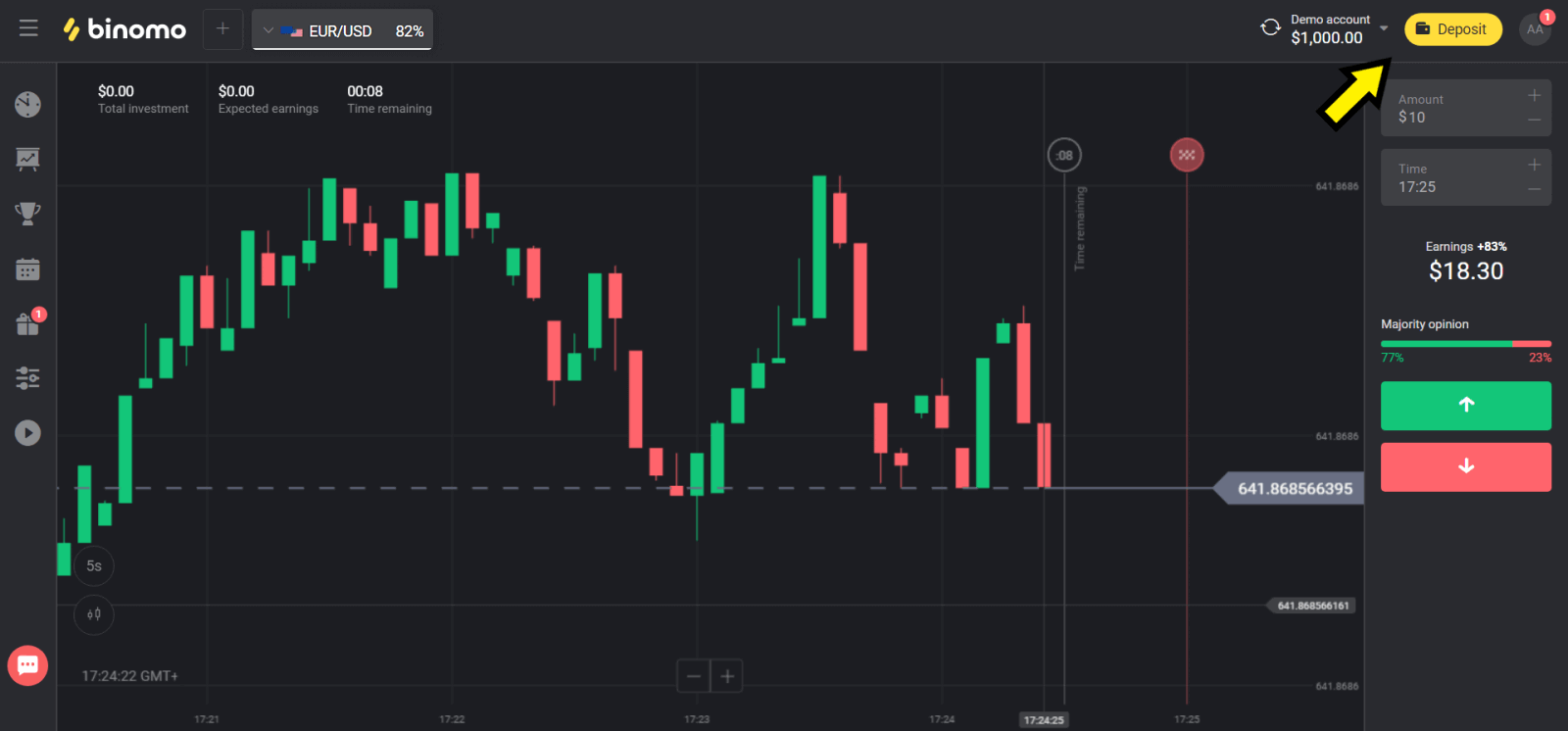
2. Choose your country in the “Сountry” section and select “Advcash” method.
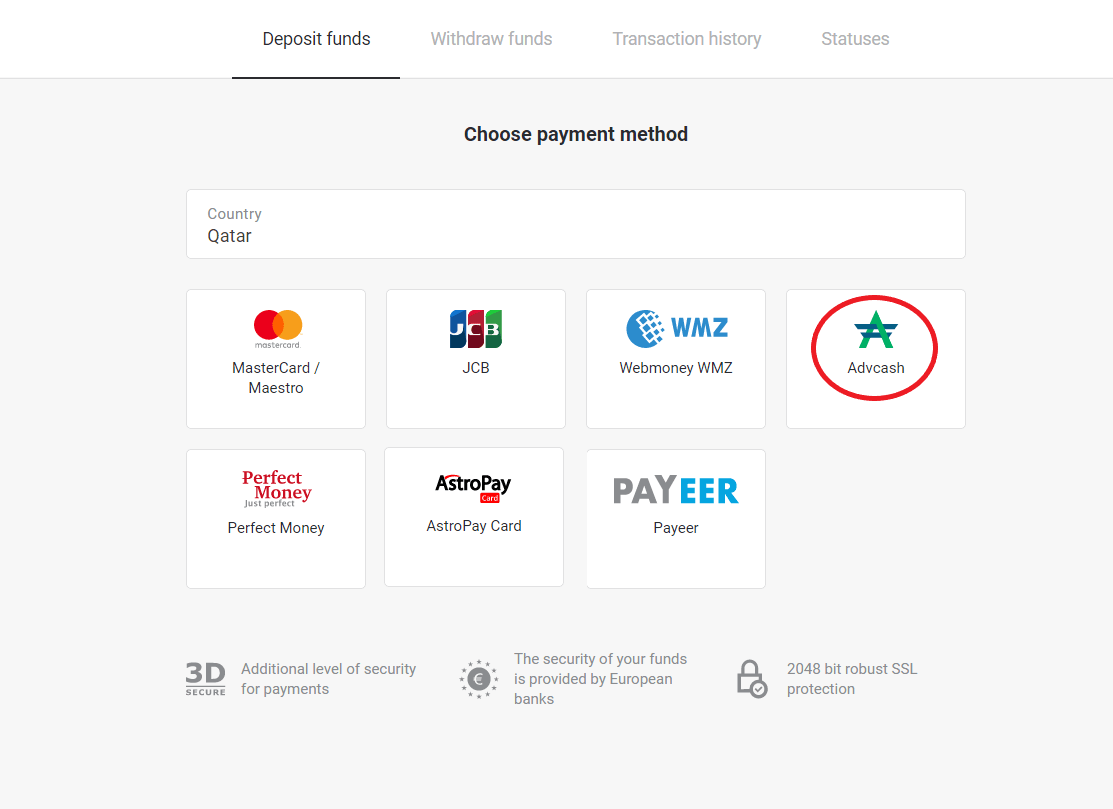
3. Сhoose the amount to deposit.
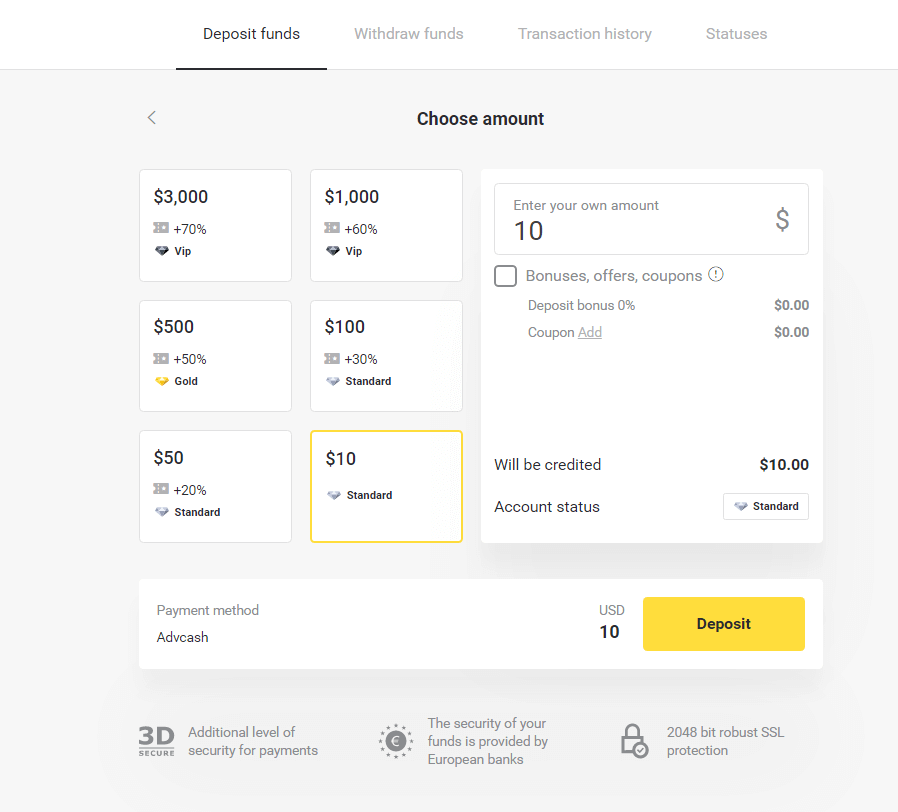
4. You will be redirected to Advcash payment method, click on the “Go to payment” button.
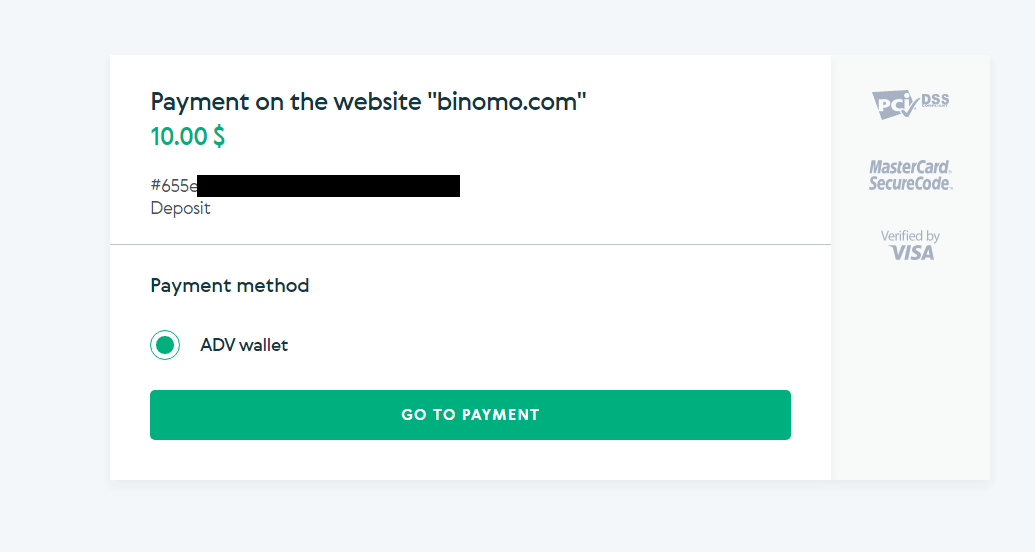
5. Enter the email address, password of your Advcash account and click on the “Log in to Adv” button.
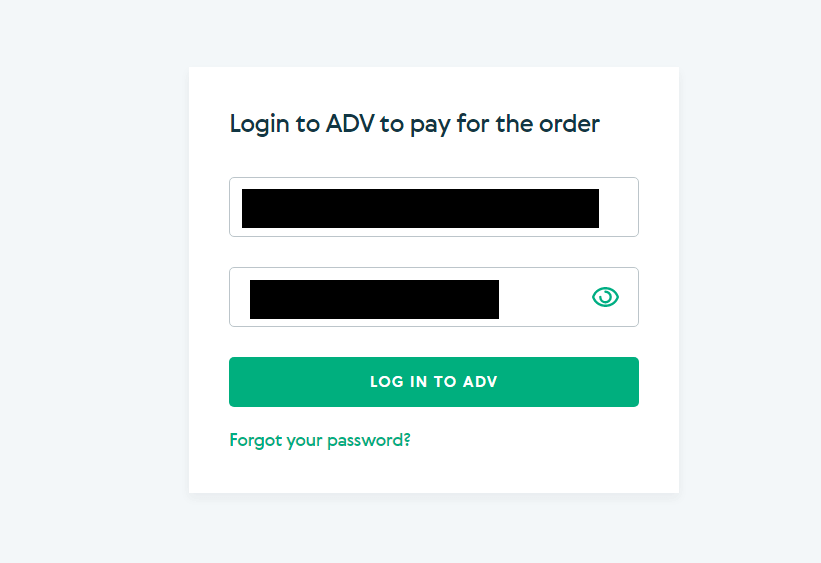
6. Select the currency of your Advcash account and click on the “Continue” button.
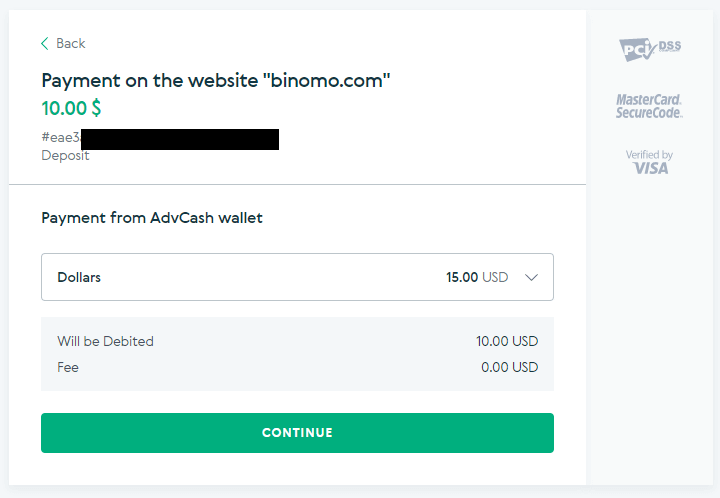
7. Confirm your transfer by clicking on the “Confirm” button.
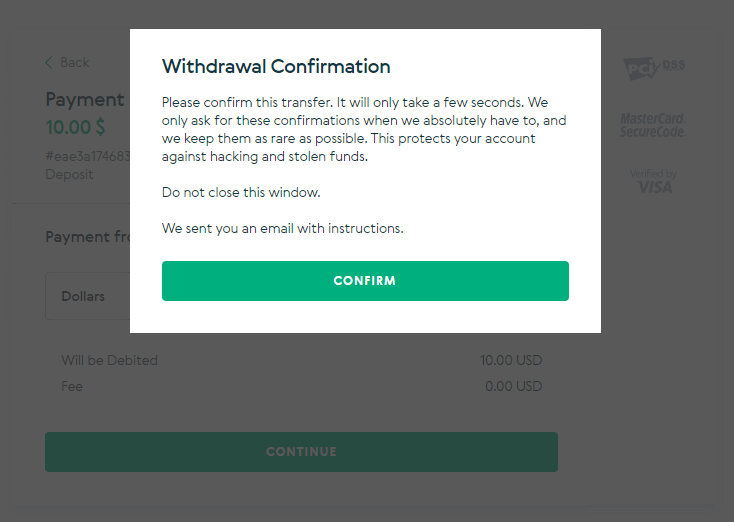
8. The confirmation of your transaction will be sent to your email. Open your email box and confirm it in order to complete the deposit.
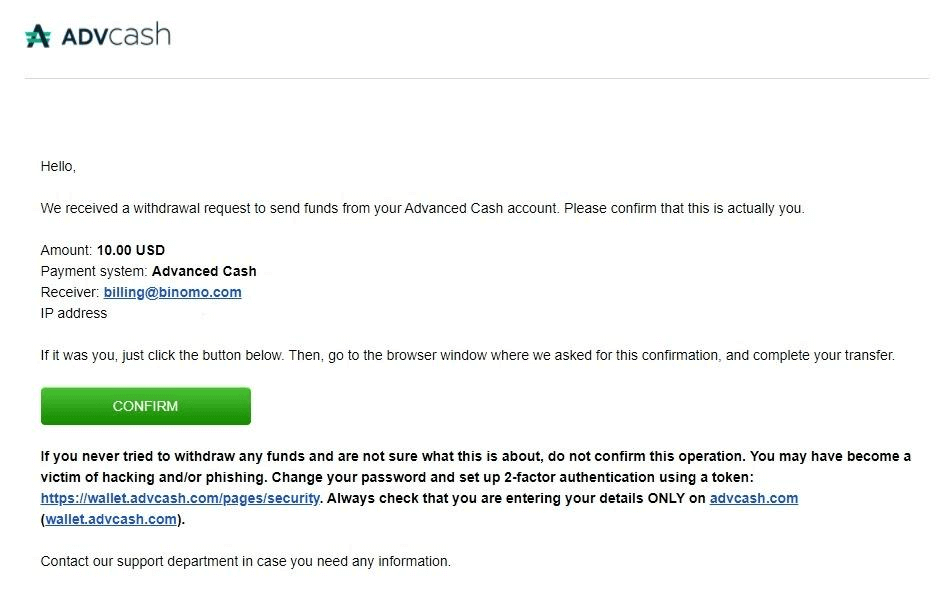
9. After the confirmation you will get this message about the successful transaction.

10. You will get the details of completed payment.

11. The confirmation of your deposit process will be in the “Transaction history” page in your account.
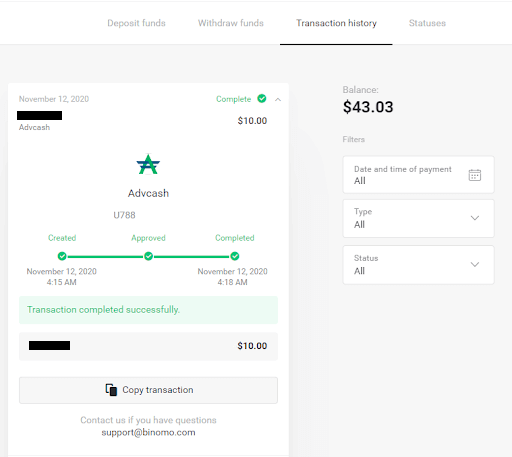
Skrill
1. Click on the "Deposit" button in the right top corner.
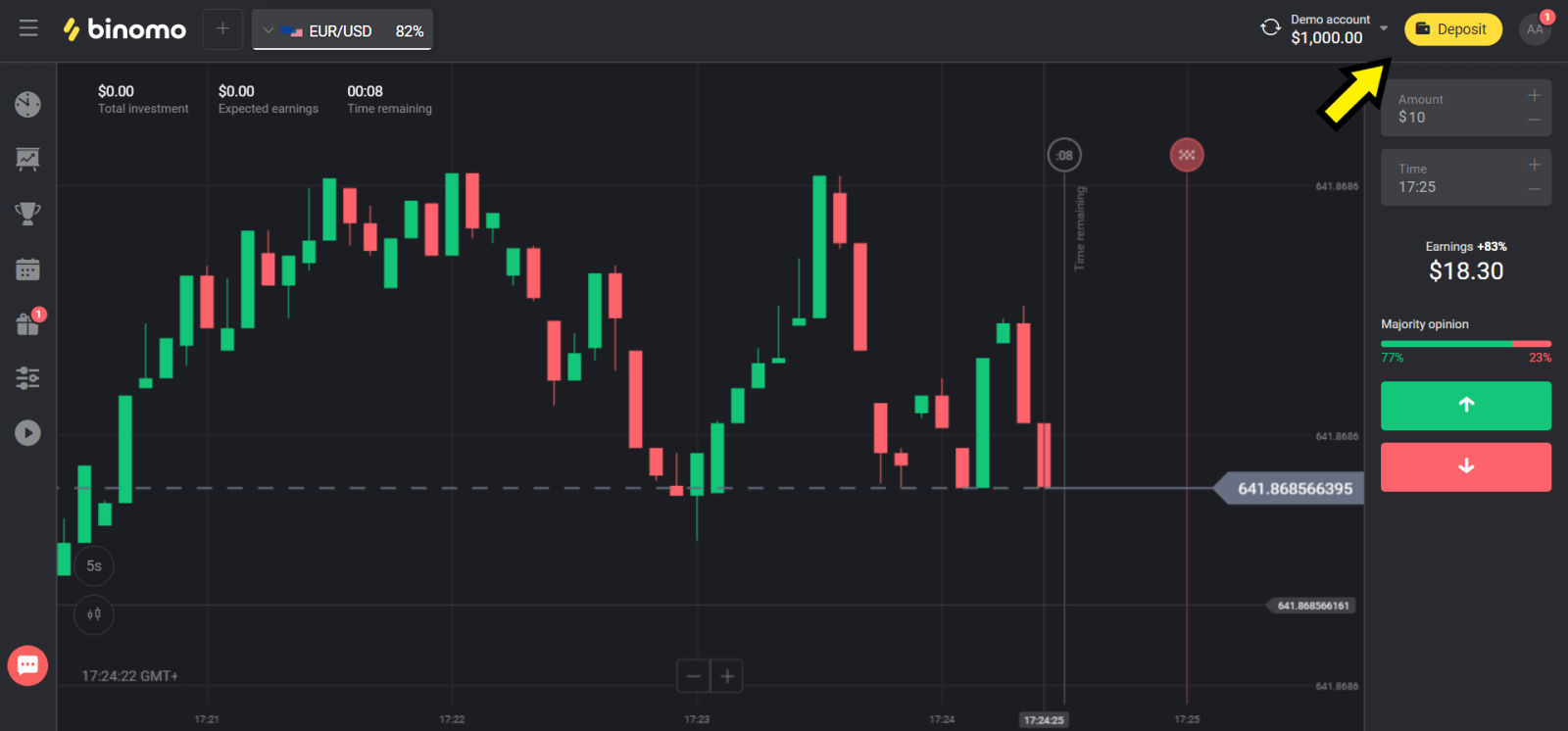
2. Choose your country in the “Сountry” section and select “Skrill” method.
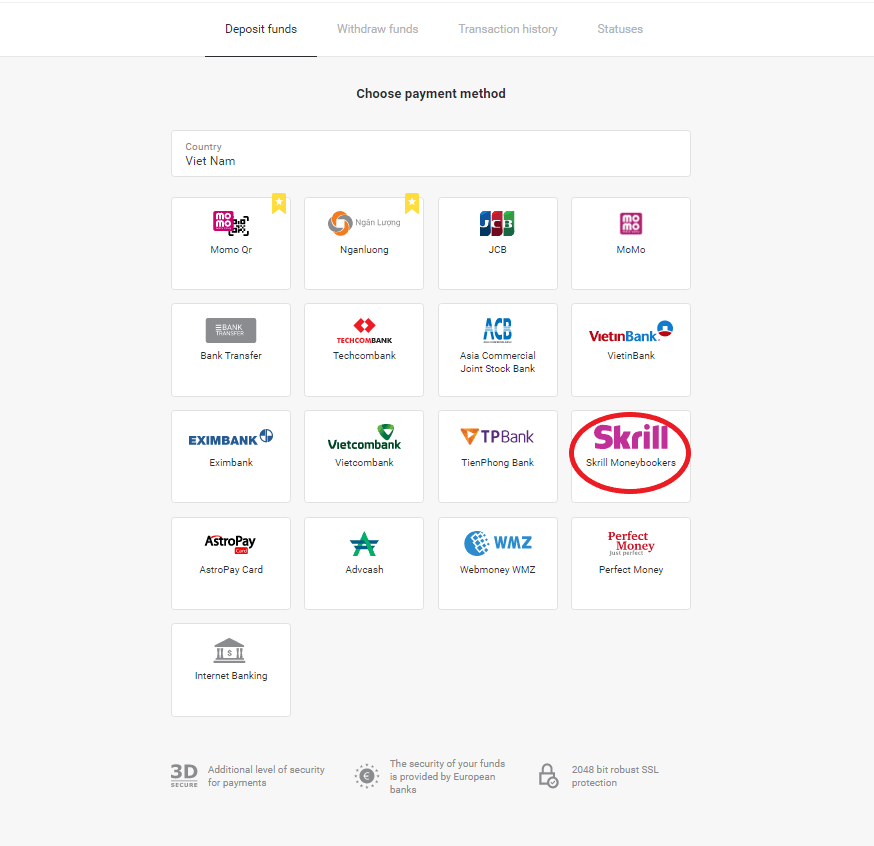
3. Сhoose the amount to deposit and click on the “Deposit” button.
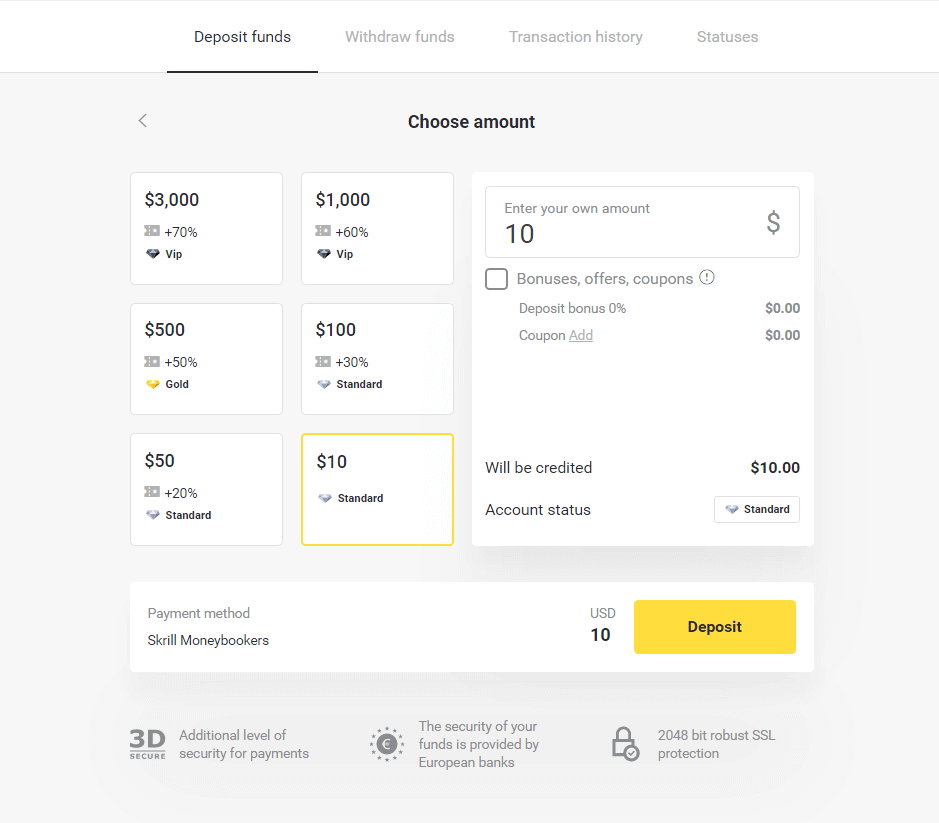
4. Click on “Copy” button to copy Binomo`s Skrill account email. Then click “Next” button.
Or you can click “How to make a deposit” to get a GIF instruction.
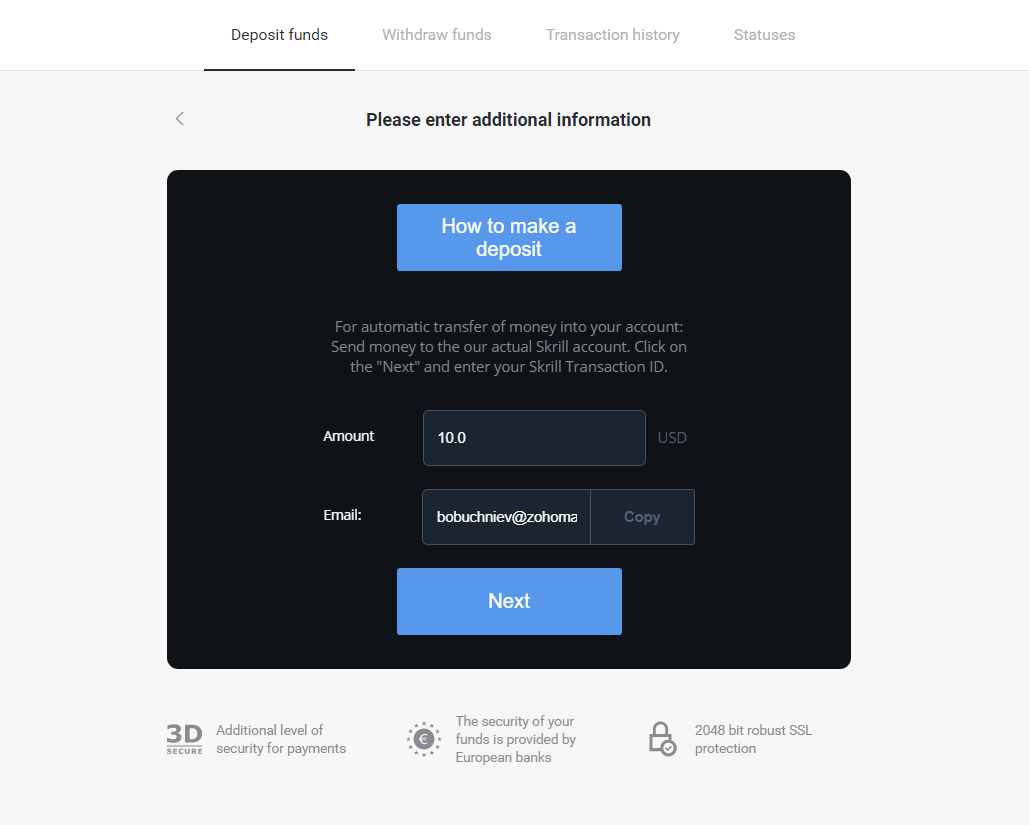
5. You need to enter a Skrill transaction ID. In order to do that, open your Skrill account then send funds to the Binomo account that you copied the address.
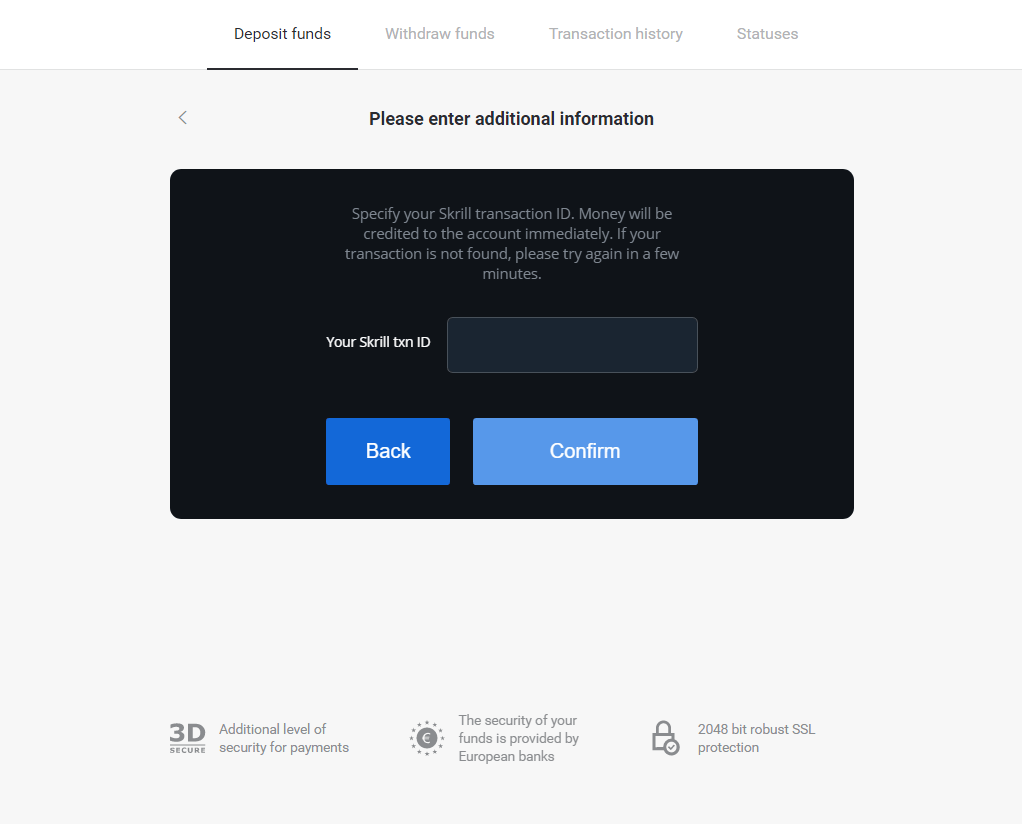
5.1 Open your Skrill account, click “Send” button and choose “Skrill to Skrill” option.
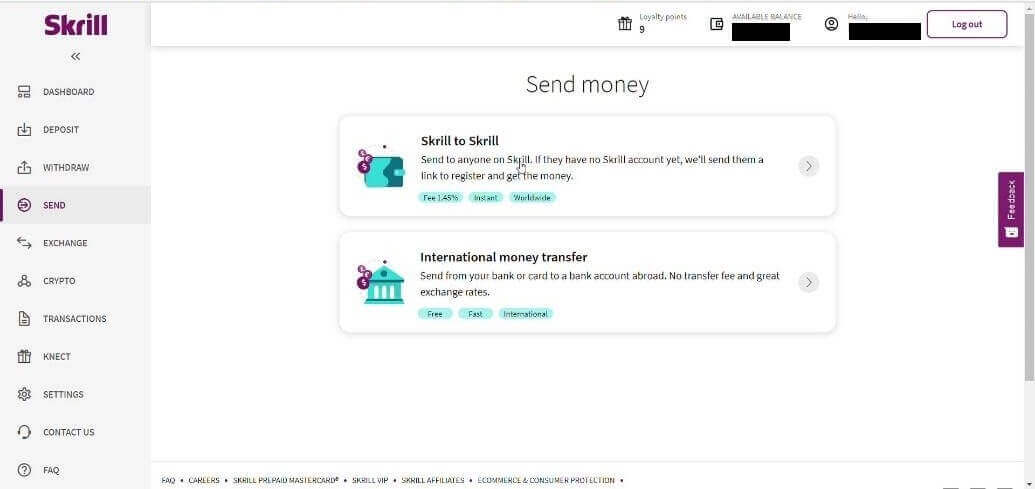
5.2 Paste Binomo email address you copied before and click “Continue” button.

5.3 Enter the amount you want to send then click “Continue”.
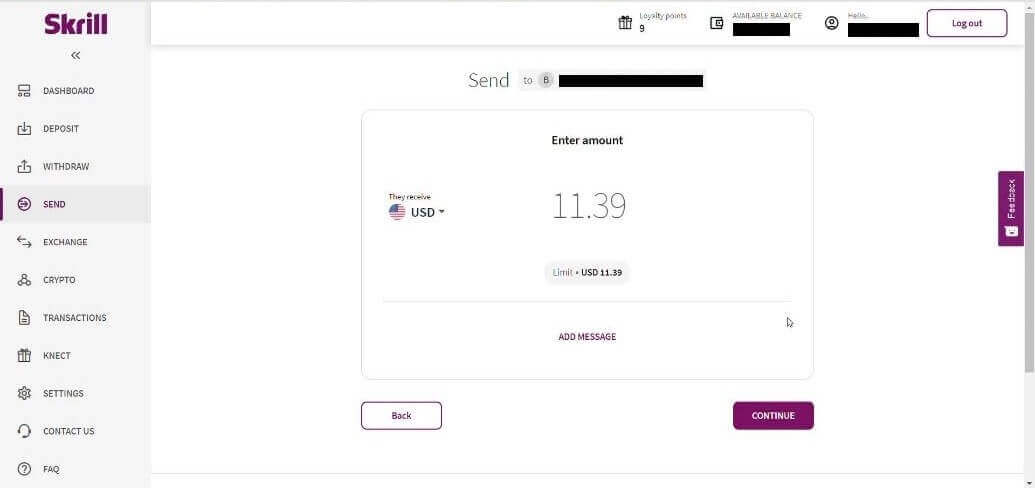
5.4 Click to “Confirm” button to continue.
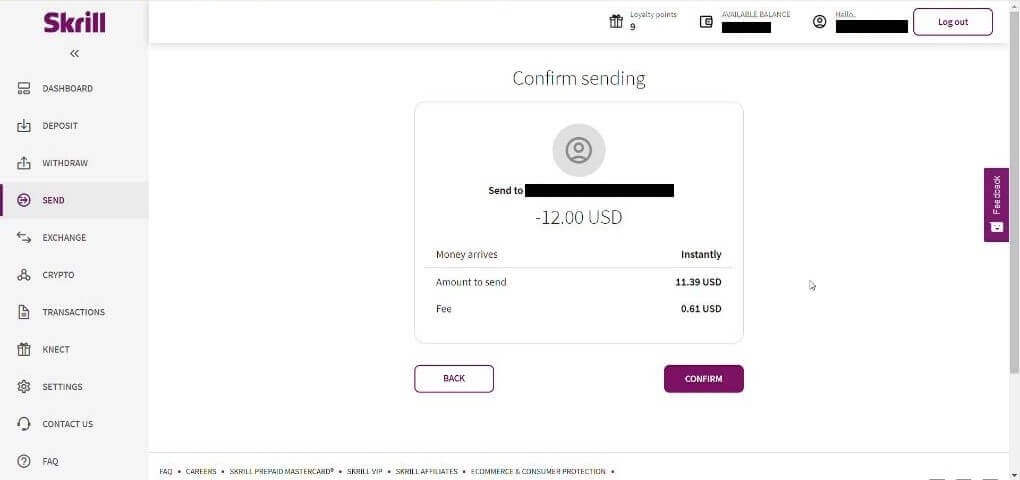
5.5 Enter PIN code then click “Confirm” button.
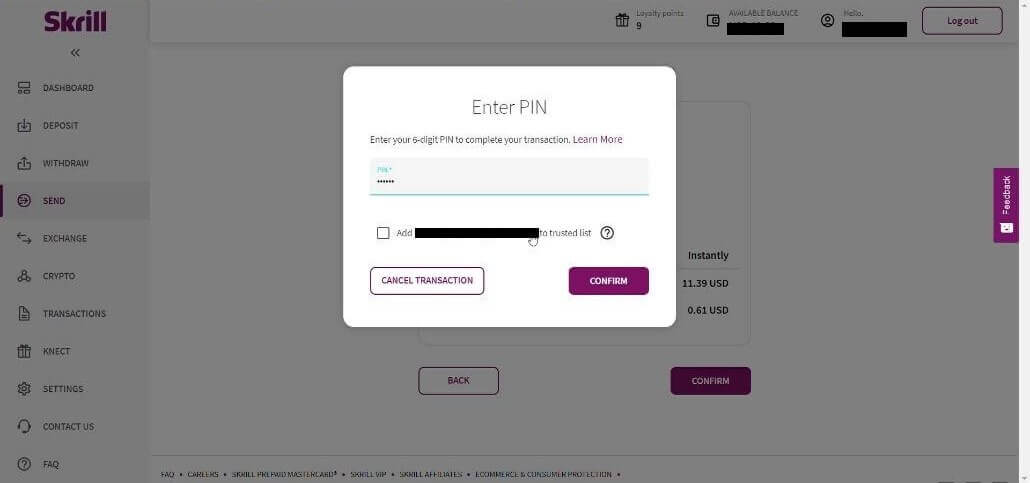
5.6 Funds sent. Now you need to copy a transaction ID, follow the Transactions page.
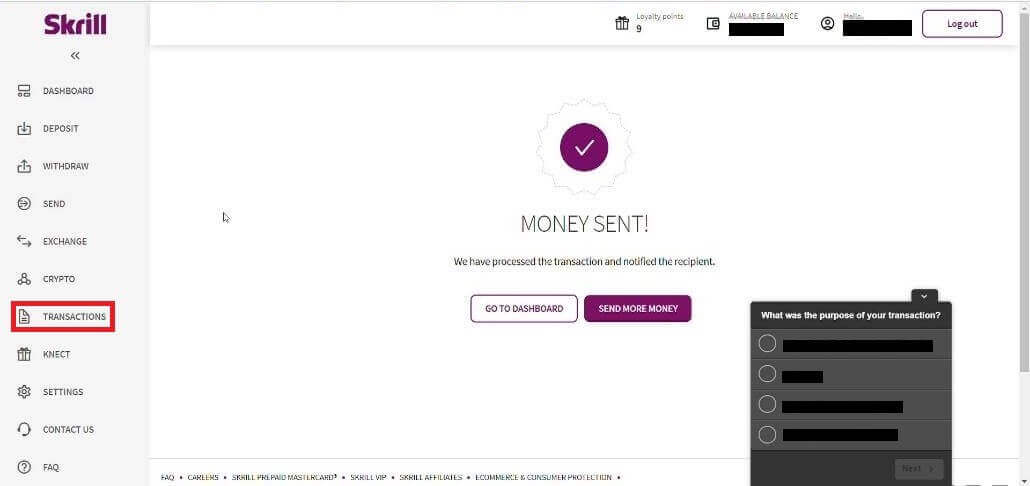
5.7 Choose the transaction that you sent to Binomo account and copy the transaction ID .

6. Back to Binomo page and paste the transaction ID to the box. Then click “Confirm”.
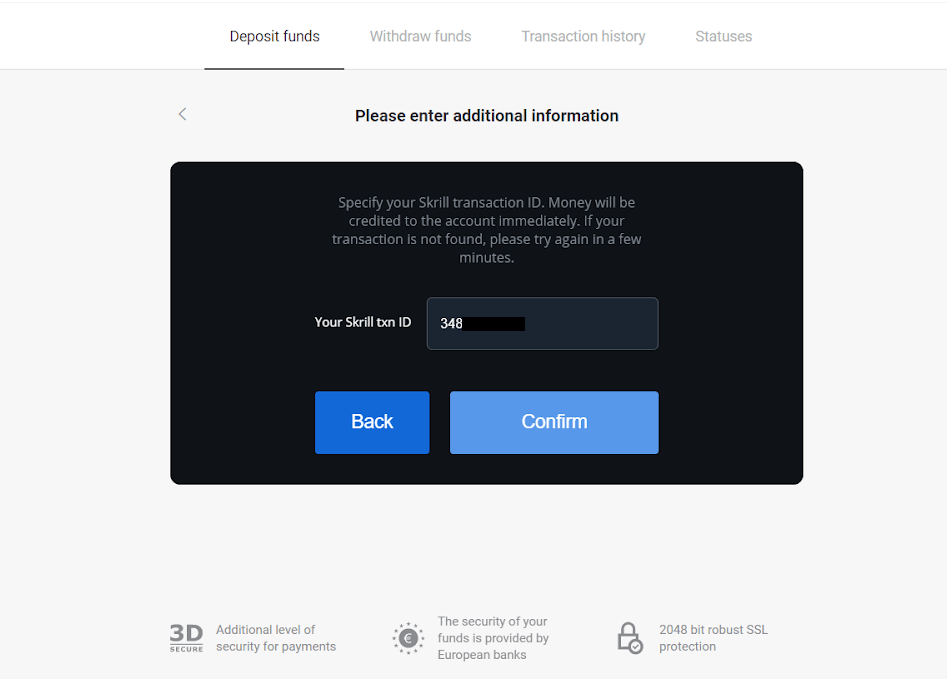
7. The confirmation of your deposit process will appear. Also information about your deposit will be in the “Transaction history” page in your account.
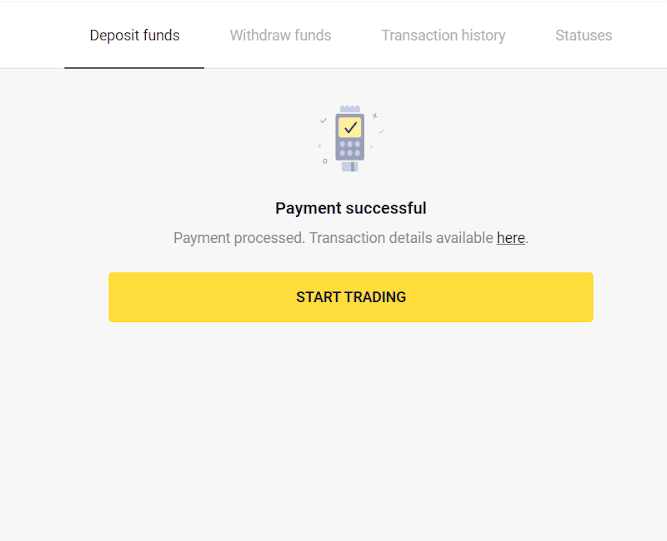
Perfect Money
1. Click on the "Deposit" button in the right top corner.
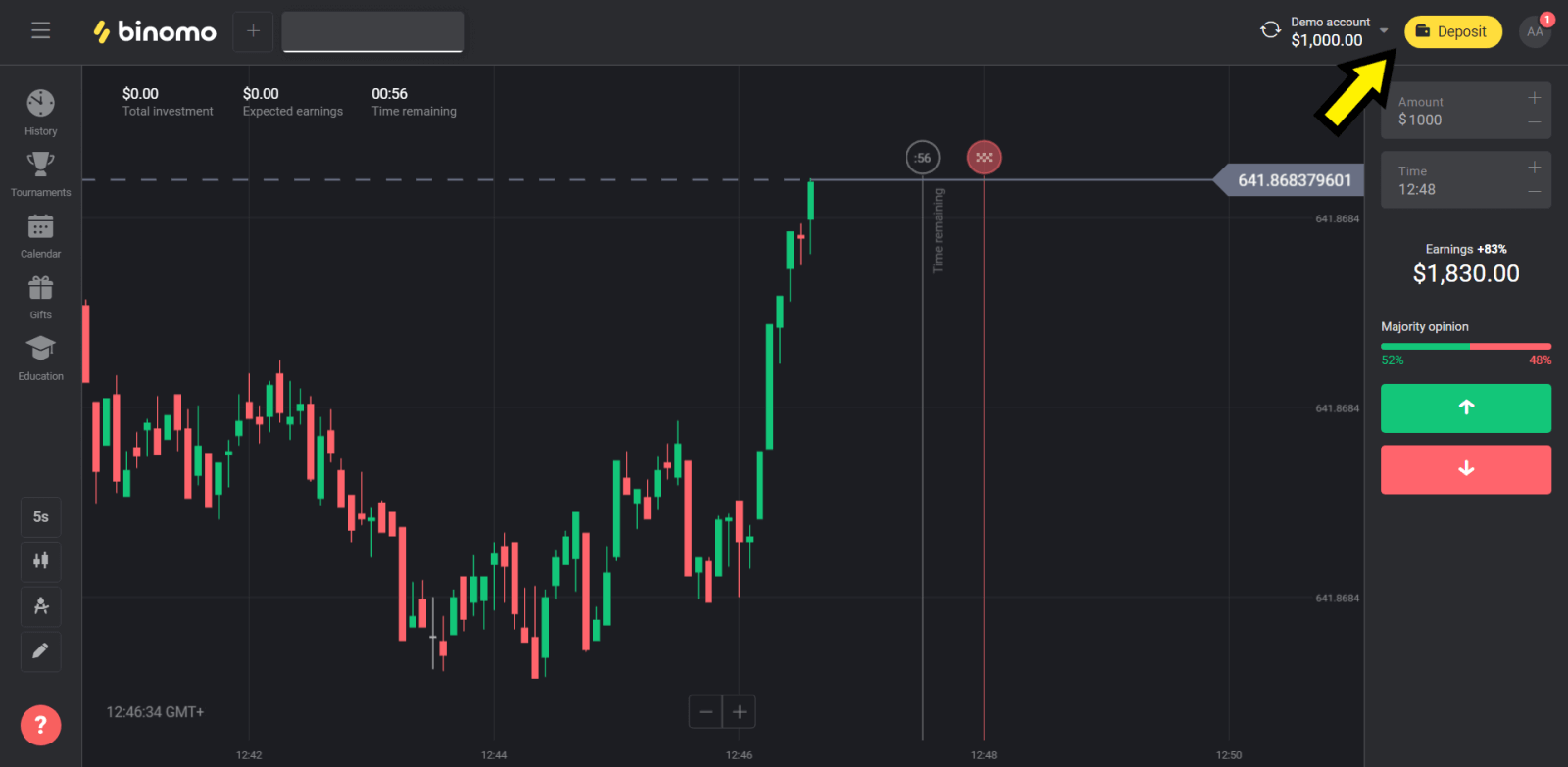
2. Choose the "Сountry” section and select “Perfect Money” method.
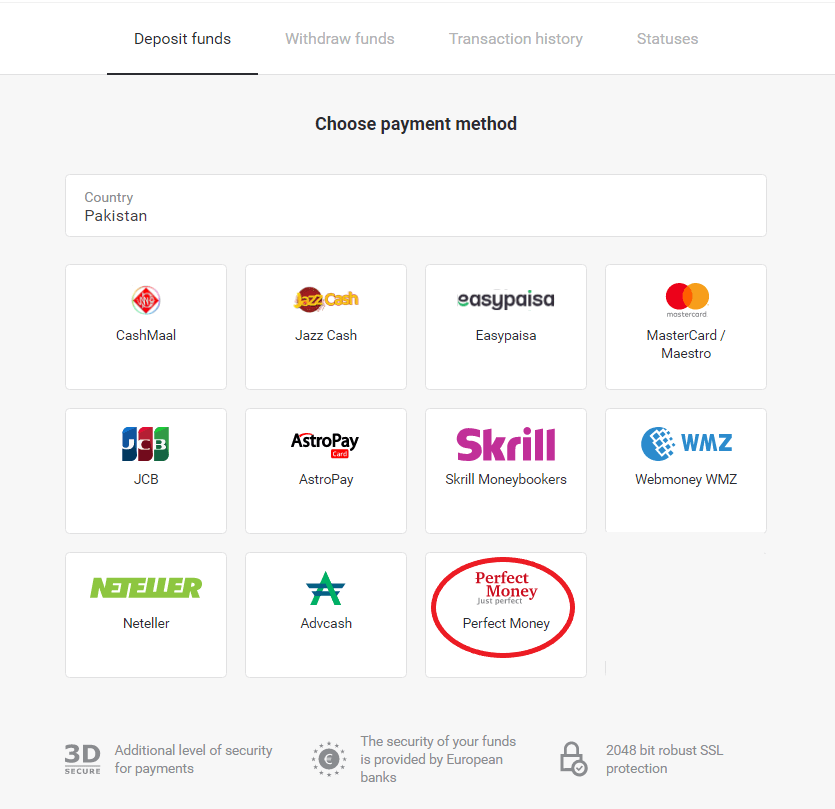
3. Enter the amount to deposit. Then click the “Deposit” button.
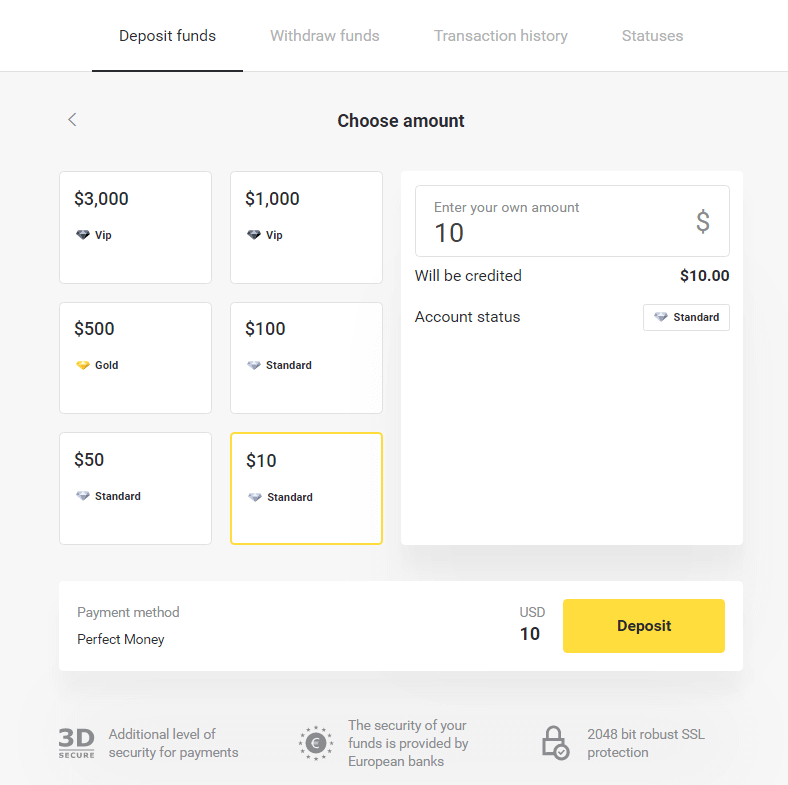
4. Enter your member ID, password and Turing number then click on the “Preview payment” button.
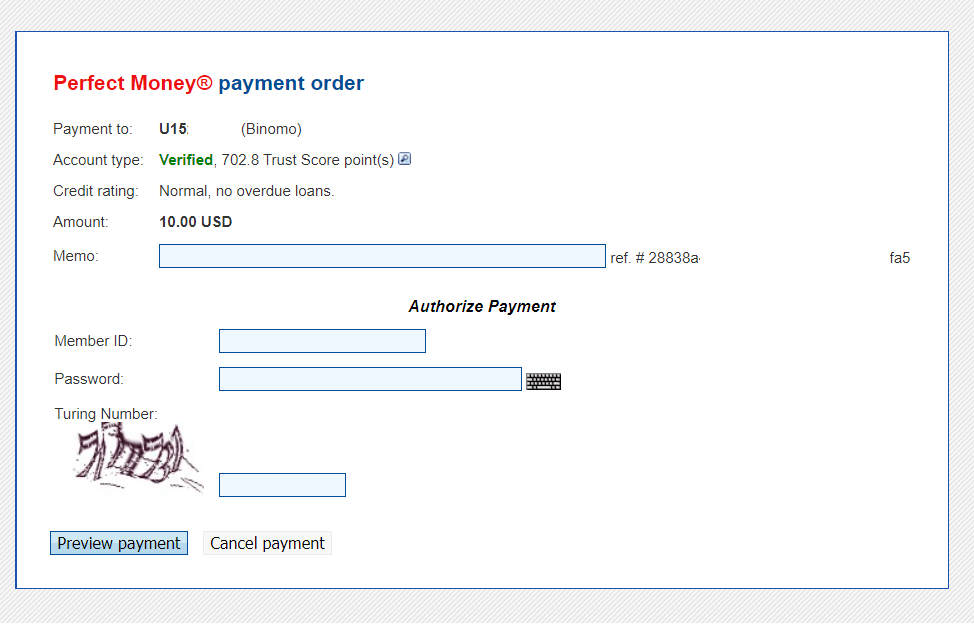
5. A processing fee is deducted. Click on the “Confirm payment” button to process the payment.
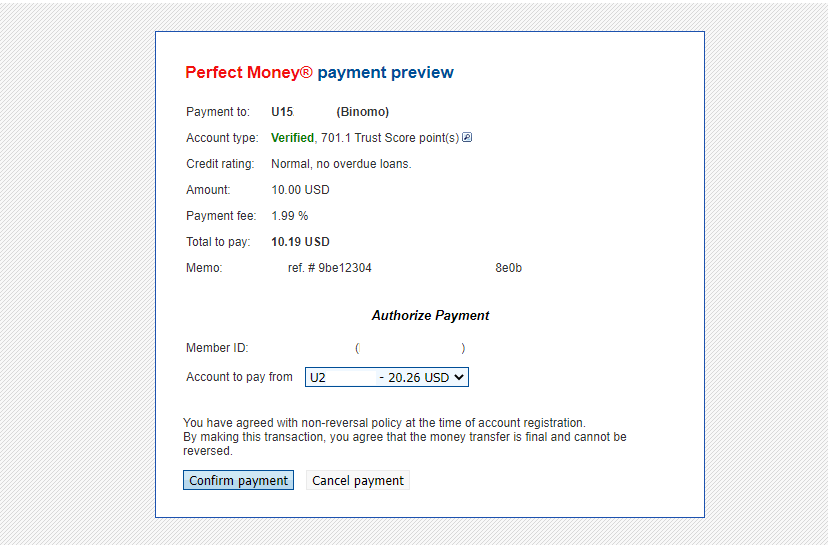
6. You will get a payment confirmation with payment details.
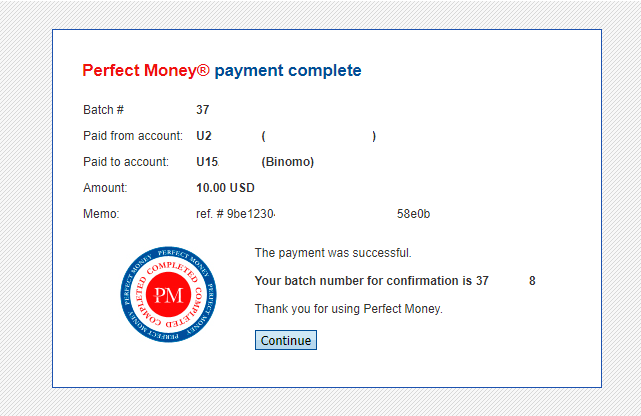
7. Your transaction is successful. After the payment is completed, it will give you the receipt for the payment.
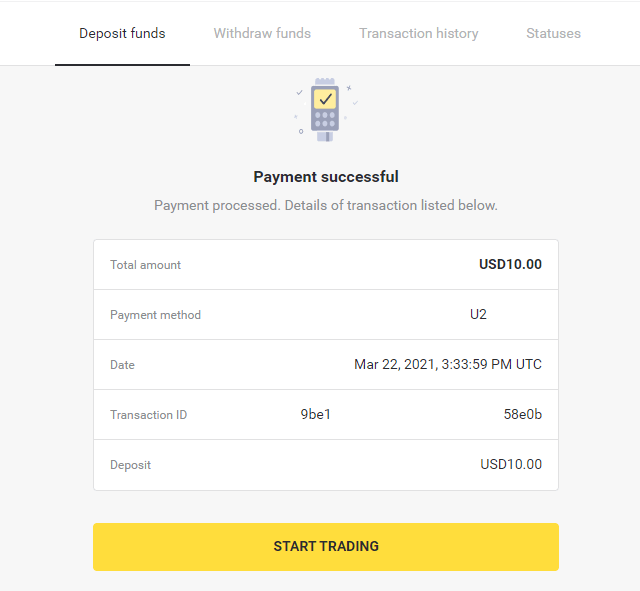
How to Deposit with Bank transfer on Binomo
Find out how you can use bank transfers to deposit funds with your Binomo trading account.
Itau
1. Сlick the “Deposit” button in the top right corner of the screen.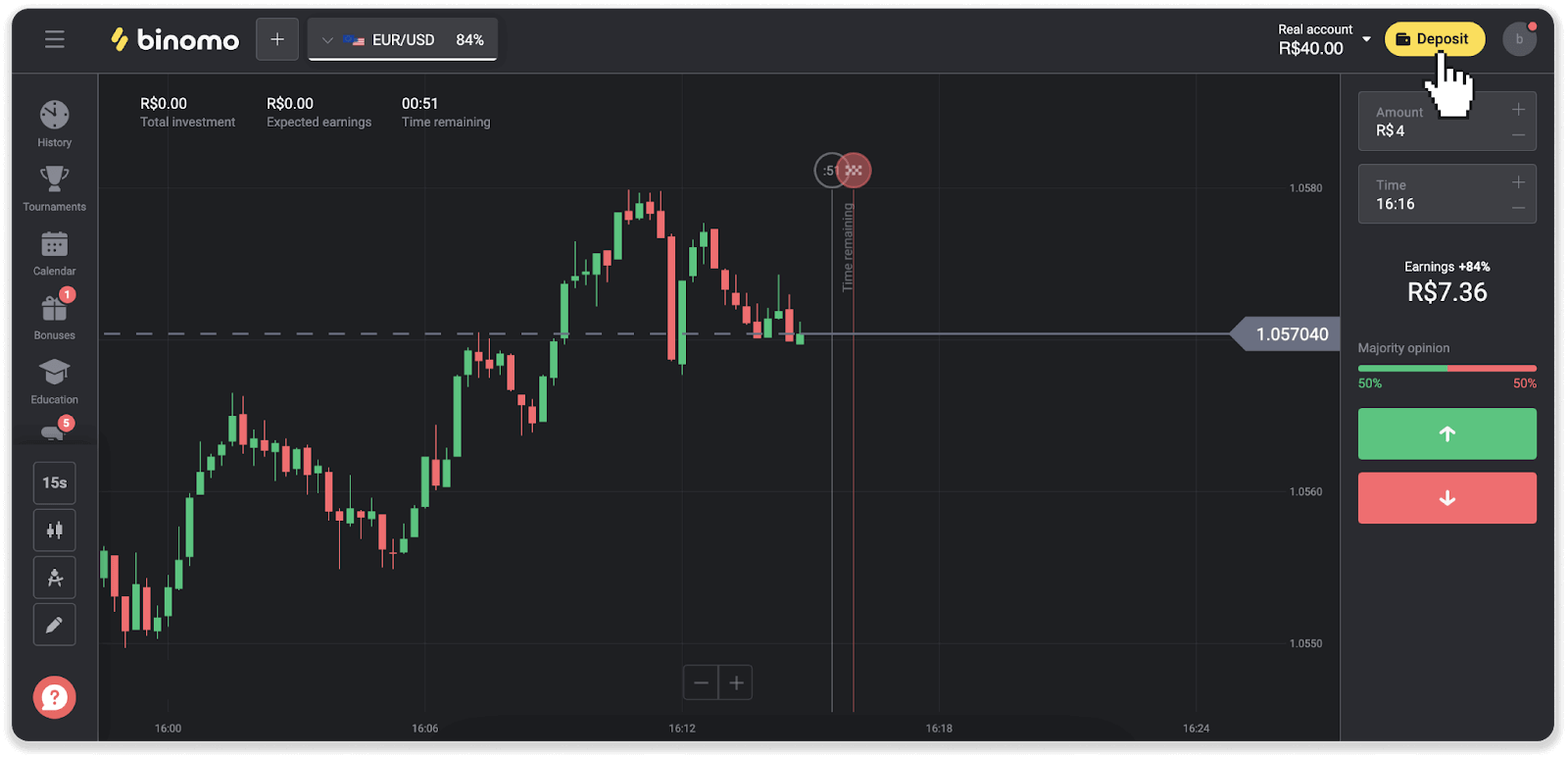
2. Choose the country and select the “Itau” payment method.
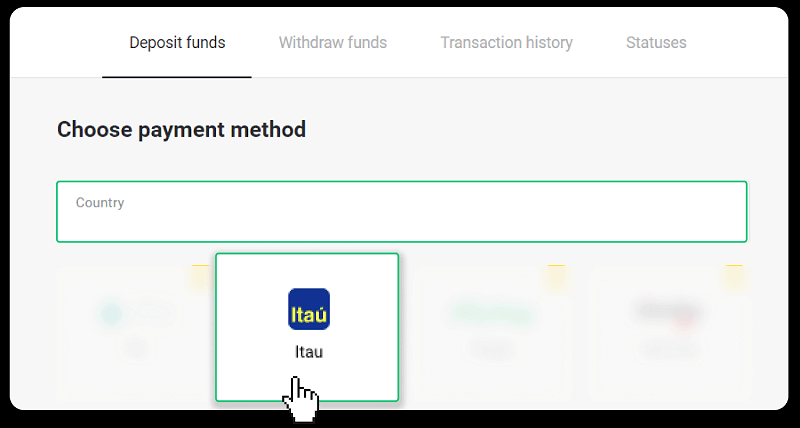
3. Enter the deposit amount and click “Deposit”.
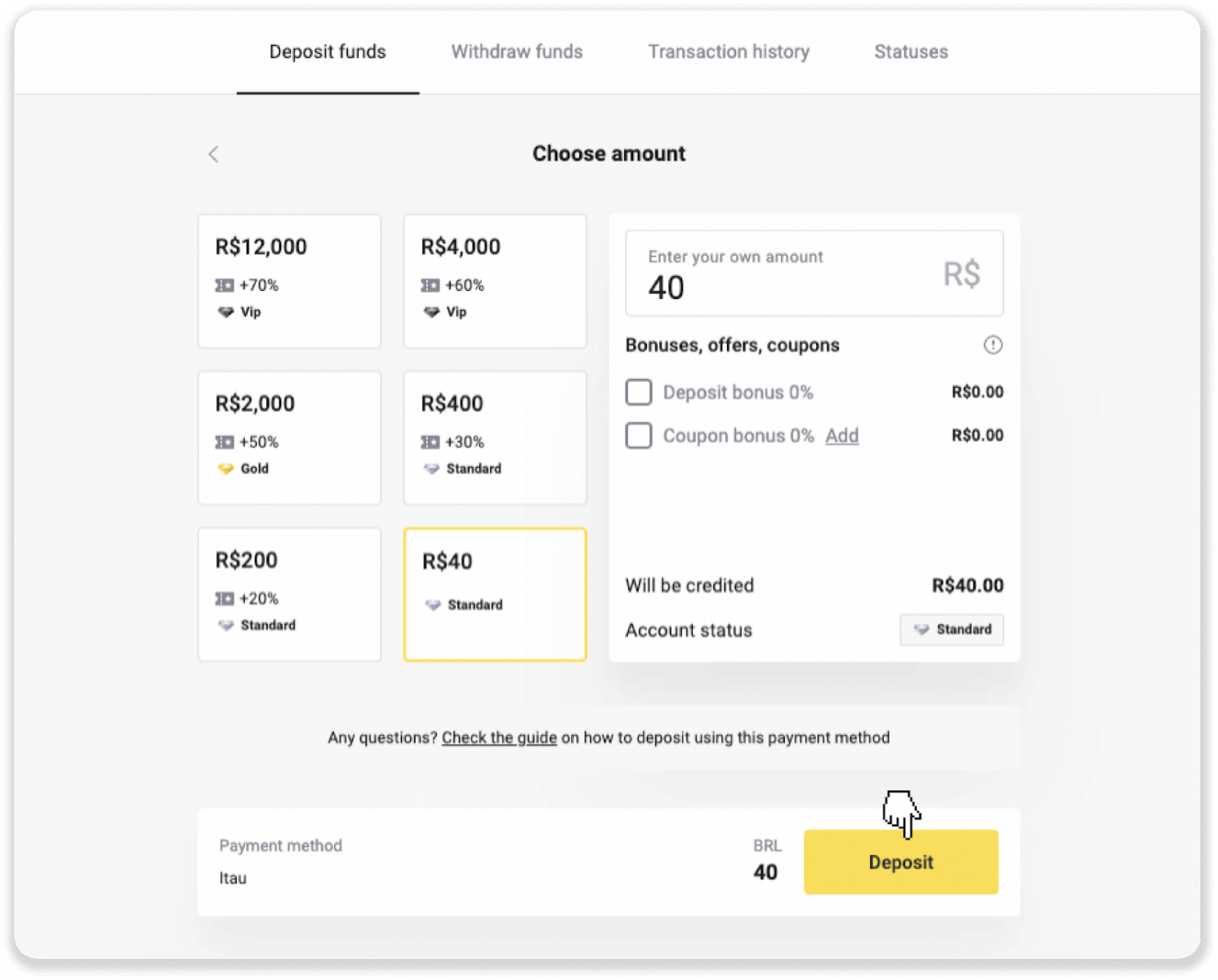
4. You will be automatically redirected to the payment provider’s page. Choose Bradesco and enter your personal information: your name, CPF, CEP, e-mail address, and phone number. Click “Confirm”.
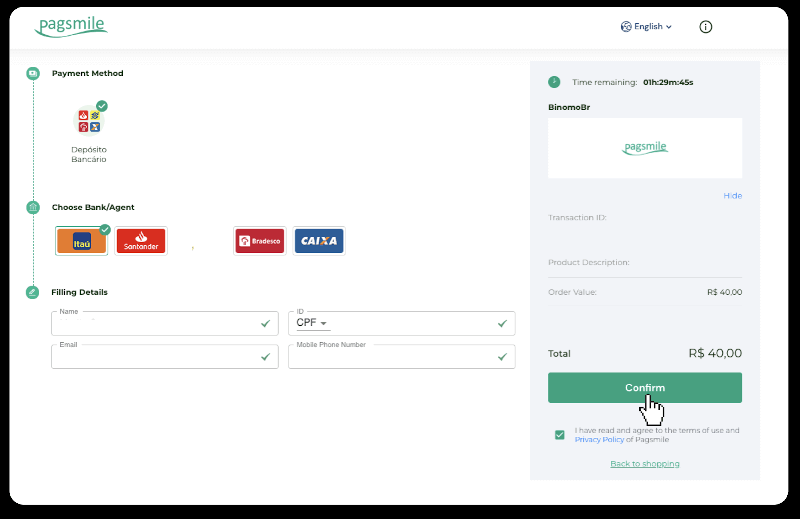
5. Note down the PIX Key. Don’t close this page just yet, so you can complete the payment by downloading the receipt.
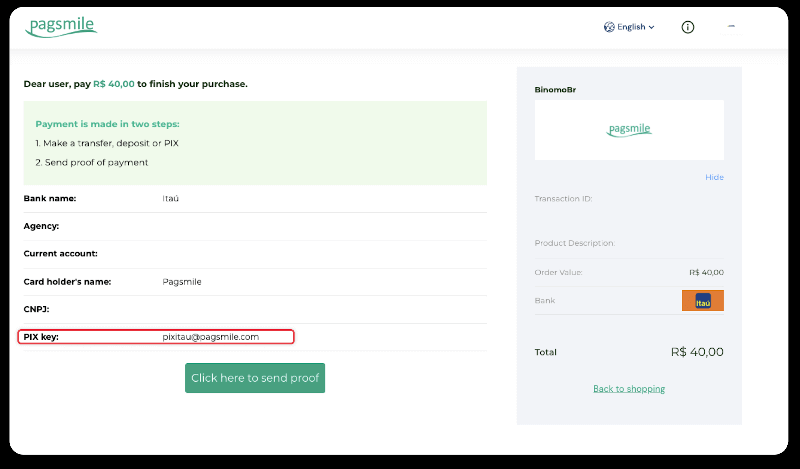
6. Log into your Itau app. Tap on the “PIX” menu.
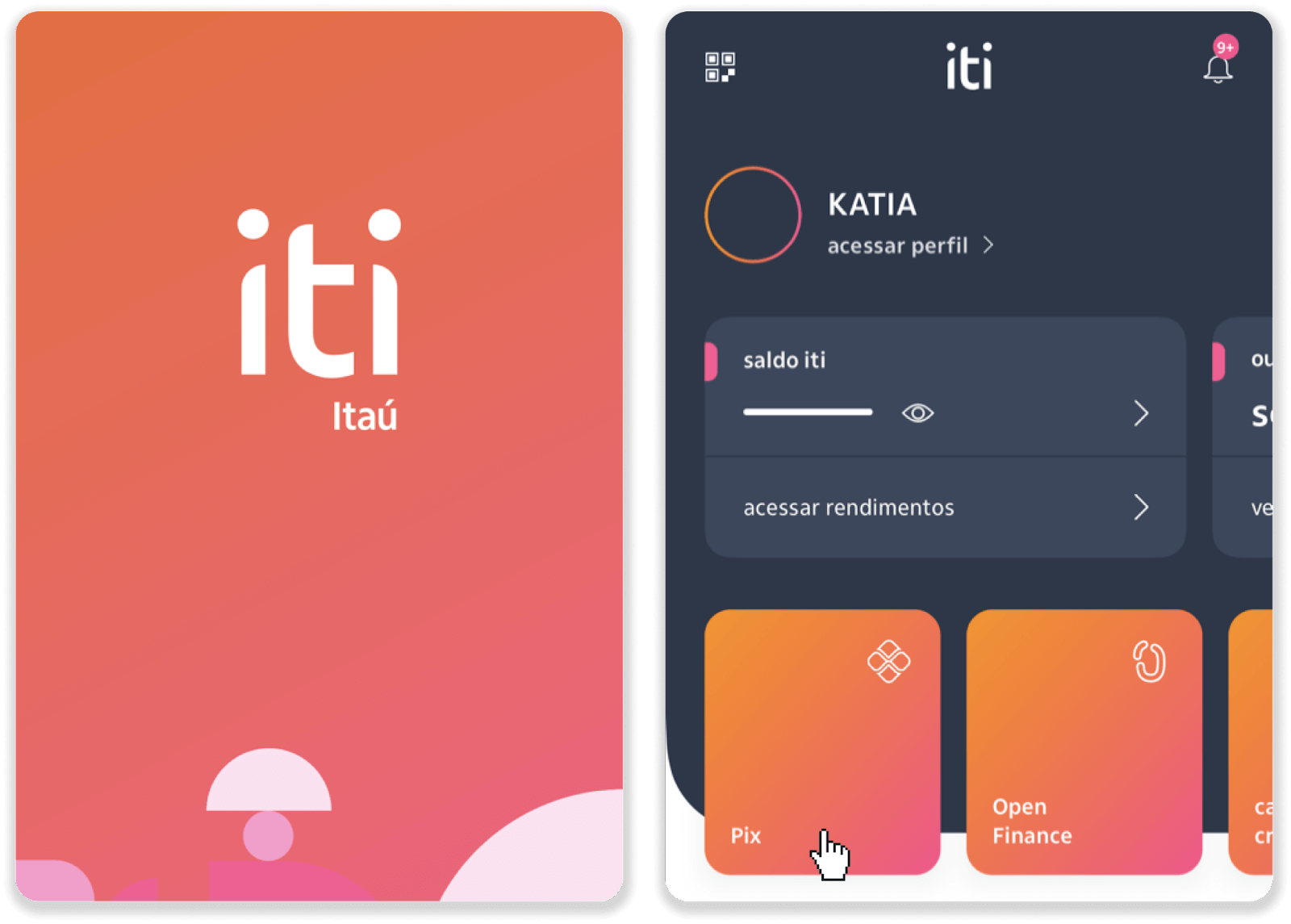
7. Tap “Transferir” and enter the PIX key – e-mail address from step 5. Tap “Continuar“.

8. Check if the sum of the deposit is correct and tap “Continuar”. Make sure that all payment details are correct and click “Pagar”.
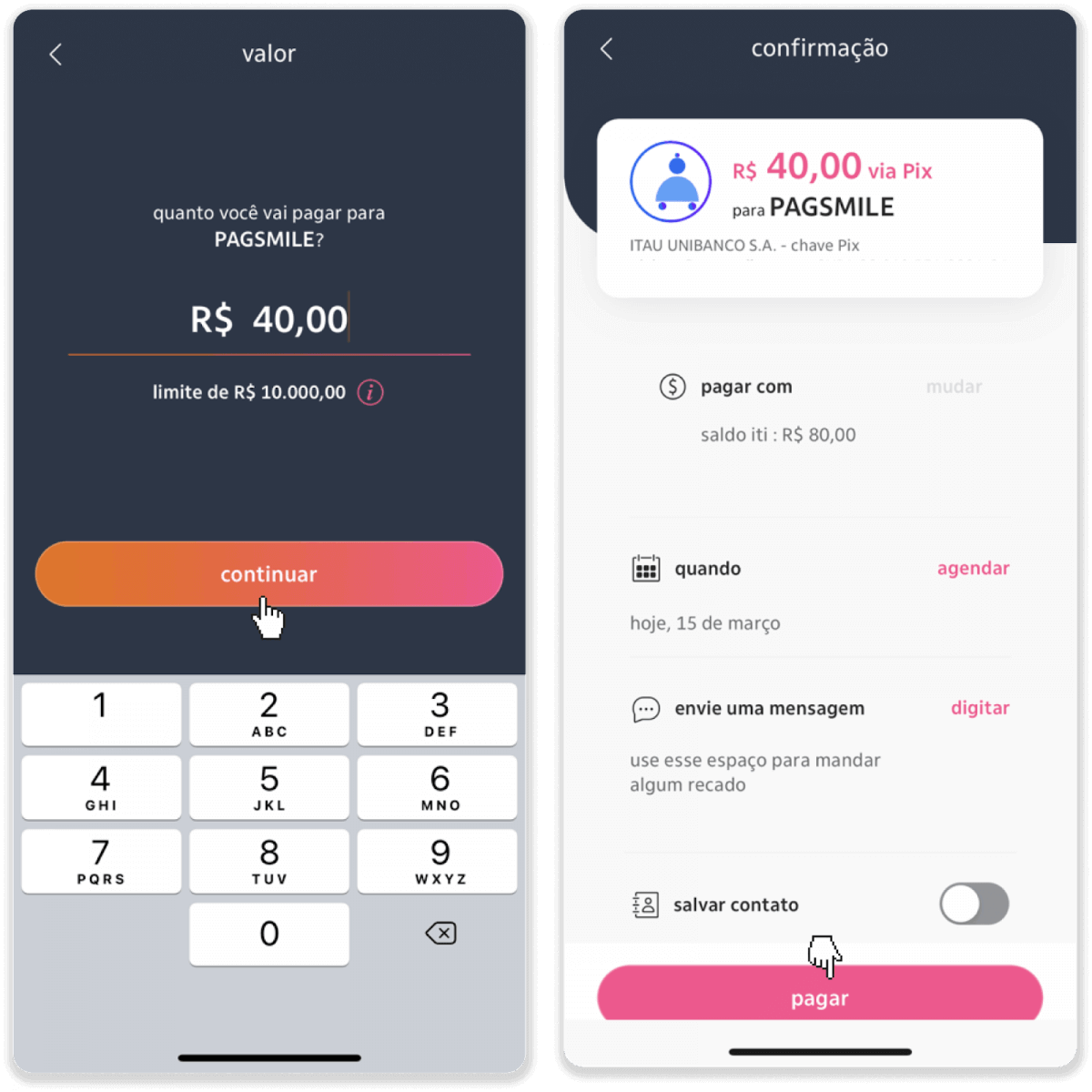
9. Enter the deposit amount, select the type of account, and click “Continue”.
10. Select the date and click “Continue”.
11. Check if everything is correct and click “Confirm”. Then enter your security code.
12. The payment is complete. Take a screenshot of the receipt.
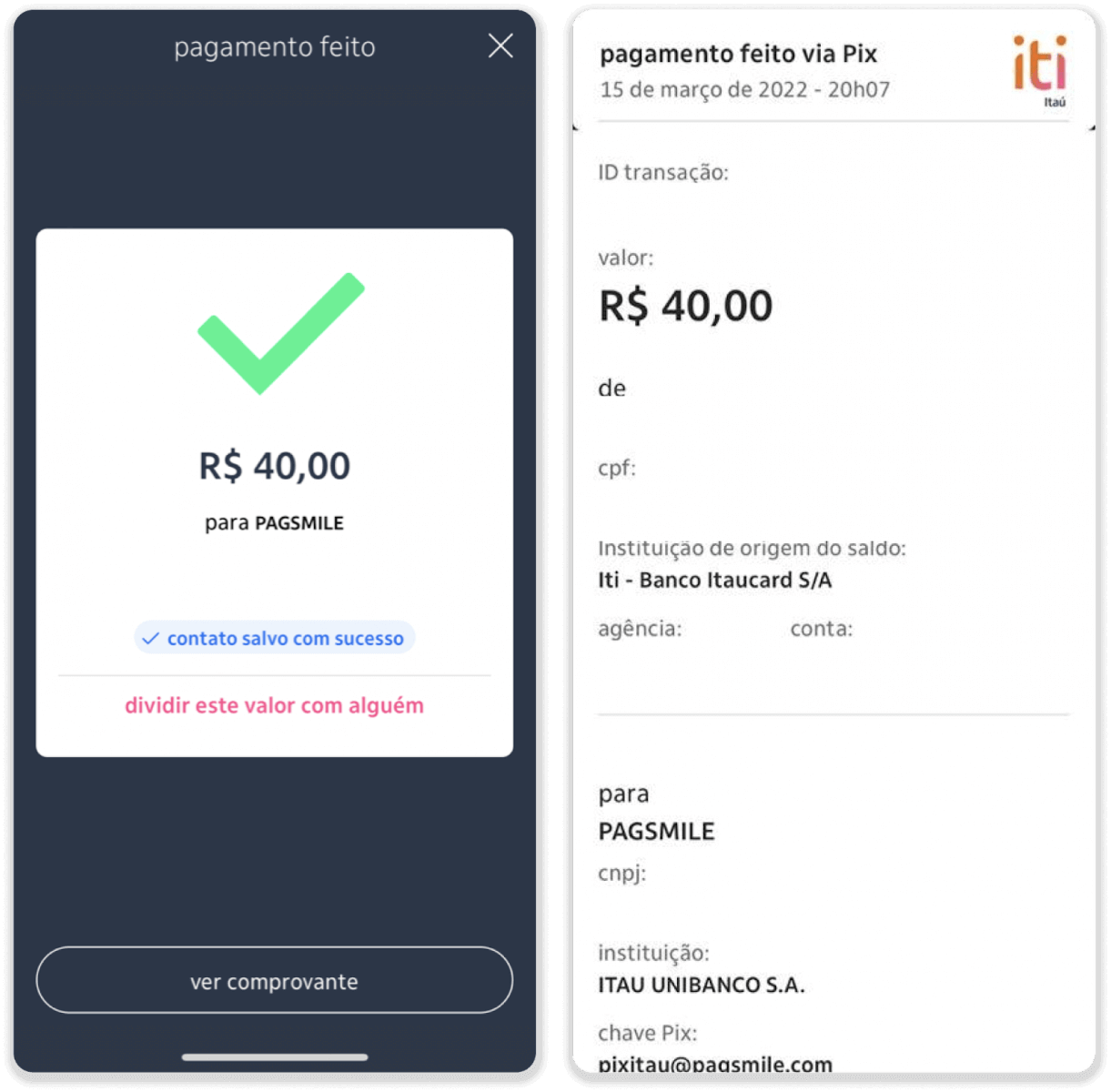
13. Go back to the page from step 5 and click on the “Click here to send proof” button.
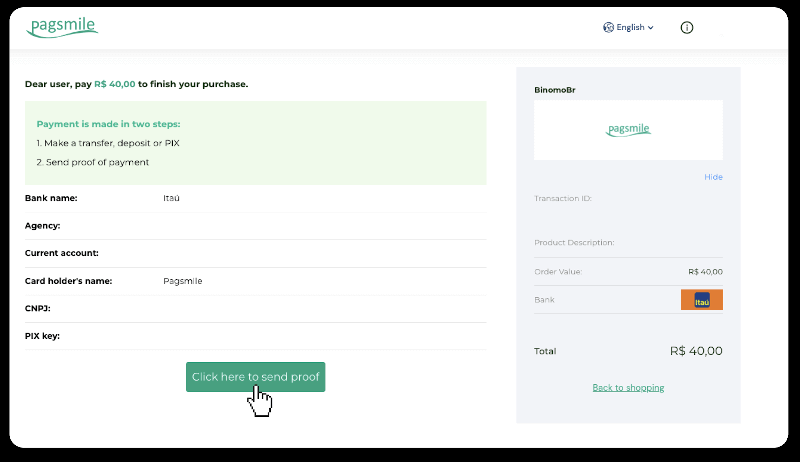
14. Enter your bank details and click “Upload” to upload your receipt.
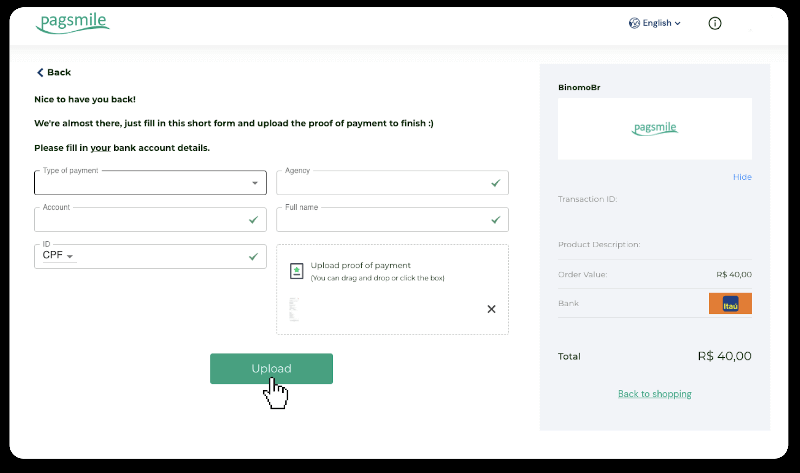
15. To check the status of your transaction, go back to the “Transaction history” tab and click on your deposit to track its status.
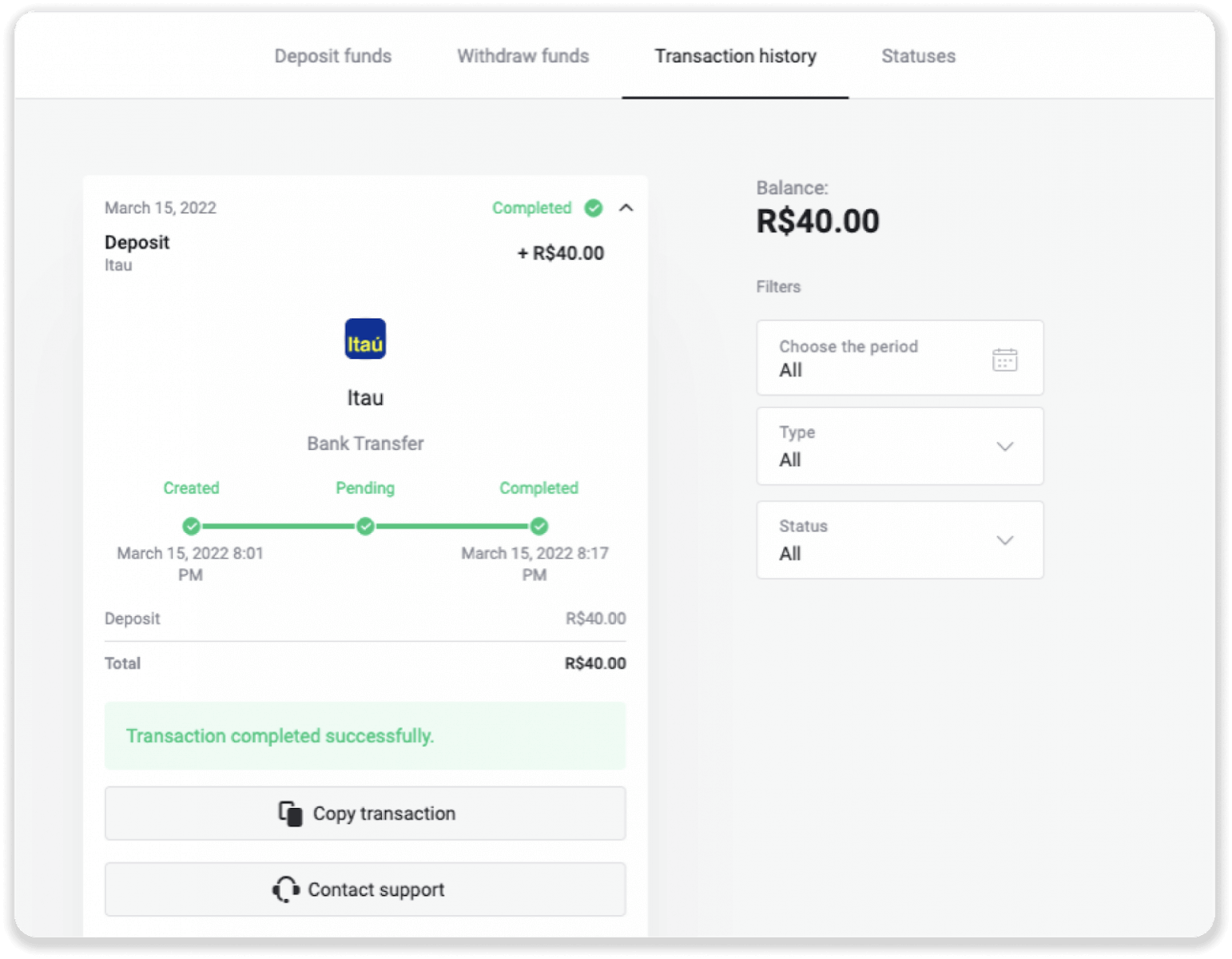
PicPay
1. Сlick the “Deposit” button in the top right corner of the screen.
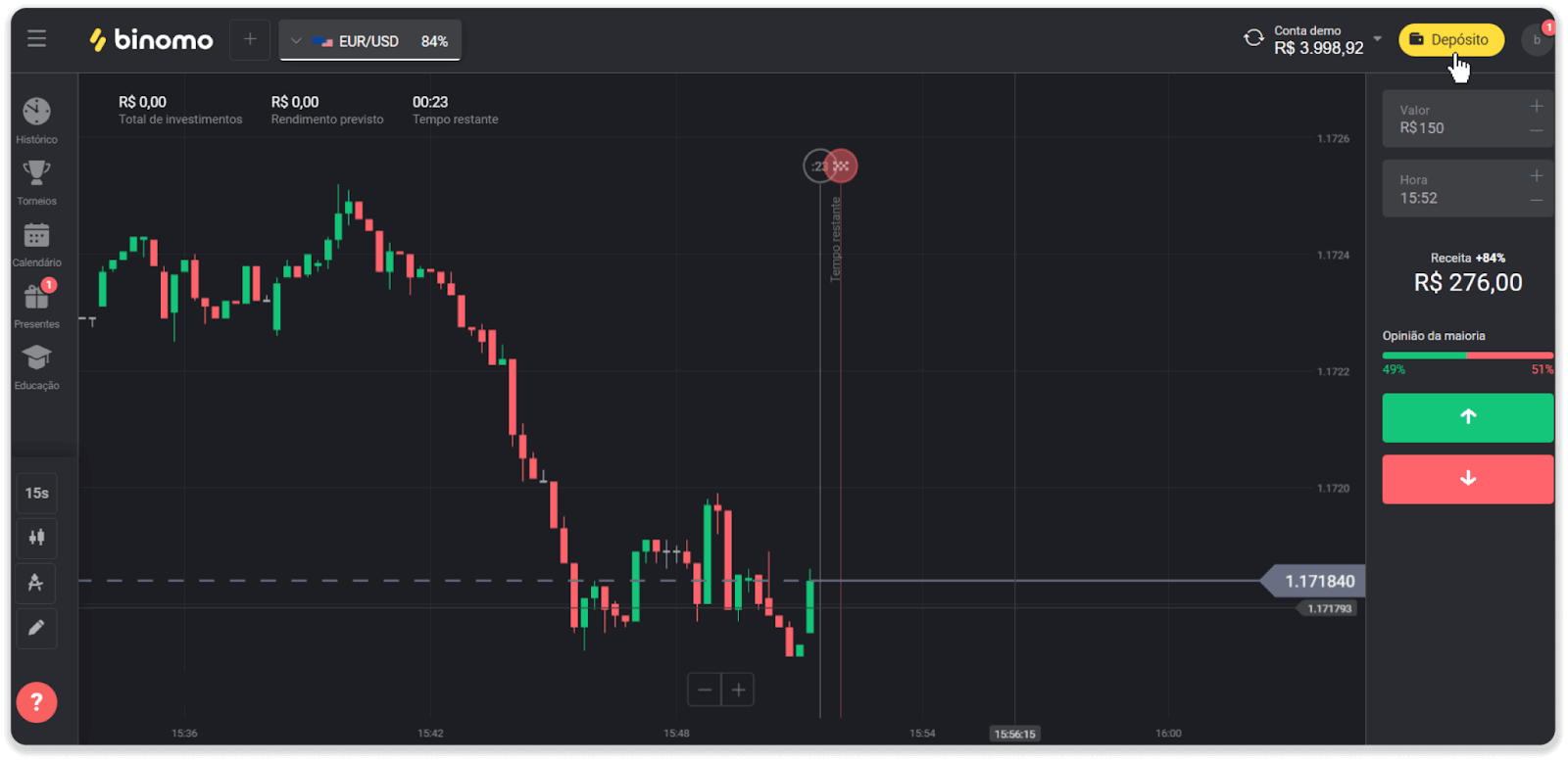
2. Choose the country and select the “PicPay” payment method.
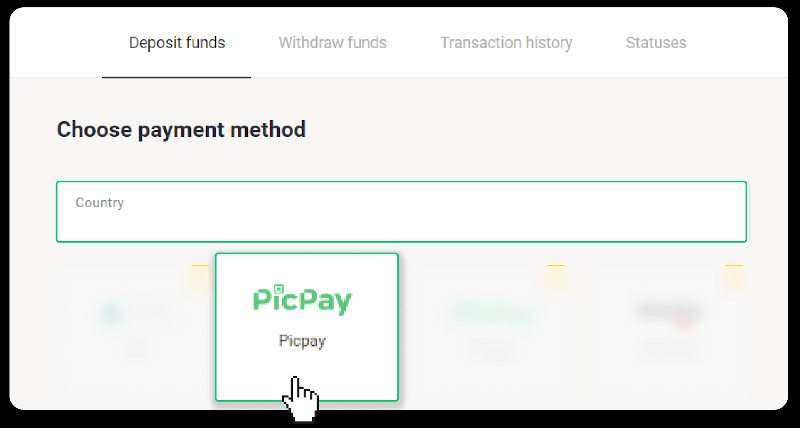
3. Enter the deposit amount and click “Deposit”.
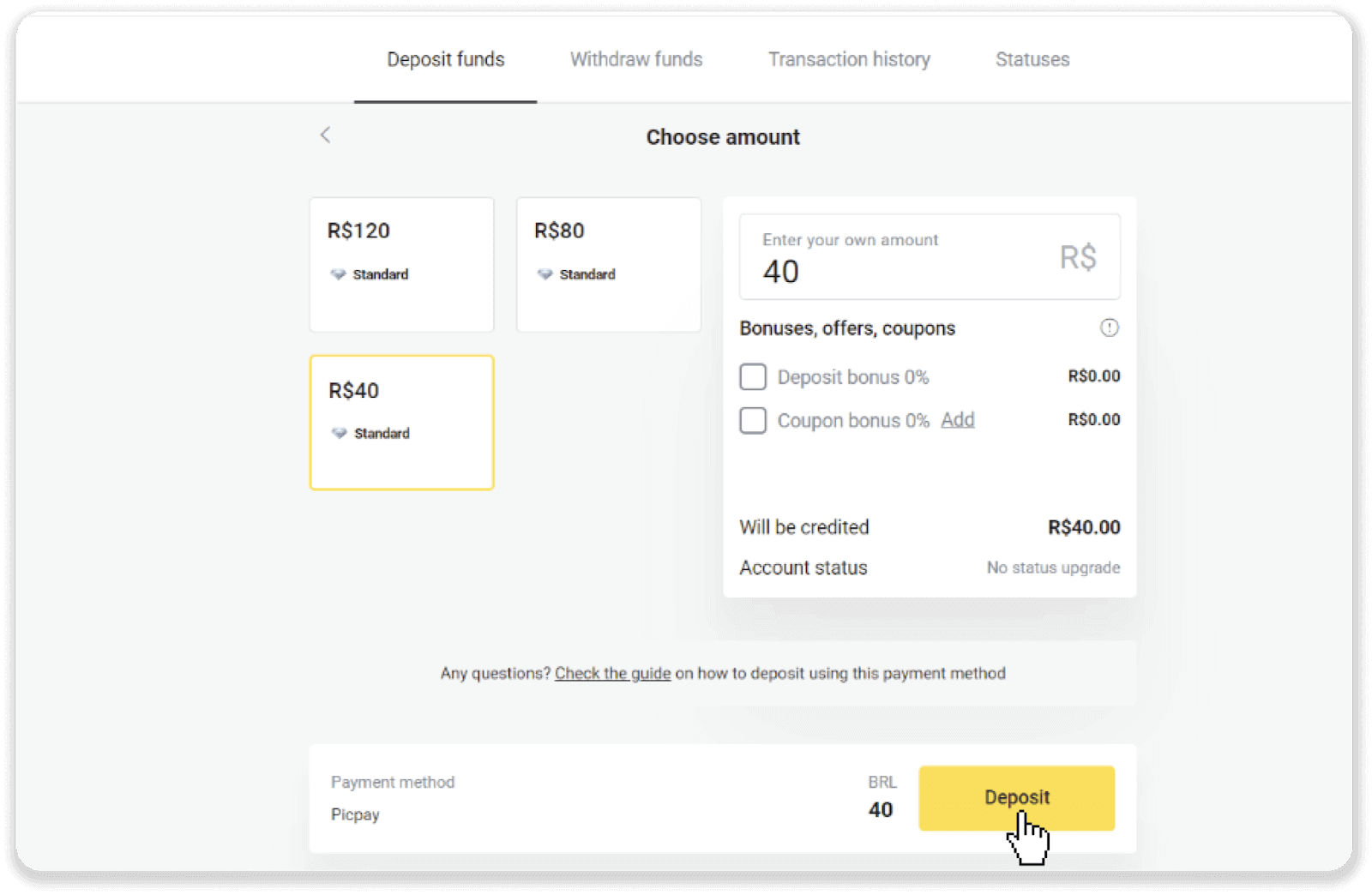
4. You will be automatically redirected to the payment provider’s page. Enter your personal information: your name, CPF, CEP, e-mail address, and phone number. Click “Confirm”.
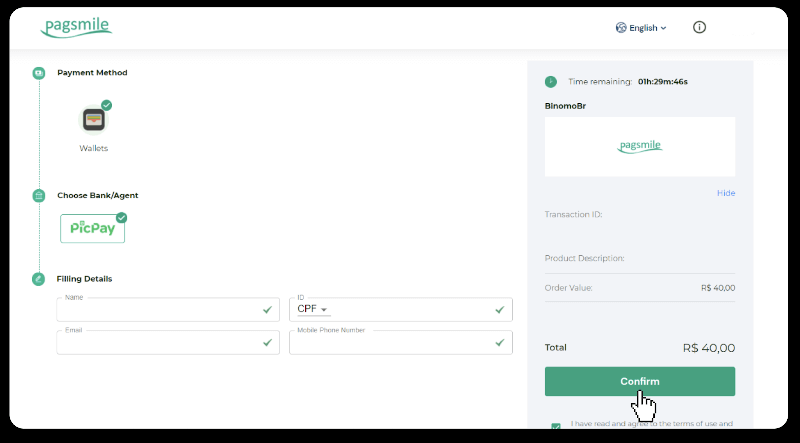
5. A QR code will be generated. You can scan it with your PicPay app.
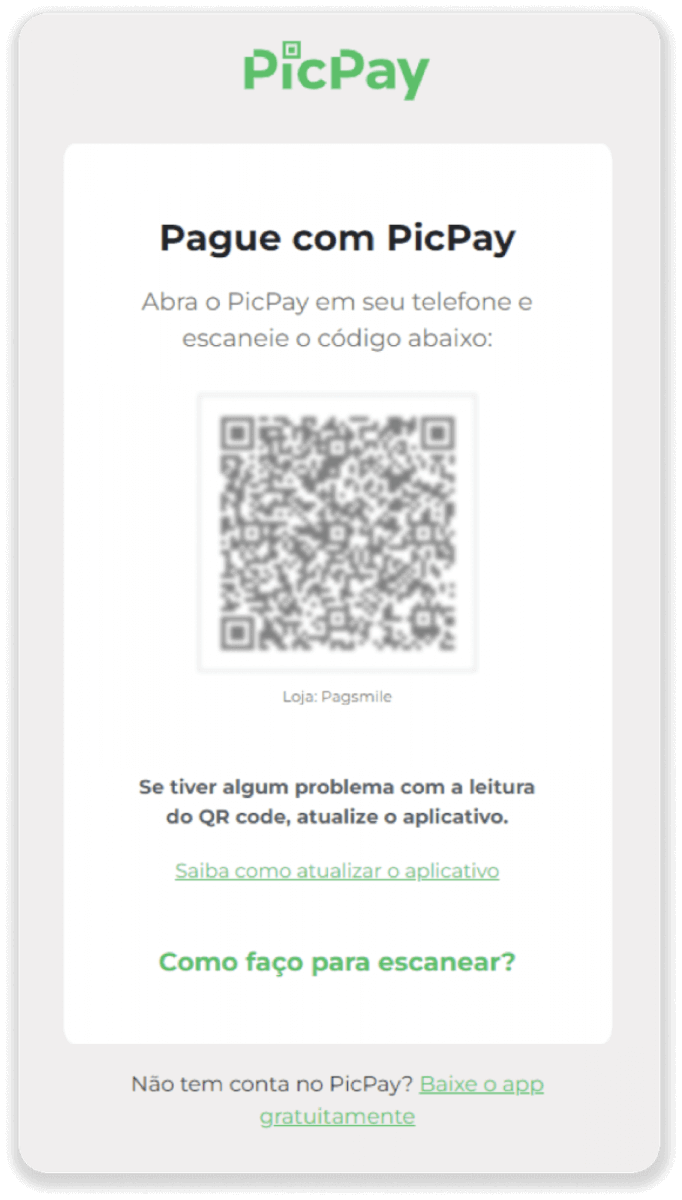
6. Open your PicPay app, click “QR code”. Scan the code from the previous step.
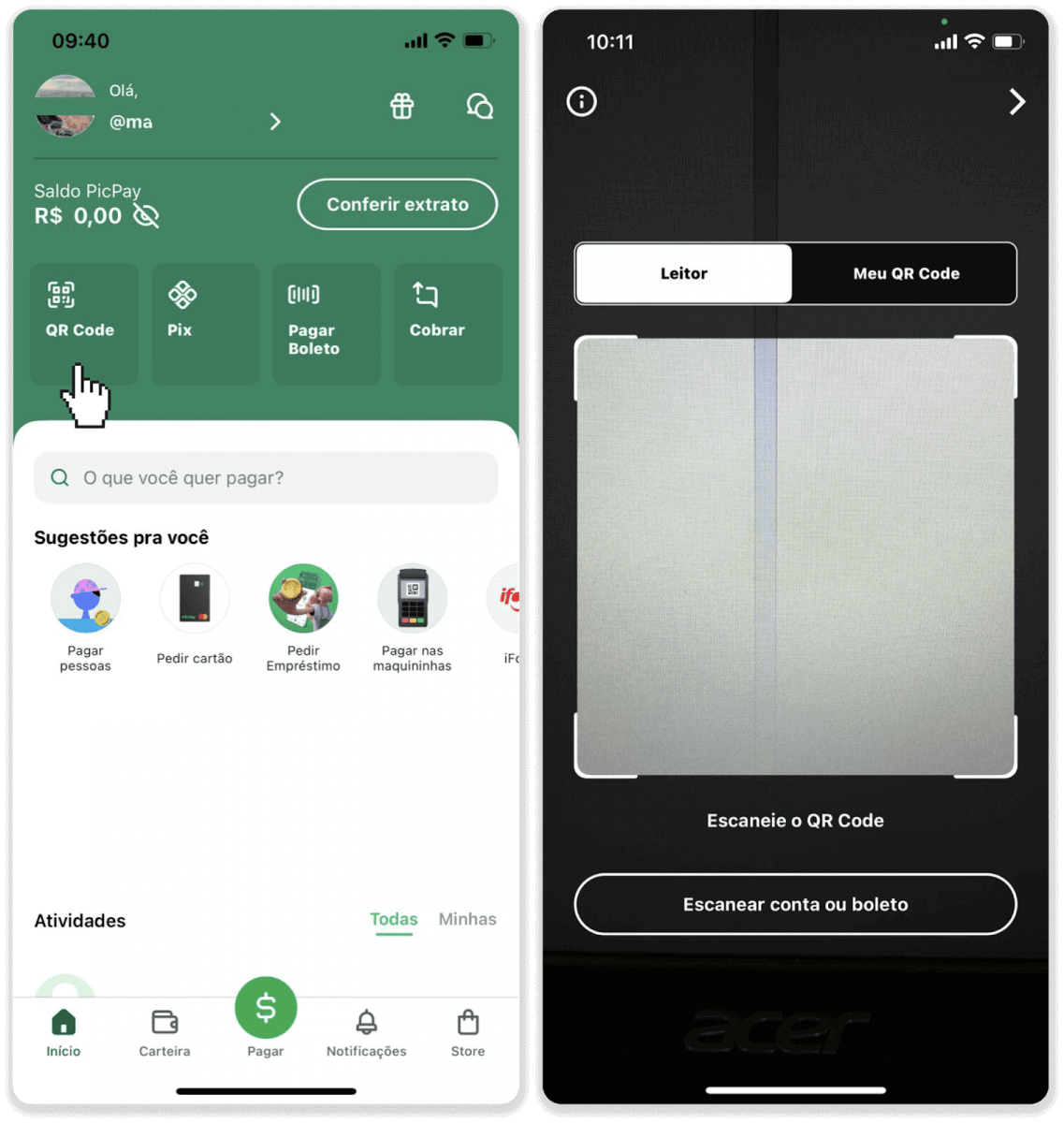
7. Choose a payment method and tap “Pagar”. Enter your bank card details, tap “Continuar”.
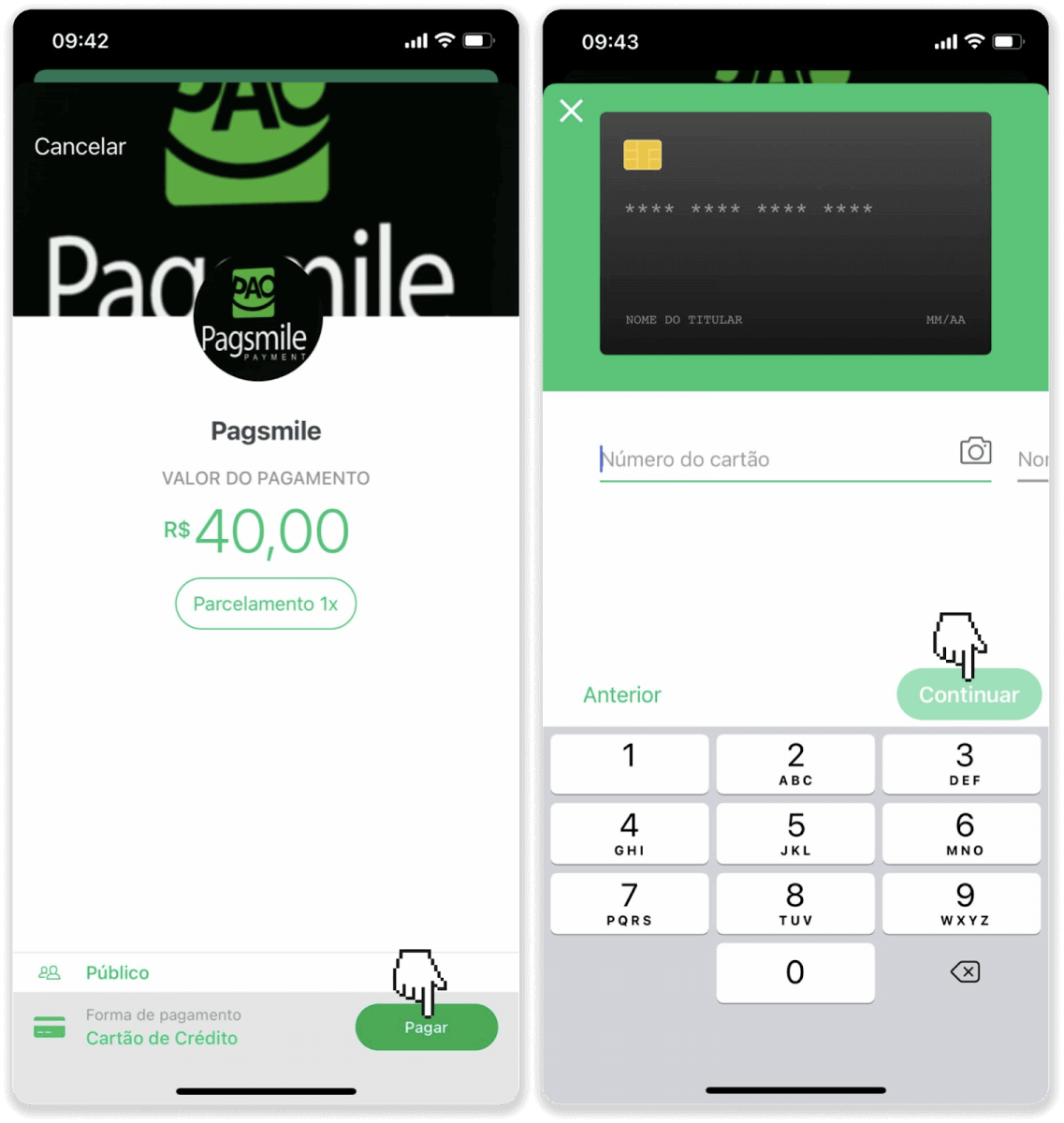
8. Enter your PicPay password and tap “Continuar”. You’ll see a confirmation of your payment.
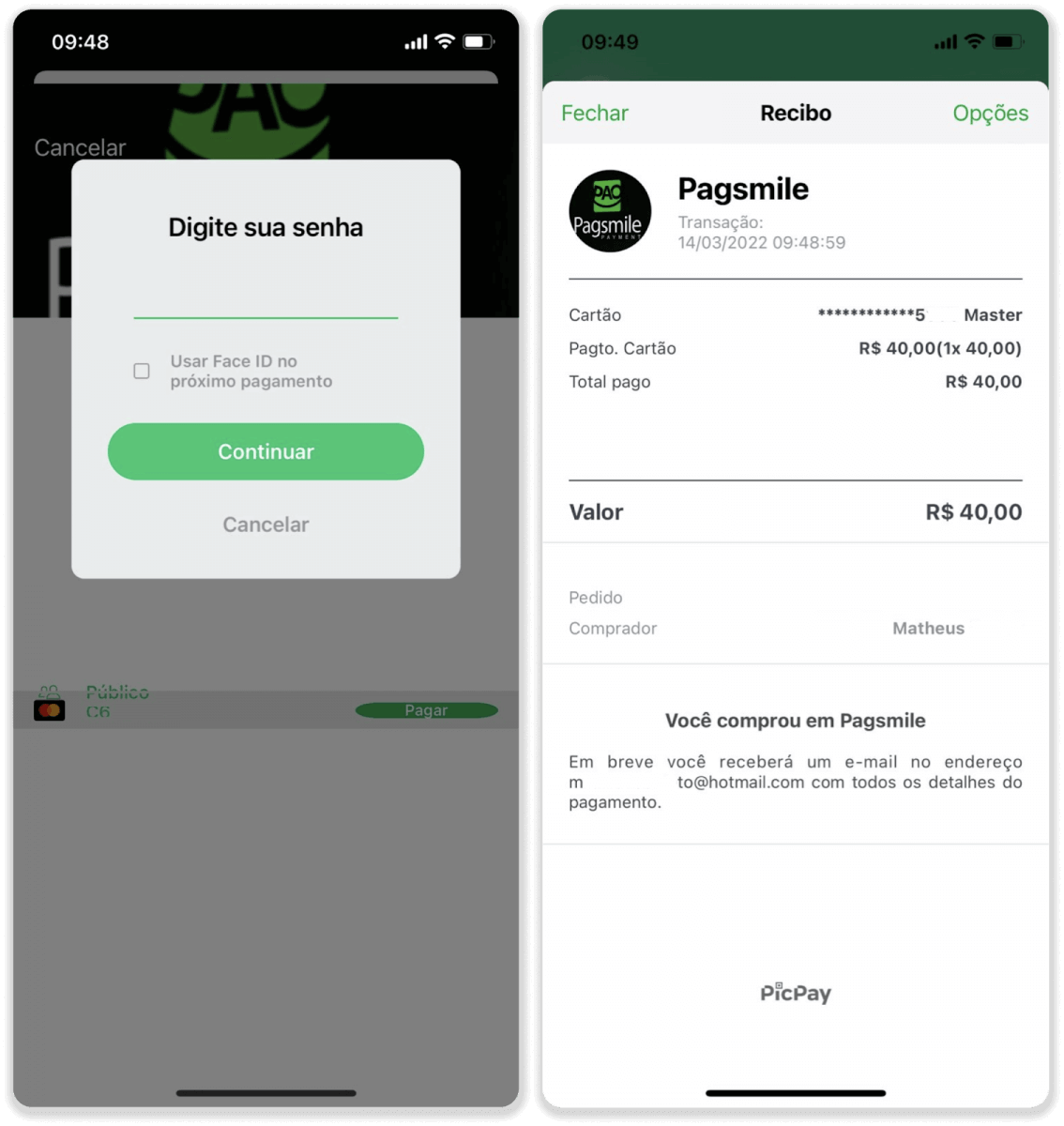
9. To check the status of your transaction, go back to the “Transaction history” tab and click on your deposit to track its status.

Boleto Rapido
1. Сlick the “Deposit” button in the top right corner of the screen.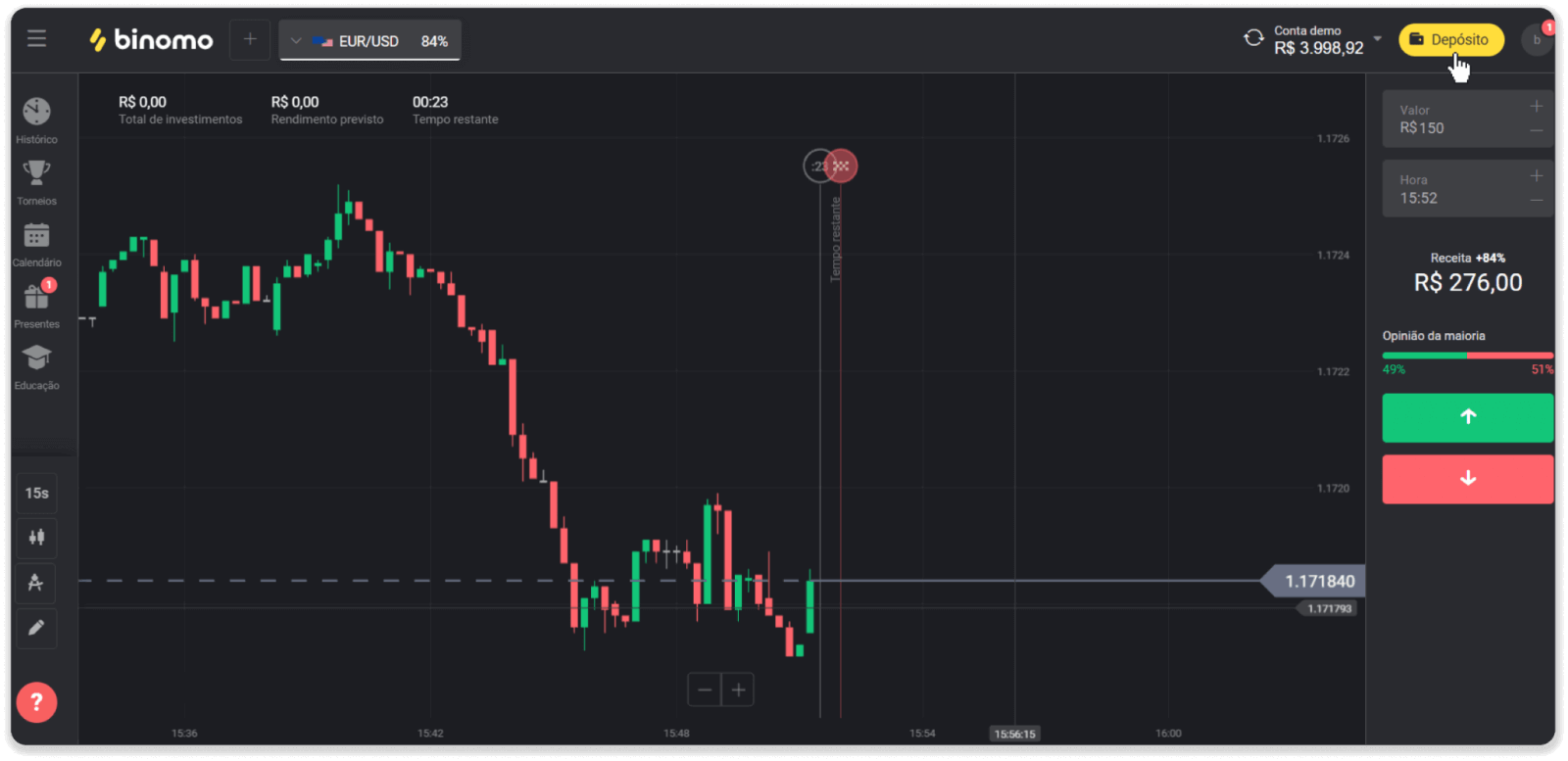
2. Choose Brazil in the “Country” section and select the “Boleto Rapido” payment method.
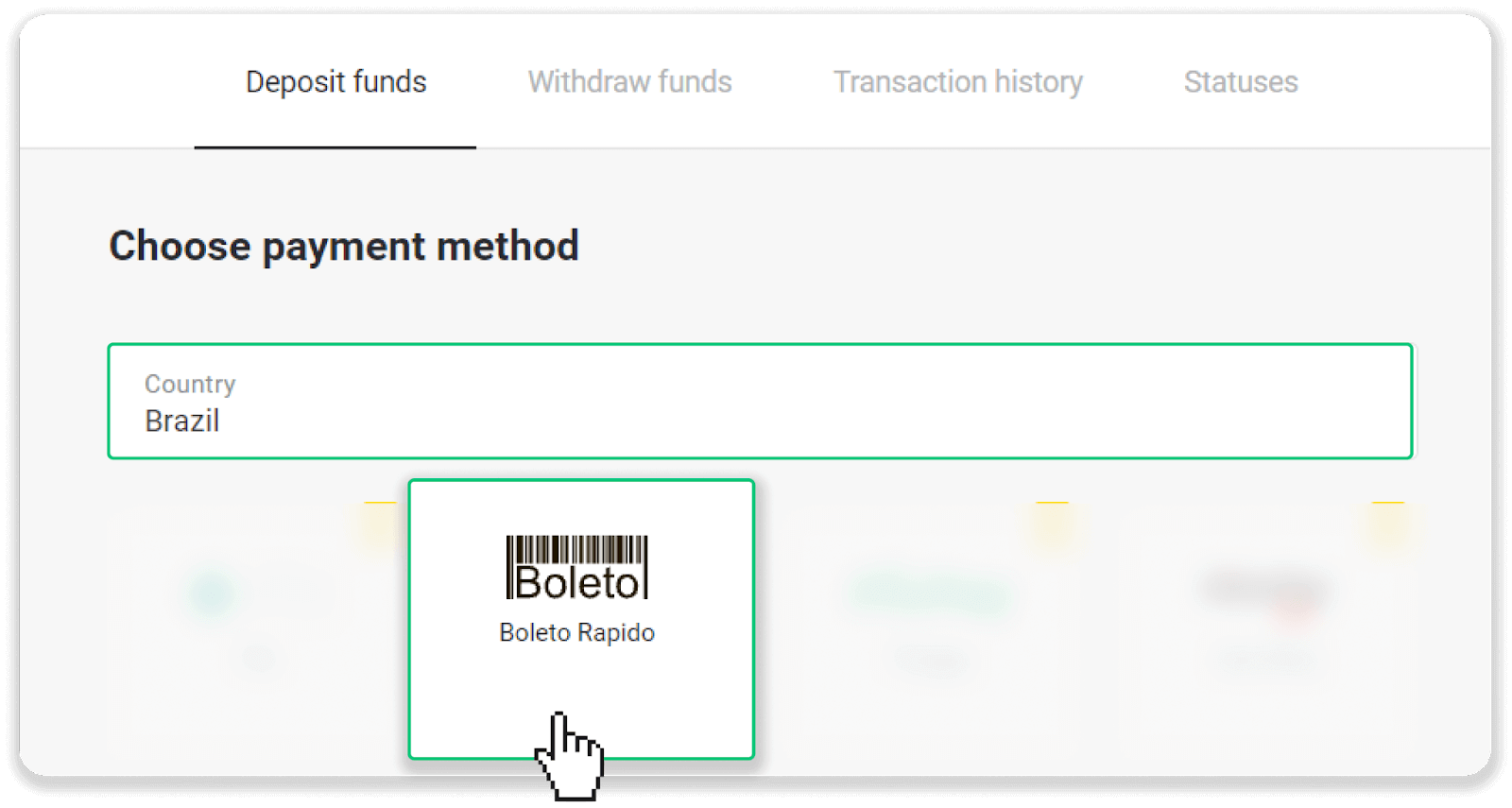
3. Enter the deposit amount and click “Deposit”.

4. You will be automatically redirected to the payment provider’s page. Enter your personal information: your name, CPF, CEP, e-mail address, and phone number. Click “Confirm”.

5. You can download the Boleto by clicking “Save PDF”. Or you can scan the barcode with your banking app or copy the code.
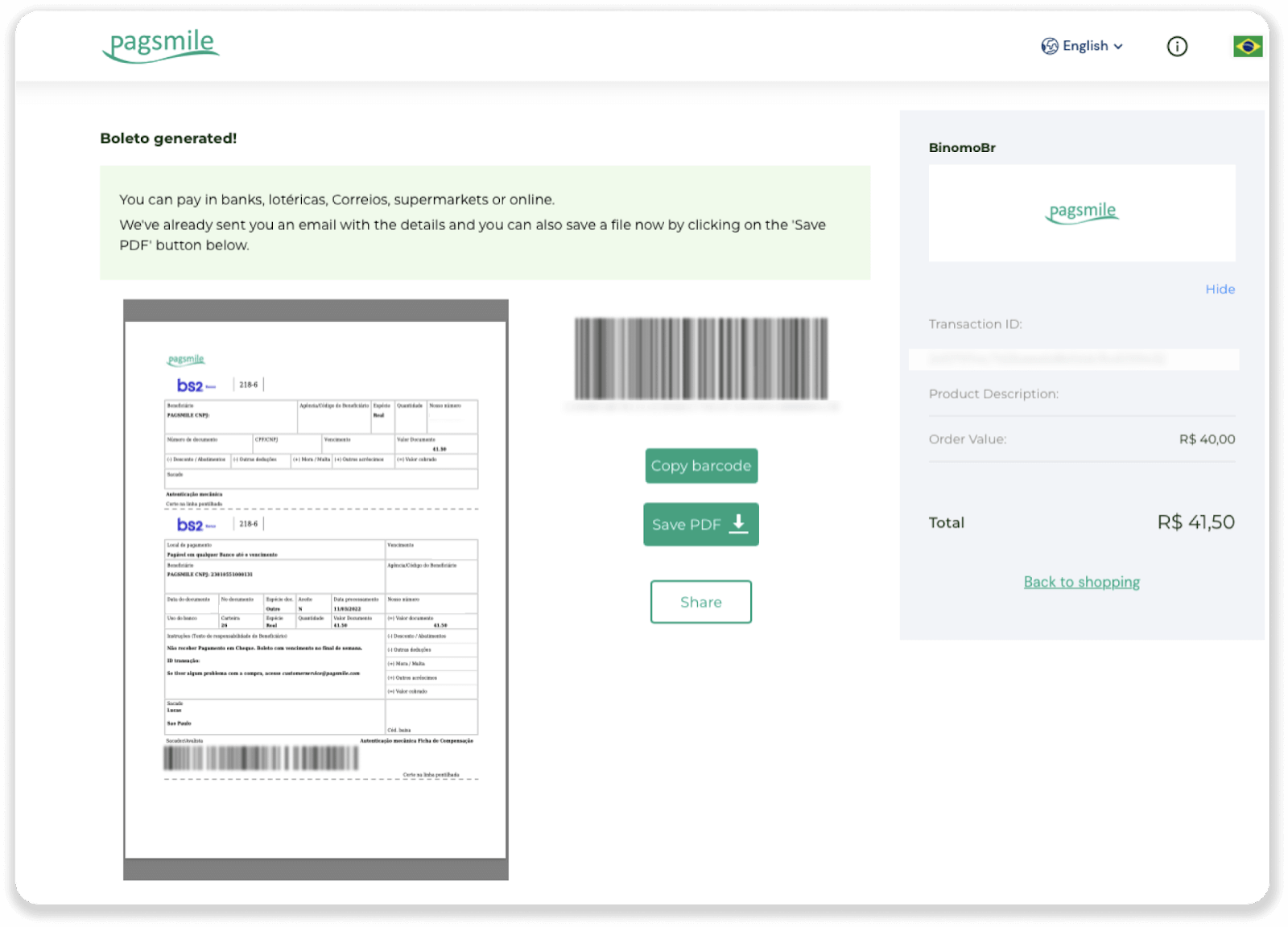
6. Log into your bank account app and click “Pagamentos”. Scan the code with your camera. You can also insert the Boleto numbers manually by clicking on “Digitar Números”. When you scan or insert the Boleto numbers, you will be redirected to the confirmation page. Check if all the information is correct, and click “Confirmar”.
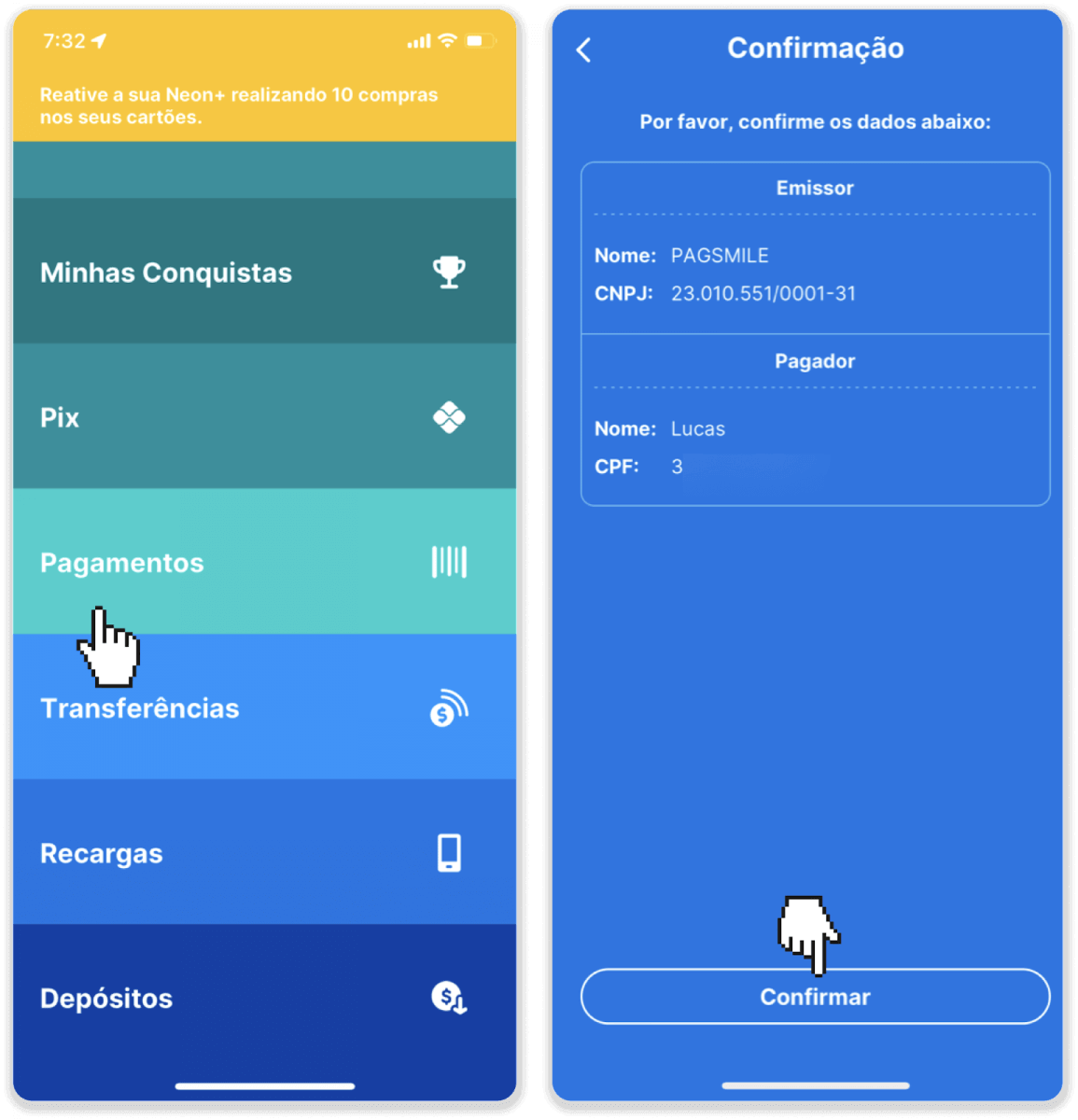
7. Check if the sum is correct and click “Próximo”. To conclude the transaction, click “Finalizar”. Then enter your 4-digits PIN to confirm the transaction.

8. To check the status of your transaction, go back to the “Transaction history” tab and click on your deposit to track its status.
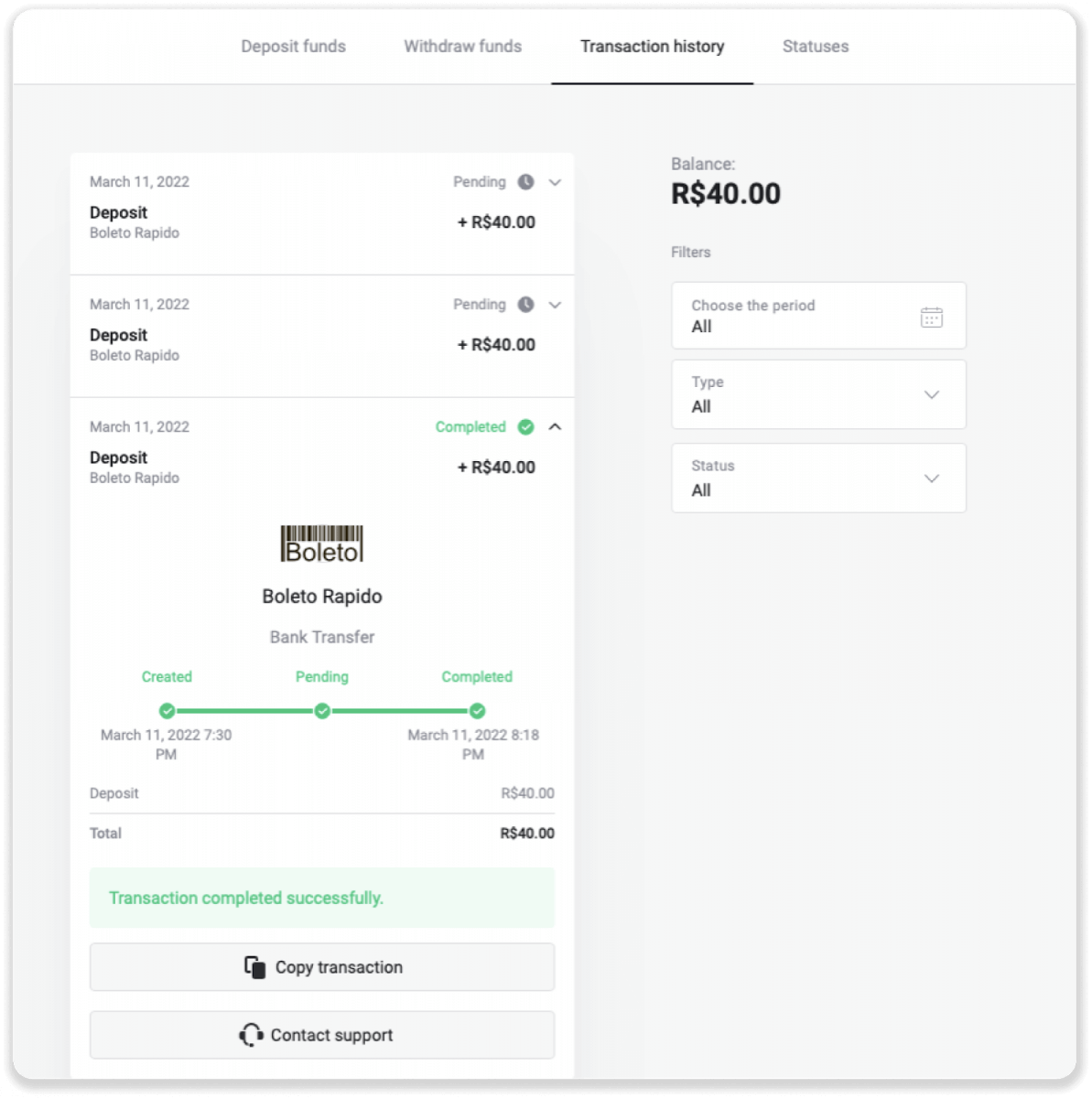
Pagsmile
1. Сlick the “Deposit” button in the top right corner of the screen.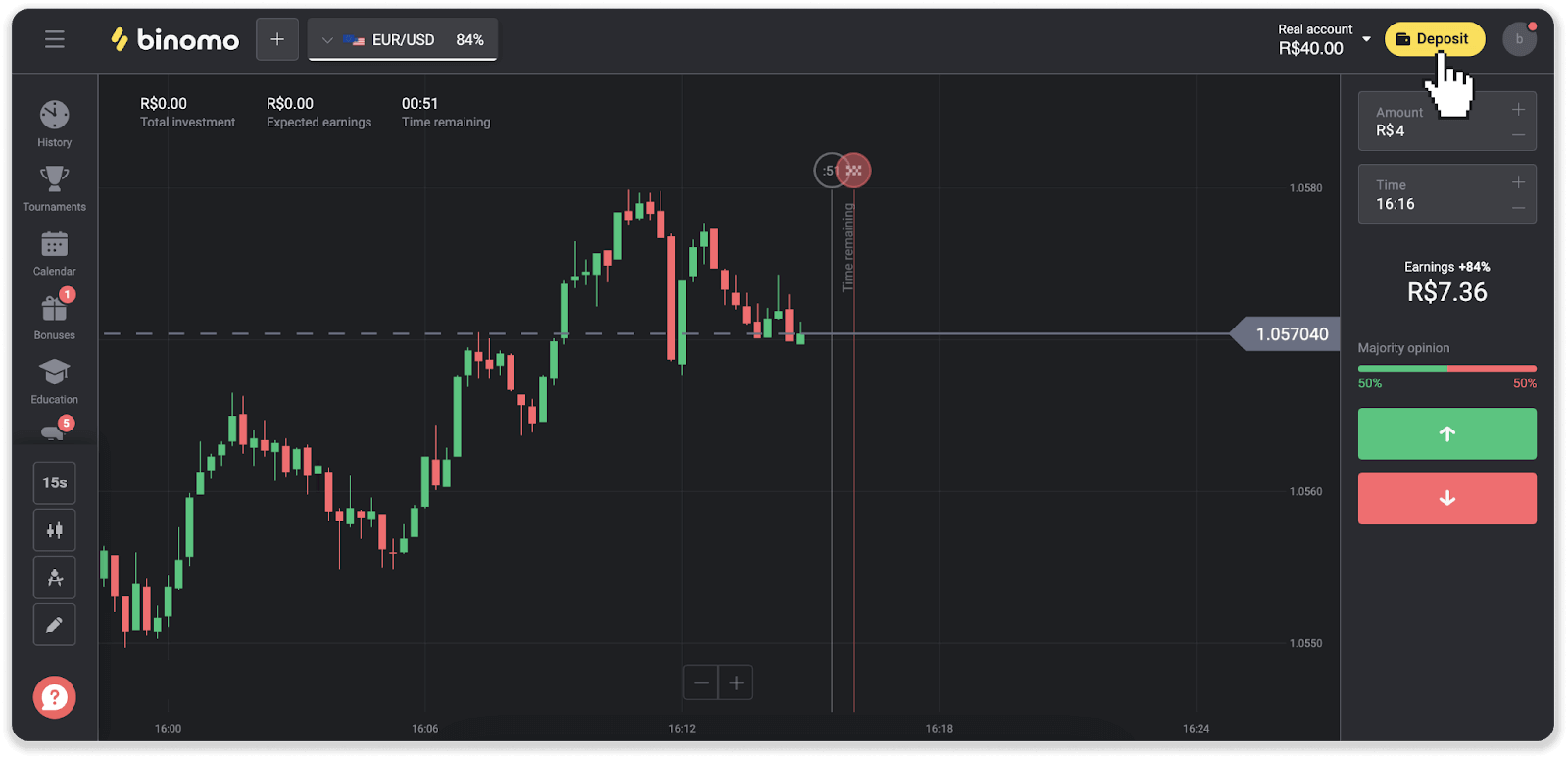
2. Choose the country and select one of the payment methods.
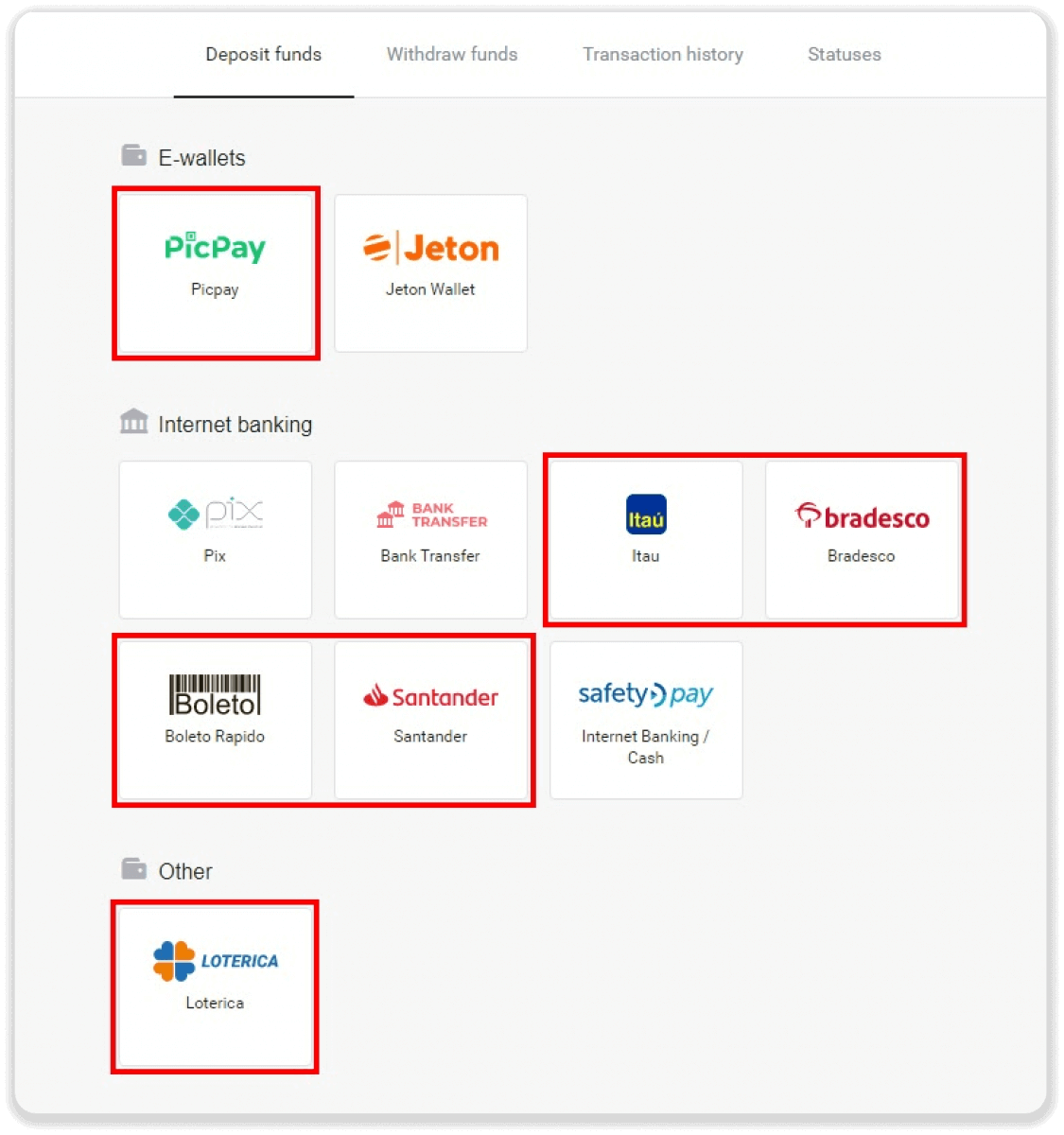
3. Enter the deposit amount and click “Deposit”.
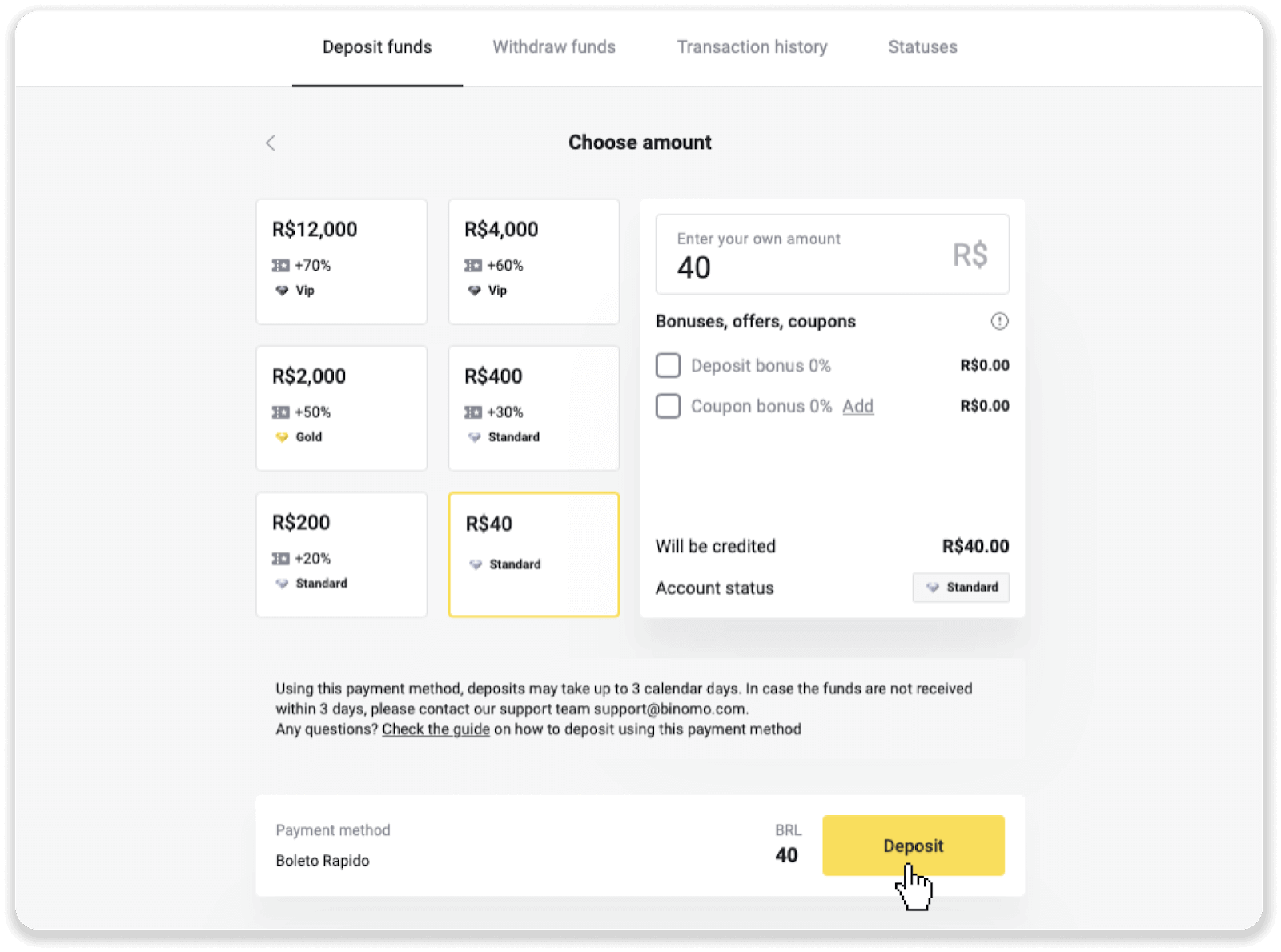
4. You will be automatically redirected to the payment provider’s page. For payments via Boleto Rápido and Lotérica, enter your personal information: your name, CPF, CEP, email address, and phone number. Click “Confirmar”.
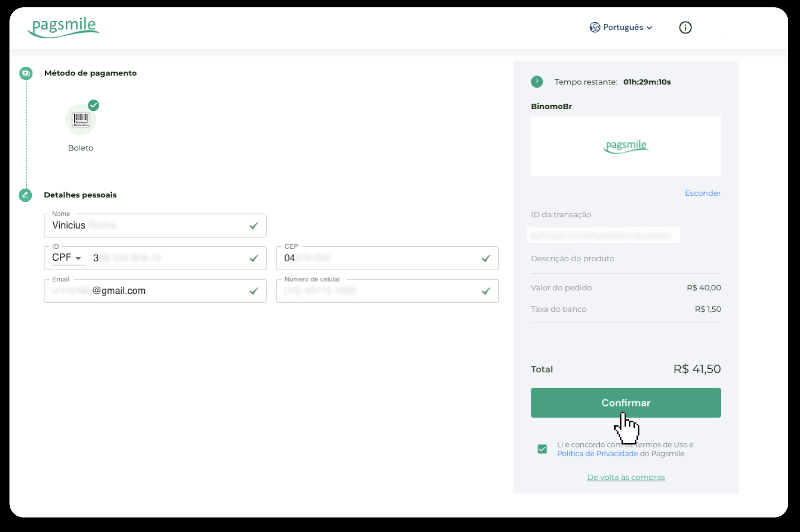
5. For payments via PicPay or one of the following banks you can select on the screen, Itaú, Santander, Bradesco e Caixa, enter your personal information: your name, CPF, e-mail address, and phone number. Click “Confirmar”.
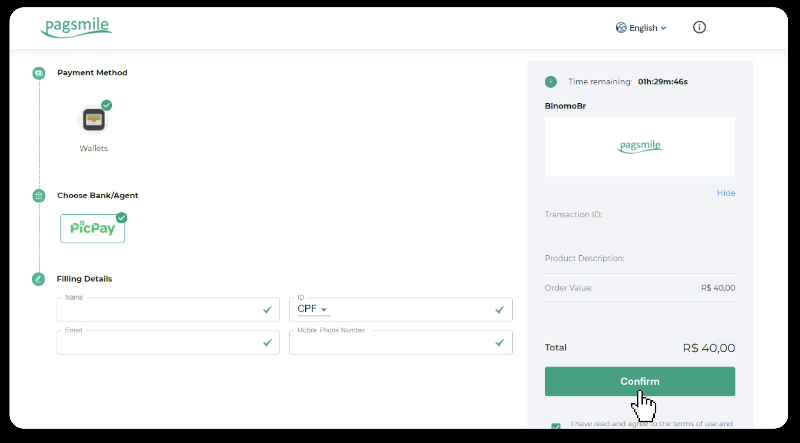
6. In order to finish the payment using Boleto Rápido, download the Boleto by clicking “Salavar PDF”. Or you can scan the barcode with your banking app or copy the code.
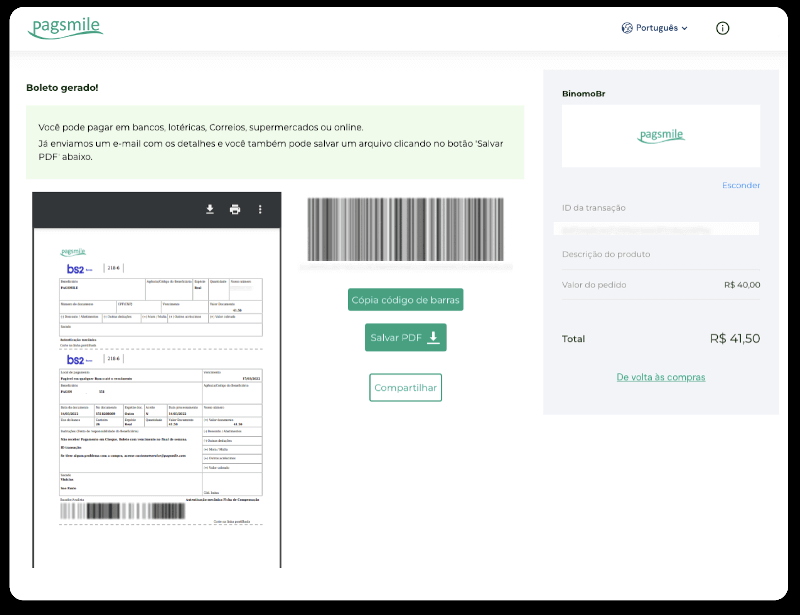
7. In sequence to finish the payment using Lotérica, take a note of “Código de convênio” and your “Número de CPF/CNPJ” and go to the nearest “Lotérica” to make the payment.

8. To complete the payment via PicPay, please notice that a QR code will be generated. You can scan it with your PicPay app using the step-by-step guide in this link.
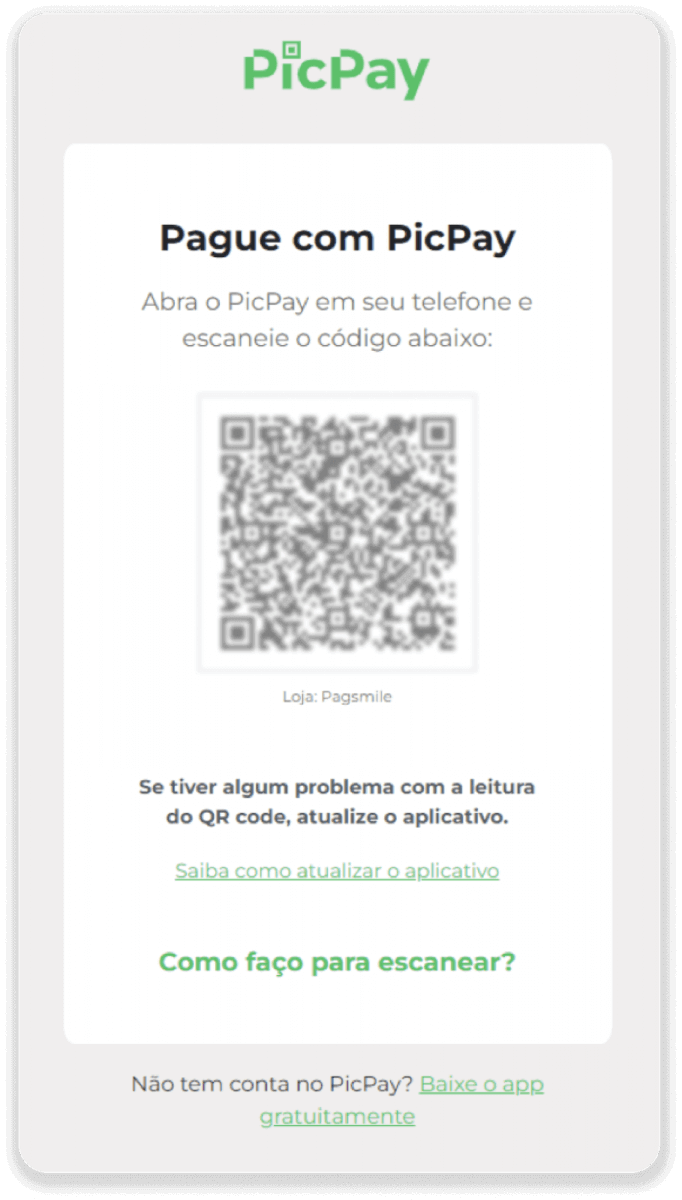
9. In order to finish the payment using Bank Transfer, please note down the PIX Key. Don’t close this page just yet, so you can complete the payment by downloading the receipt. Next, click on the name of the bank to see the step-by-step guide on how to complete the deposit via Itaú, Santander, Bradesco, and Caixa.
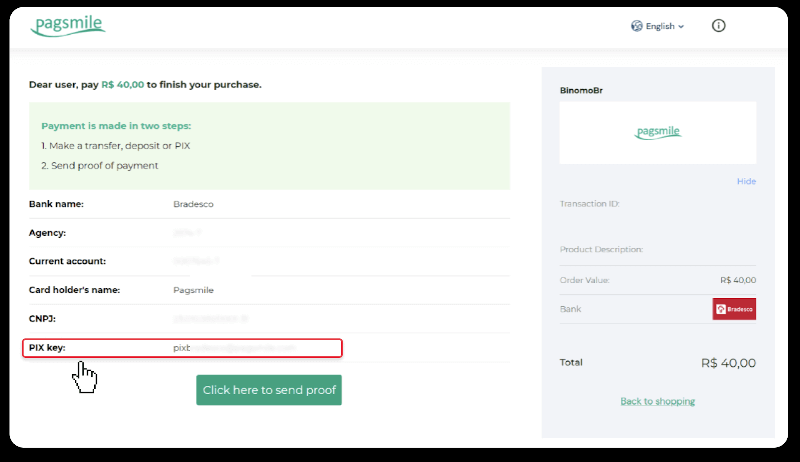
10. To check the status of your transaction, go back to the “Transaction history” tab and click on your deposit to track its status.
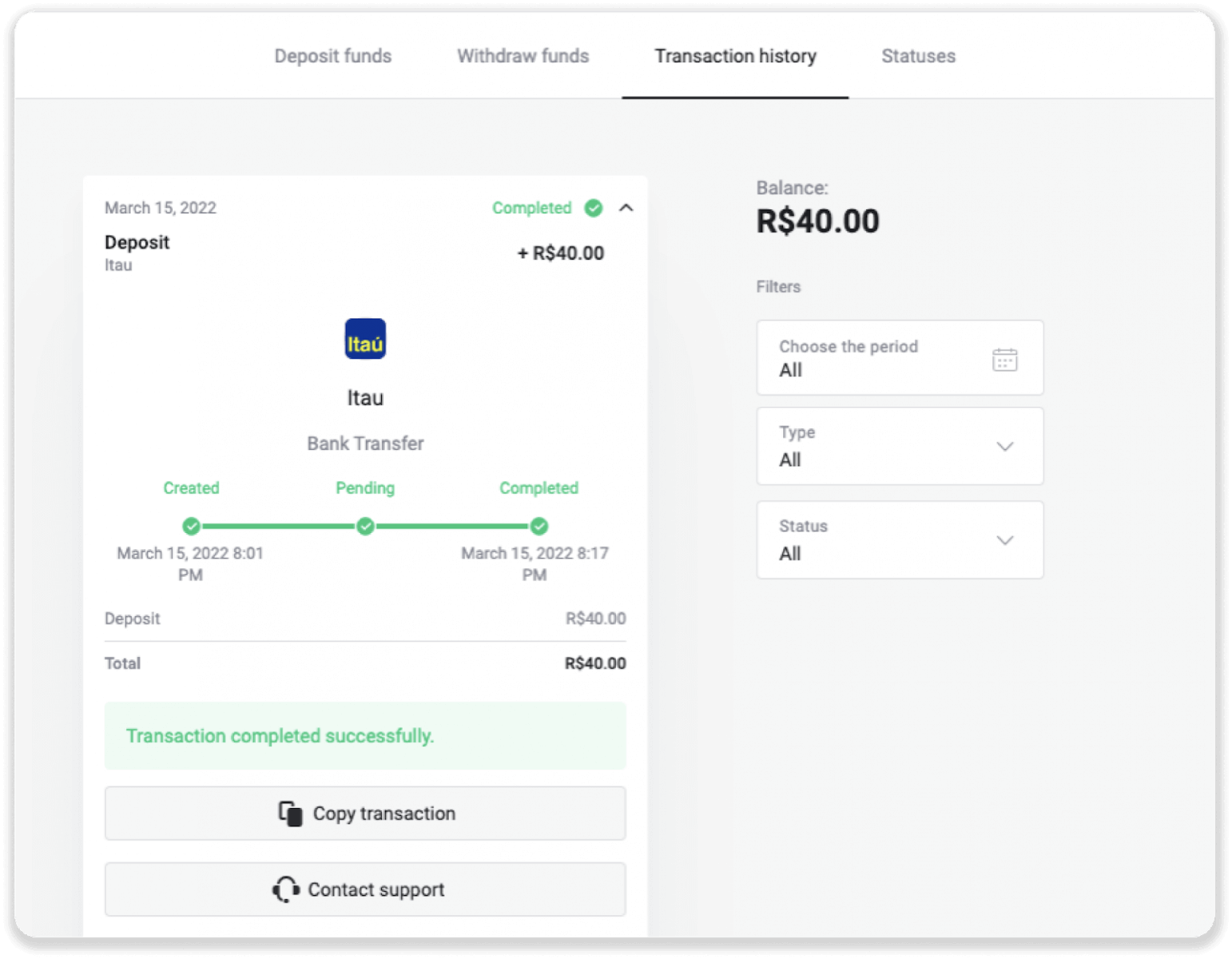
11. If you have any questions, please do not hesitate to contact us via our chat, telegram: Binomo Support Team, as well as via our email: [email protected]
Santander
1. Сlick the “Deposit” button in the top right corner of the screen.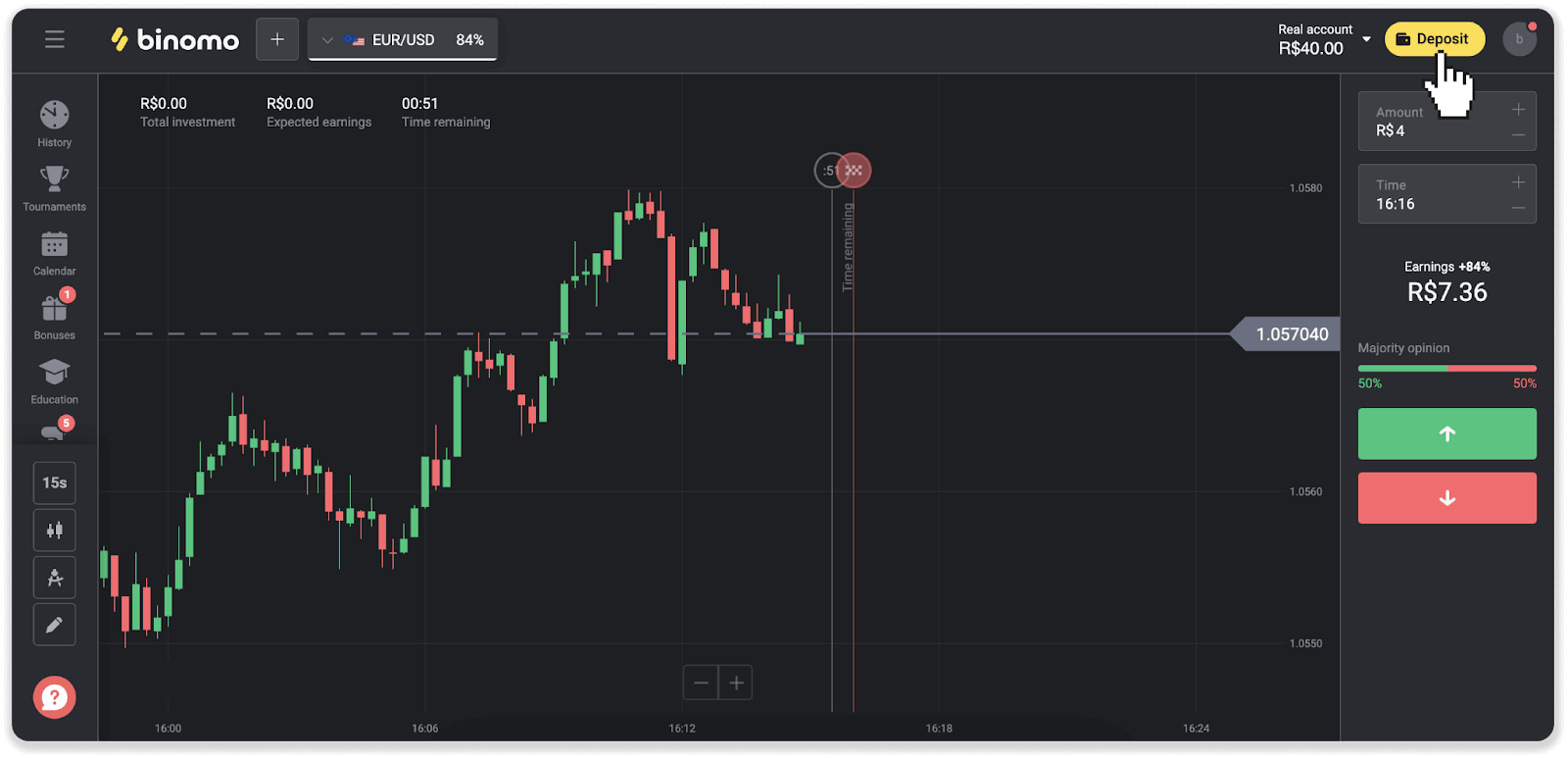
2. Choose the country and select the “Santander” payment method.
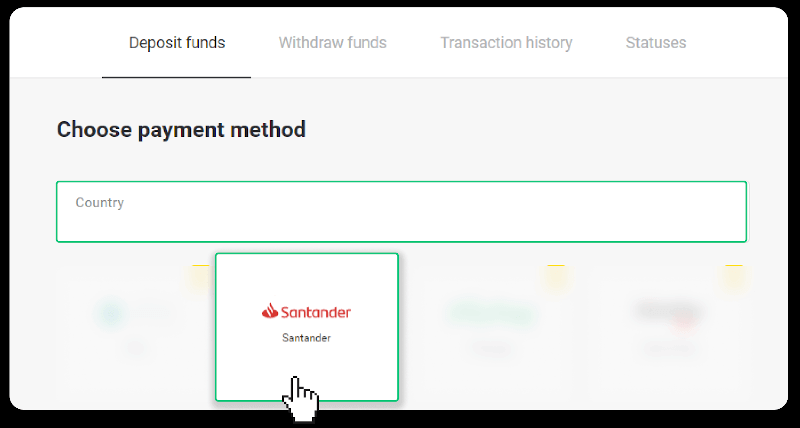
3. Enter the deposit amount and click “Deposit”.
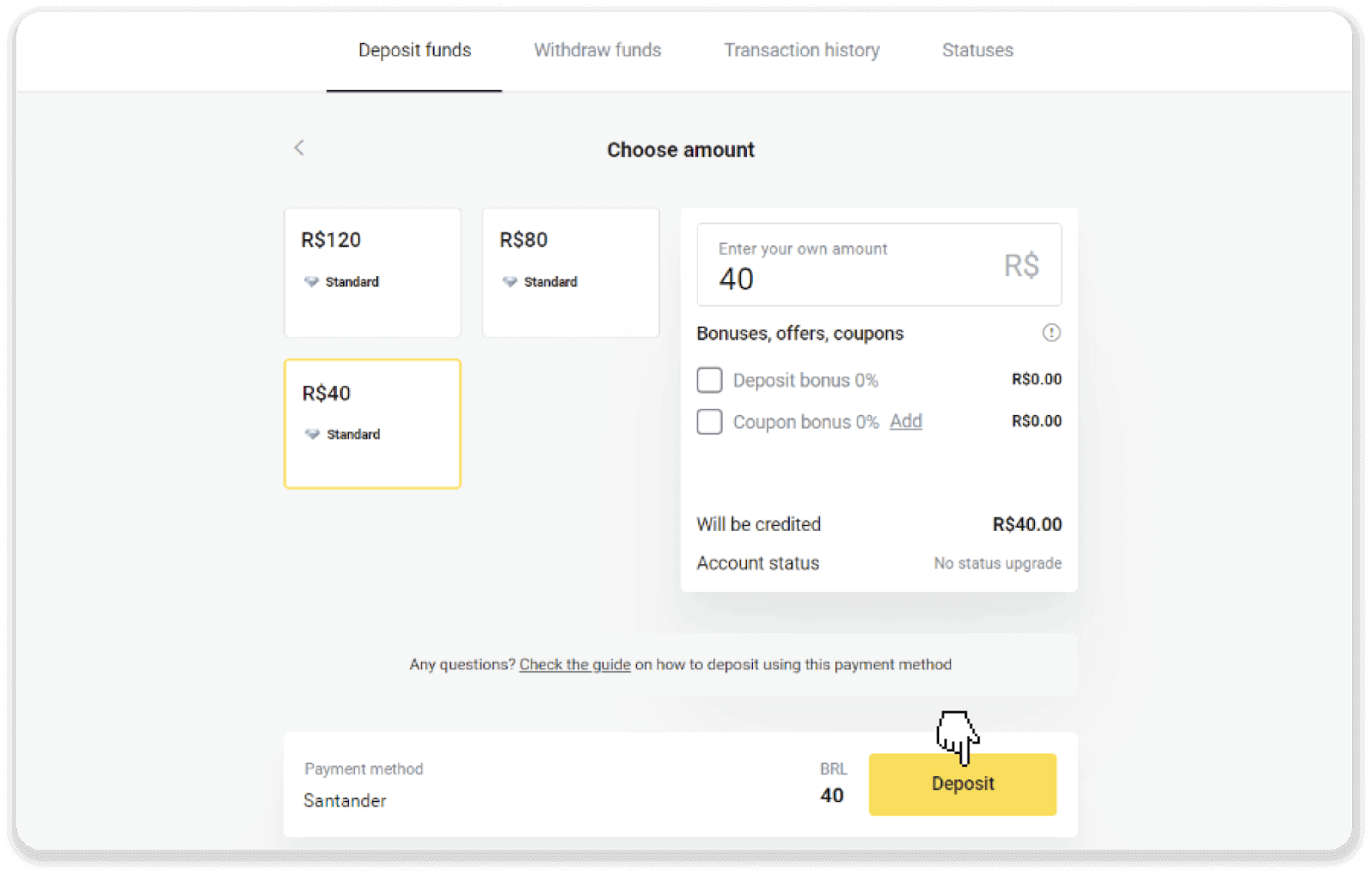
4. You will be automatically redirected to the payment provider’s page. Choose Bradesco and enter your personal information: your name, CPF, CEP, e-mail address, and phone number. Click “Confirm”.
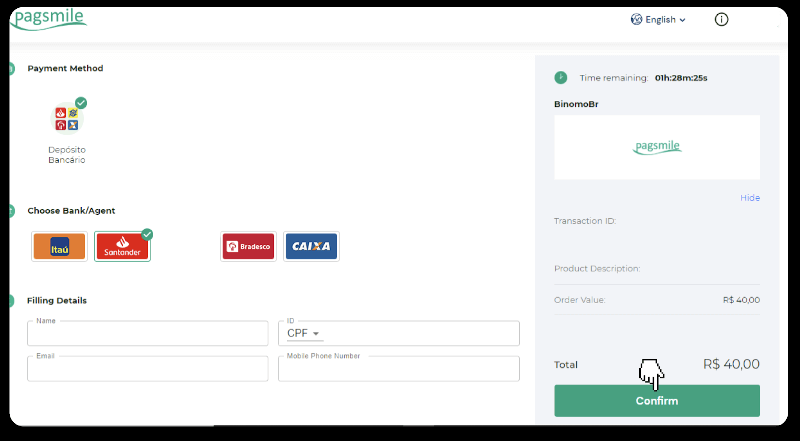
5. Note down the PIX Key. Don’t close this page just yet, so you can complete the payment by downloading the receipt.
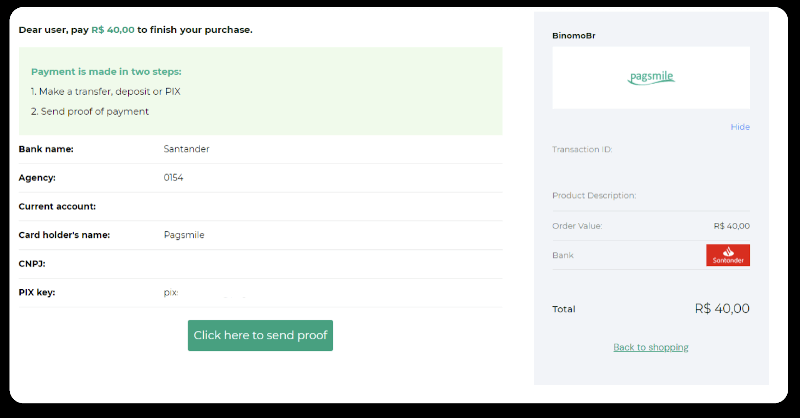
6. Log into your Santander account. Click on the “PIX” menu and then click “Transfer”.
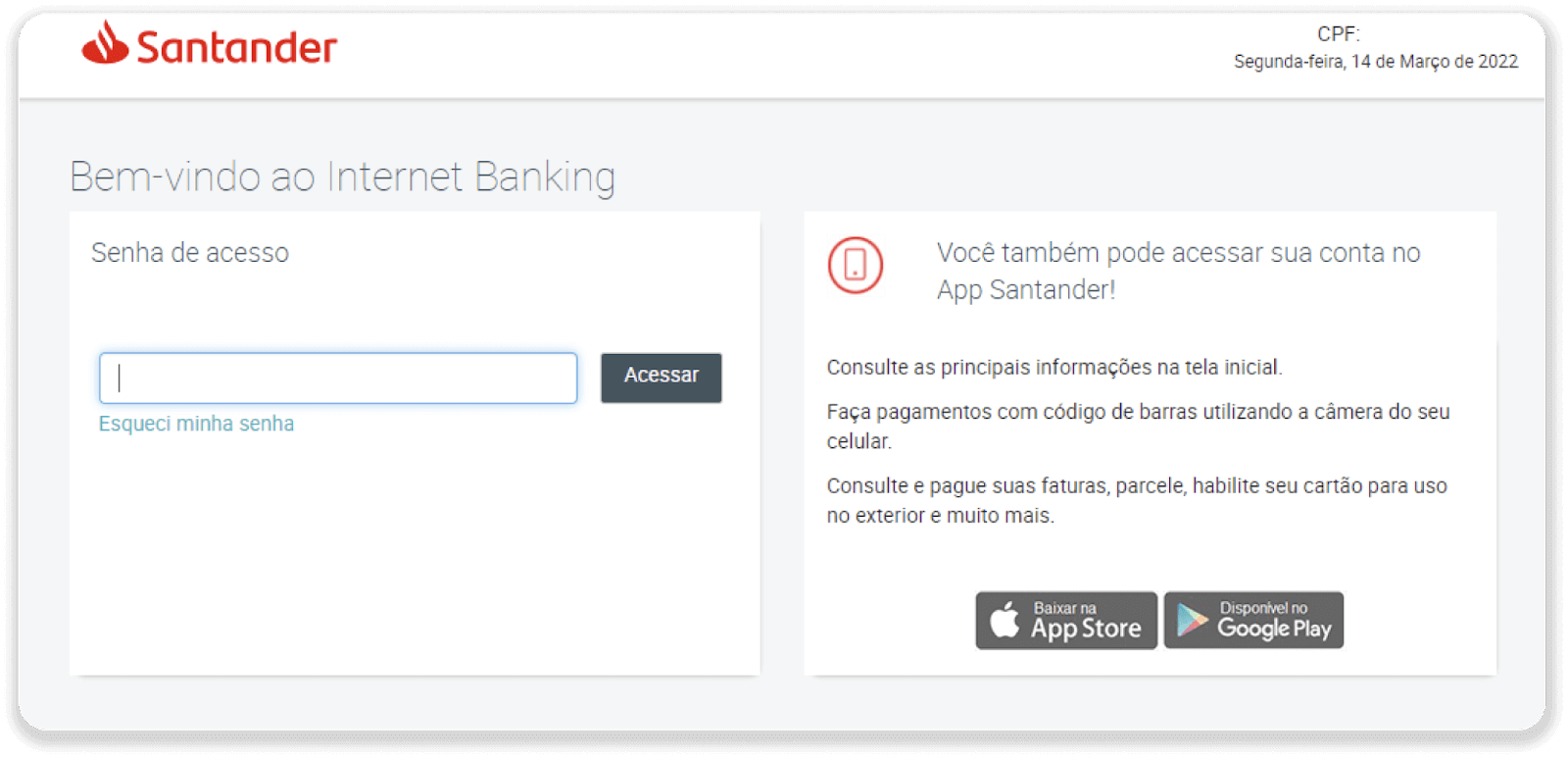
7. Select “Pix e Transferências”. Then select “Fazer uma transferência”.
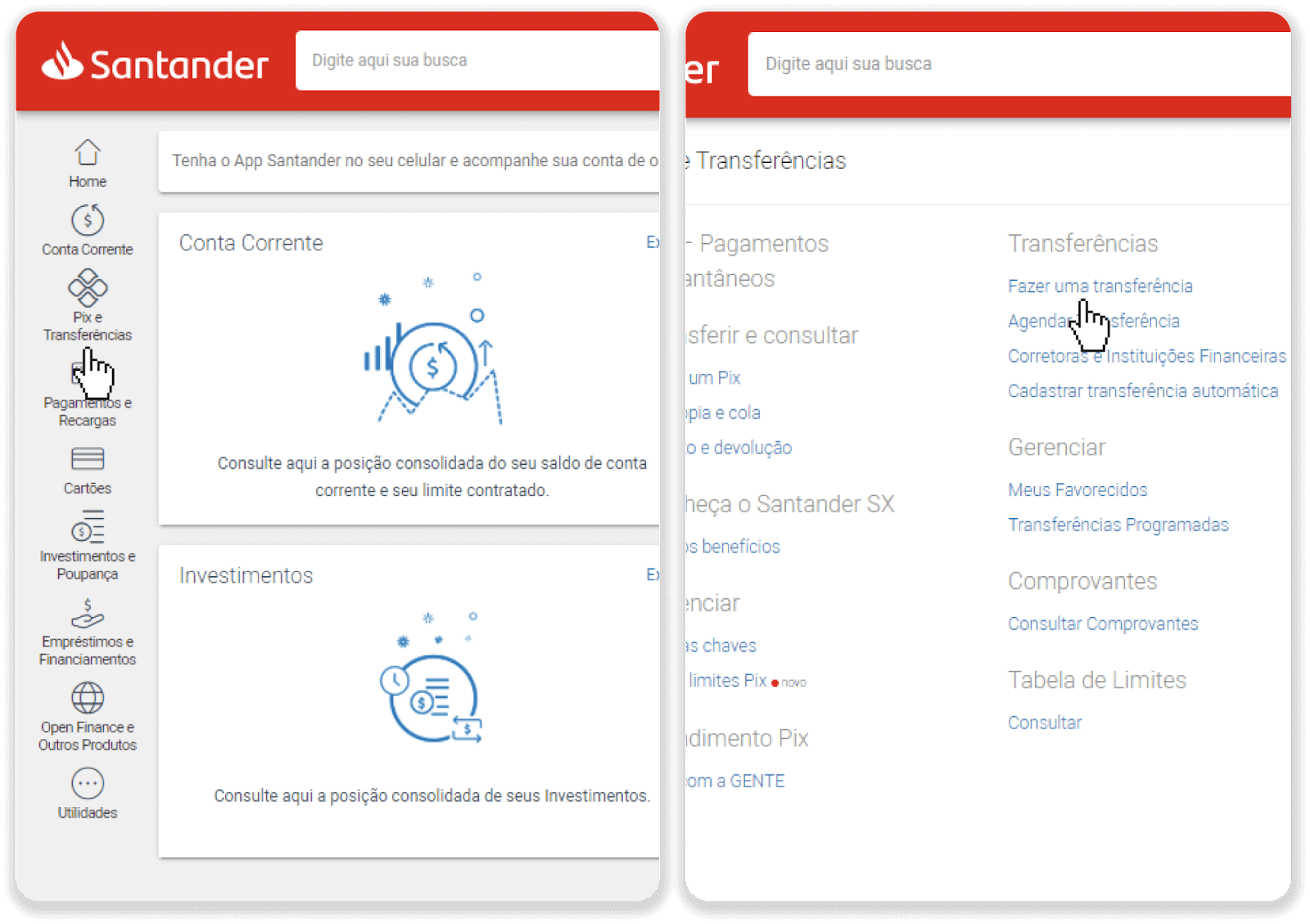
8. Fill in the account information to make the bank transfer. Click “Continuar”.
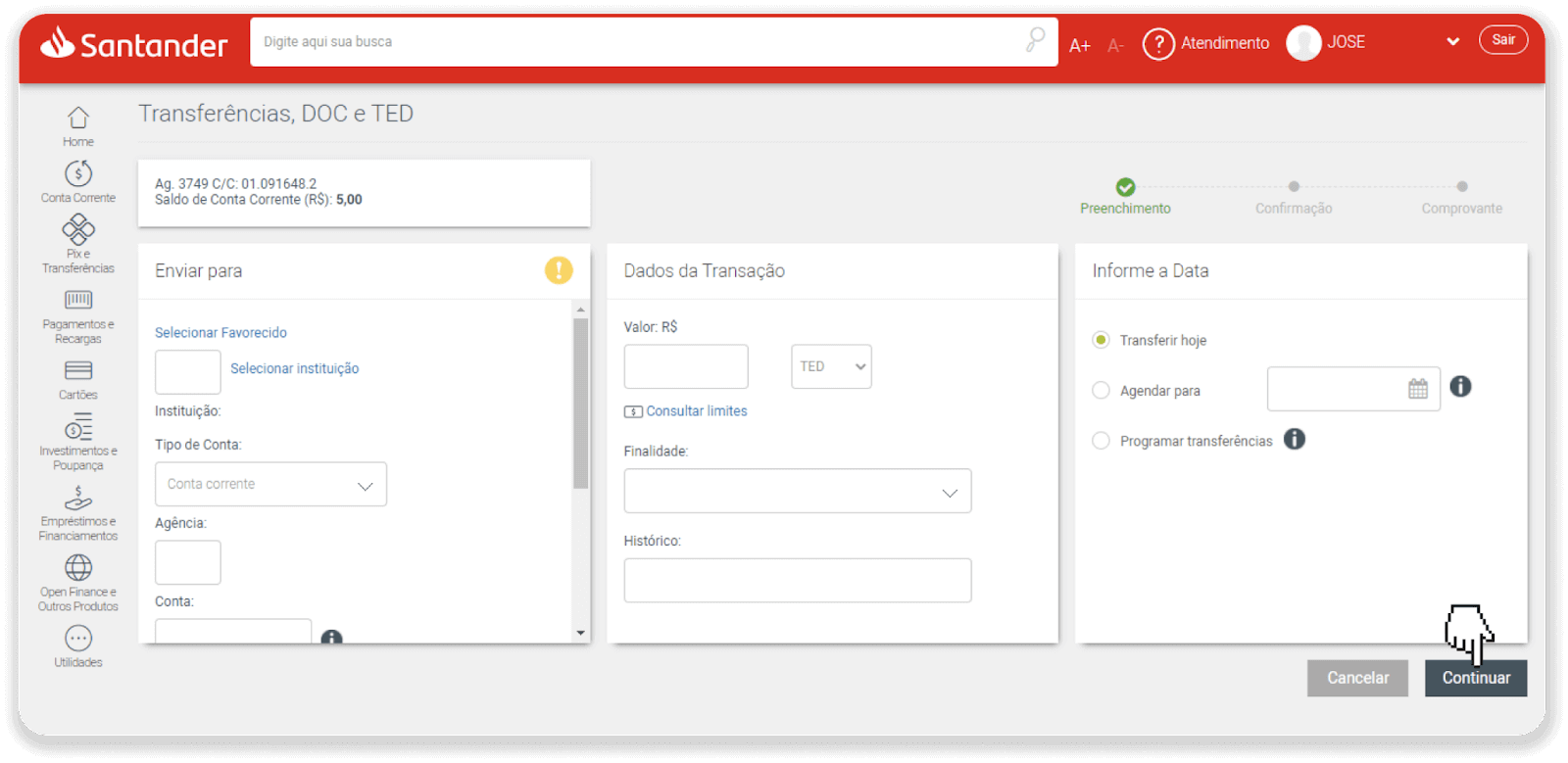
9. The payment is complete. Save the receipt by clicking “Salvar en PDF”.
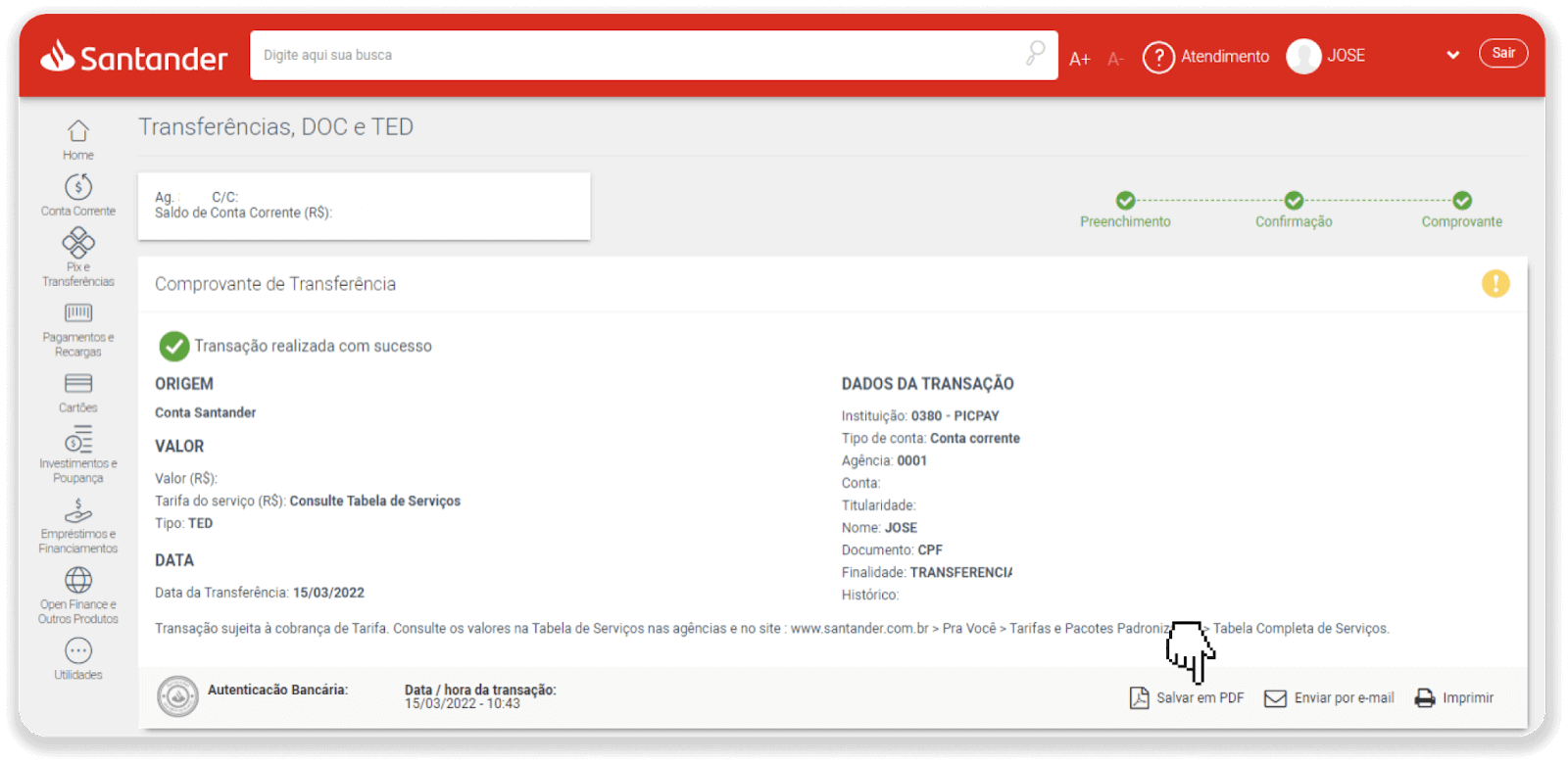
10. Go back to the page from step 5 and click on the “Click here to send proof” button. Enter your bank details and click “Upload” to upload your receipt.
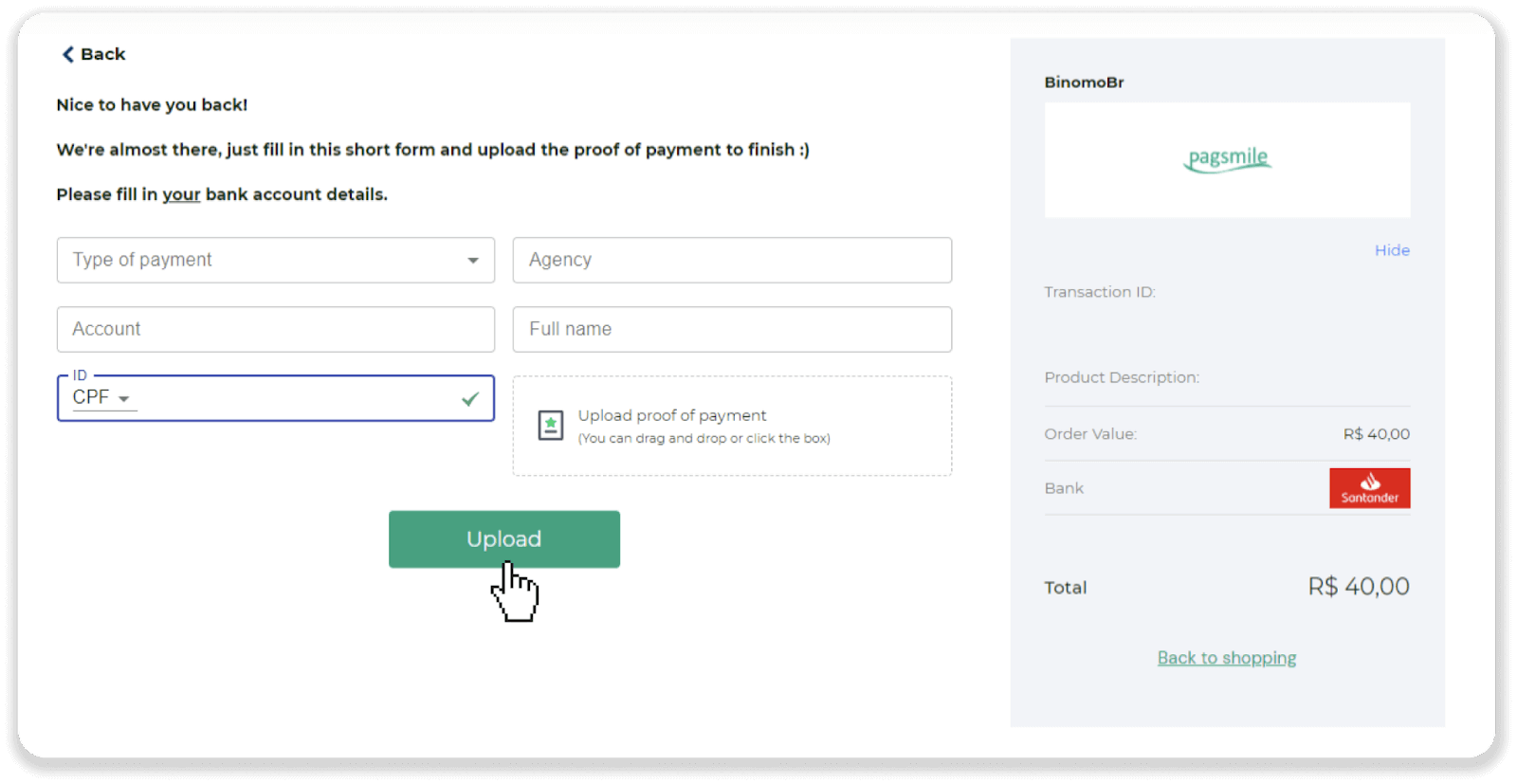
11. To check the status of your transaction, go back to the “Transaction history” tab and click on your deposit to track its status.
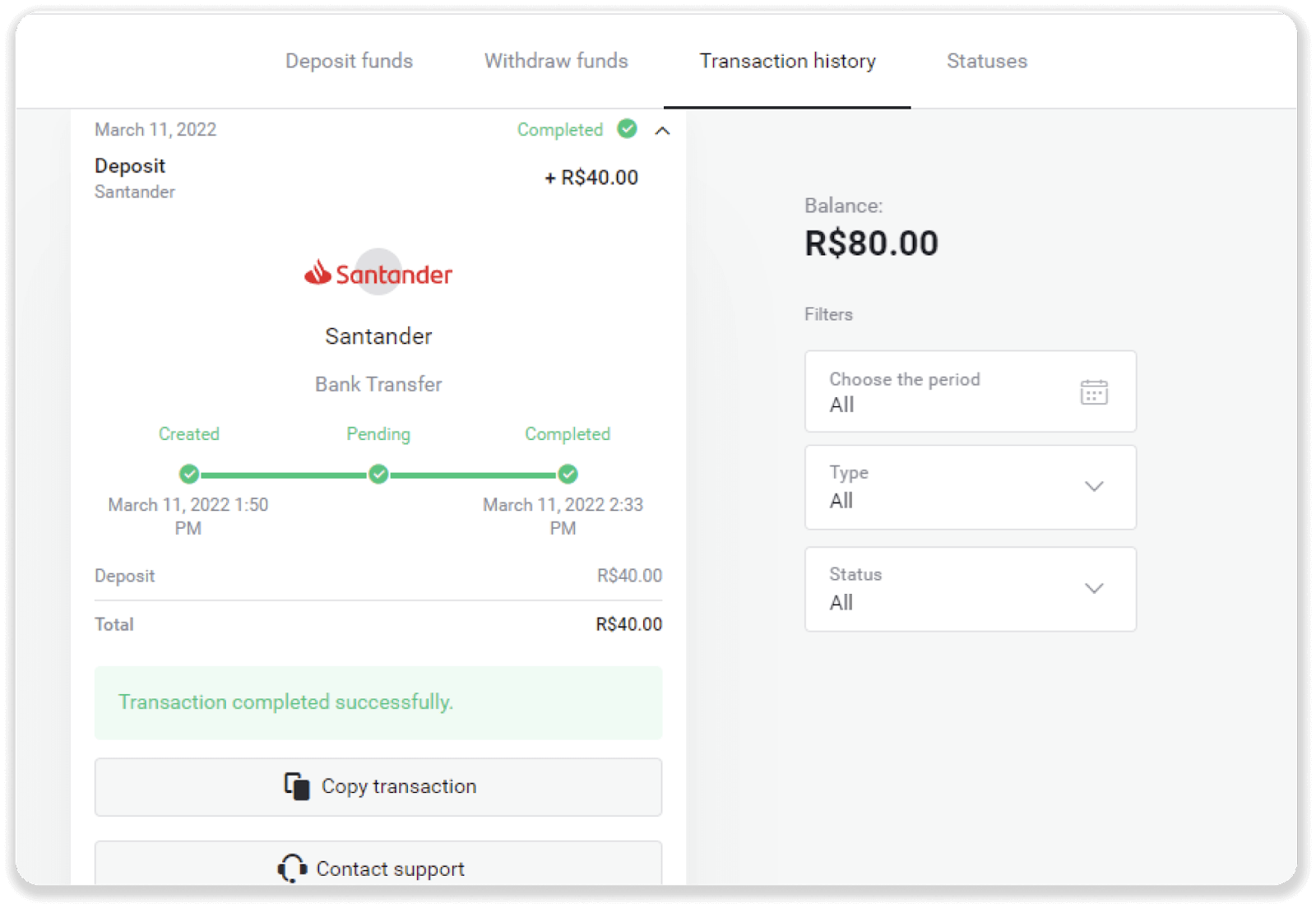
How to Trade on Binomo for Beginners
What is an asset
An asset is a financial instrument used for trading. All trades are based on the price dynamic of a chosen asset. There are different types of assets: goods (GOLD, SILVER), equity securities (Apple, Google), currency pairs (EUR/USD), and indices (CAC40, AES).
To choose an asset you want to trade on, follow these steps:
1. Click on the asset section in the top left corner of the platform to see what assets are available for your account type.
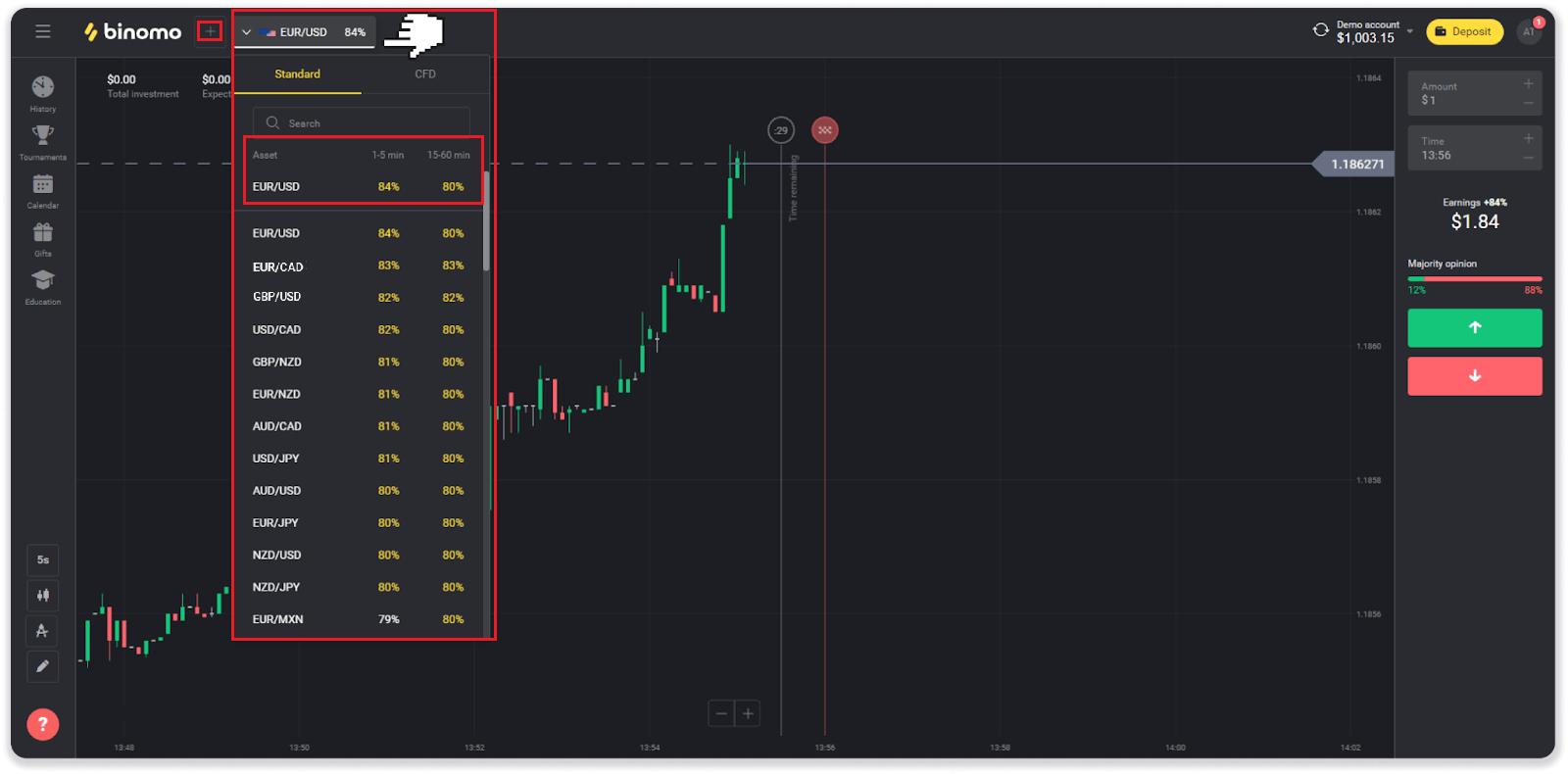
2. You can scroll through the list of assets. The assets that are available to you are colored white. Click on the assest to trade on it.
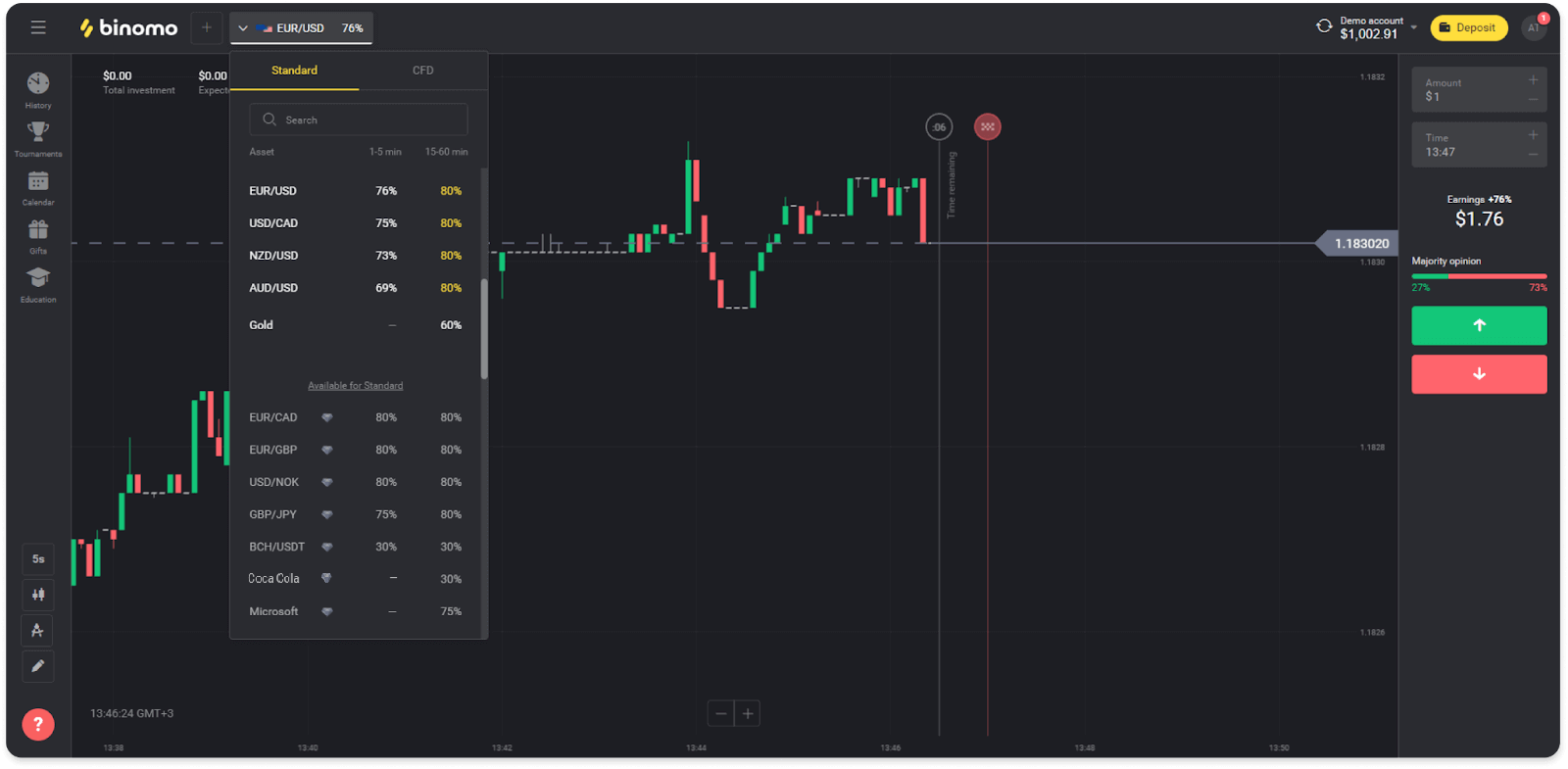
3. If you’re using the web version of a platform, you can trade on multiple assets at once. Click on the “+” button left from the asset section. The asset you choose will add up.
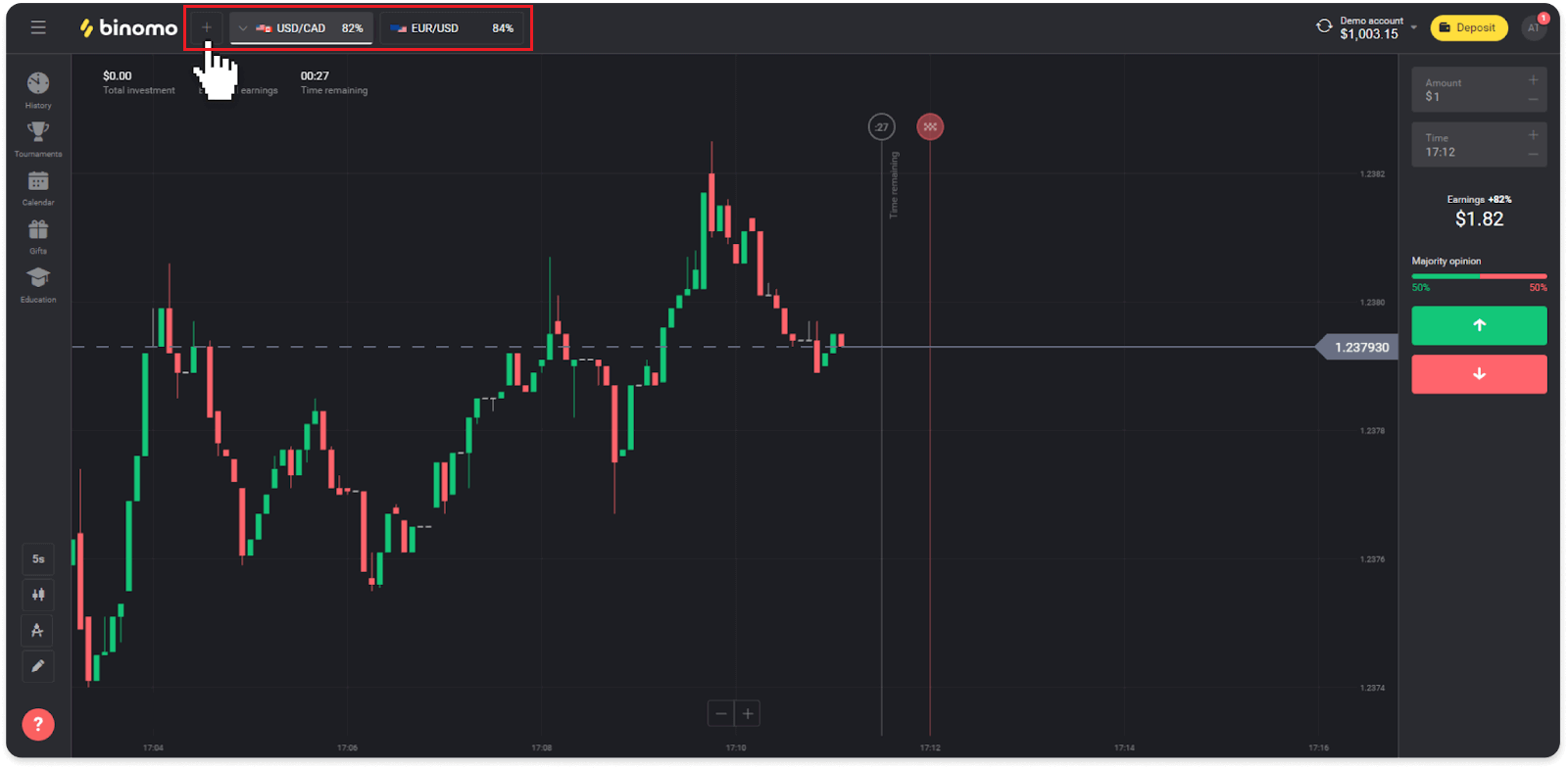
How do I open a trade
When you trade, you decide whether the price of an asset will go up or down and get additional profit if your forecast is correct.To open a trade, follow these steps:
1. Select an account type. If your goal is to practice trading with virtual funds, choose a demo account. If you’re ready to trade with real funds, choose a real account.
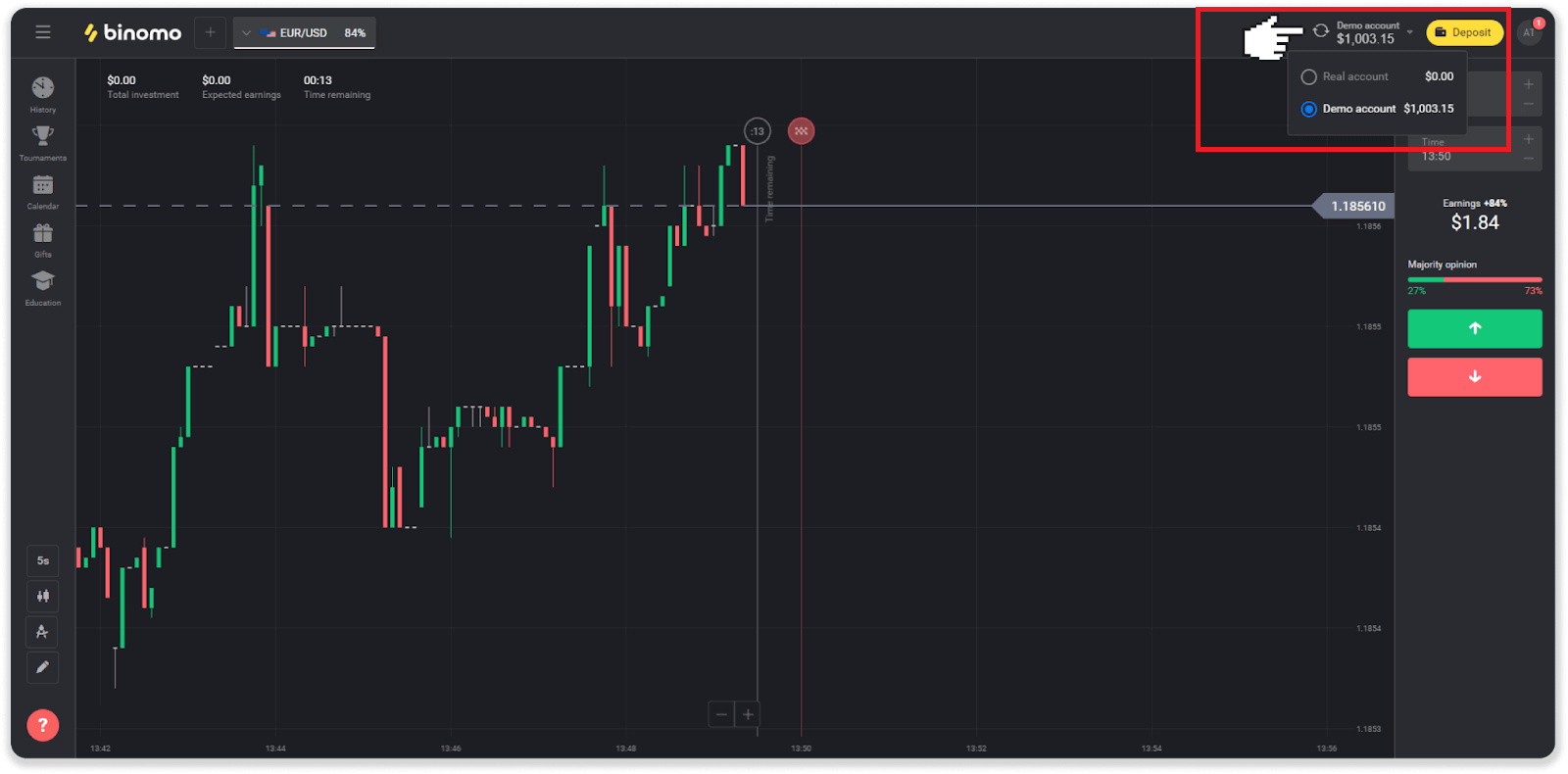
2. Select an asset. The percentage next to the asset determines its profitability. The higher the percentage – the higher your profit in case of success.
Example. If a $10 trade with a profitability of 80% closes with a positive outcome, $18 will be credited to your balance. $10 is your investment, and $8 is a profit.
Some asset’s profitability may vary depending on the expiration time of a trade and throughout the day depending on the market situation.
All trades close with the profitability that was indicated when they were opened.
Please note that the income rate depends on the trading time (short – under 5 minutes or long – over 15 minutes).
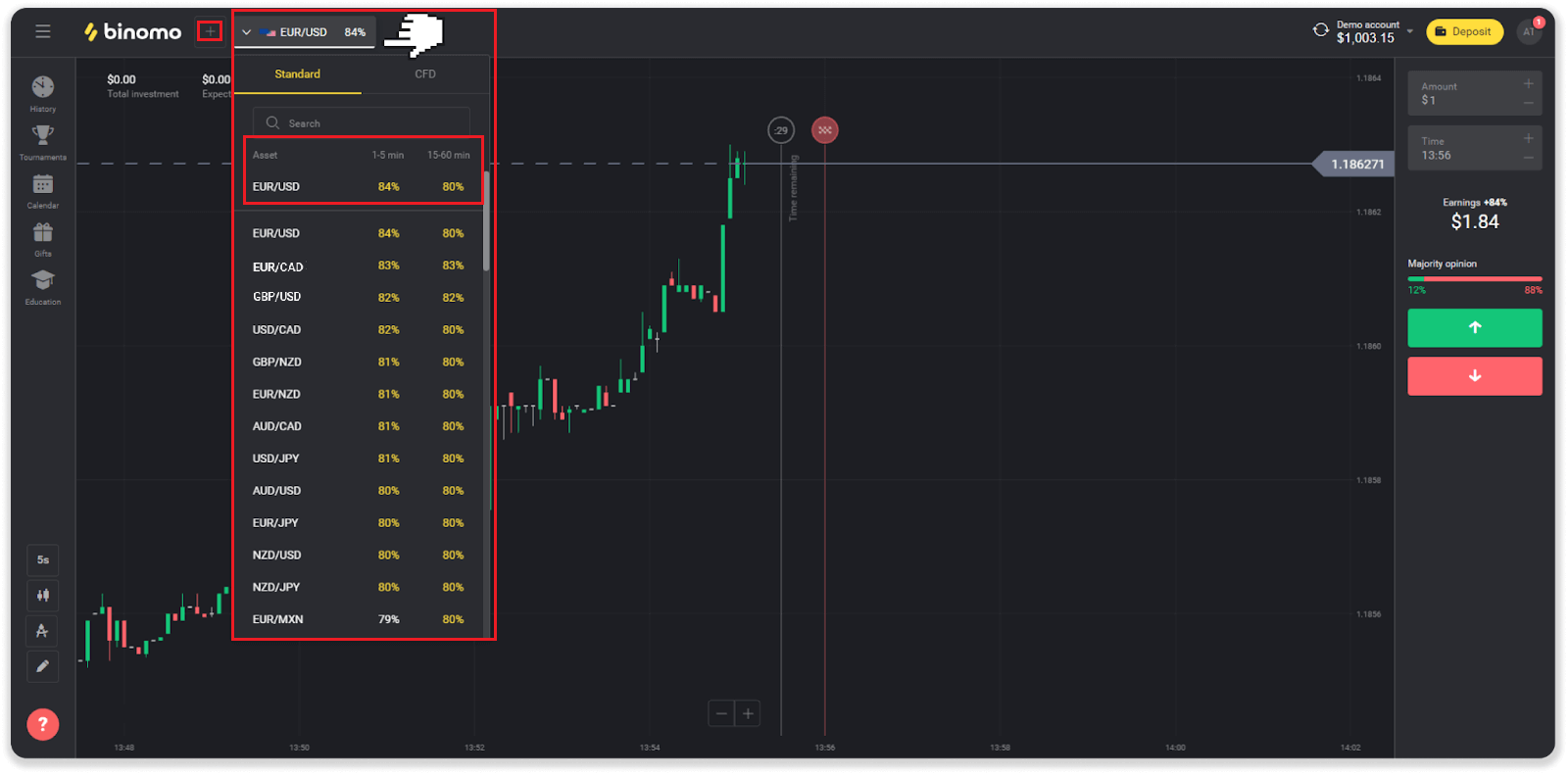
3. Set the amount you’re going to invest. The minimum amount for a trade is $1, the maximum – $1000, or an equivalent in your account currency. We recommend you start with small trades to test the market and get comfortable.
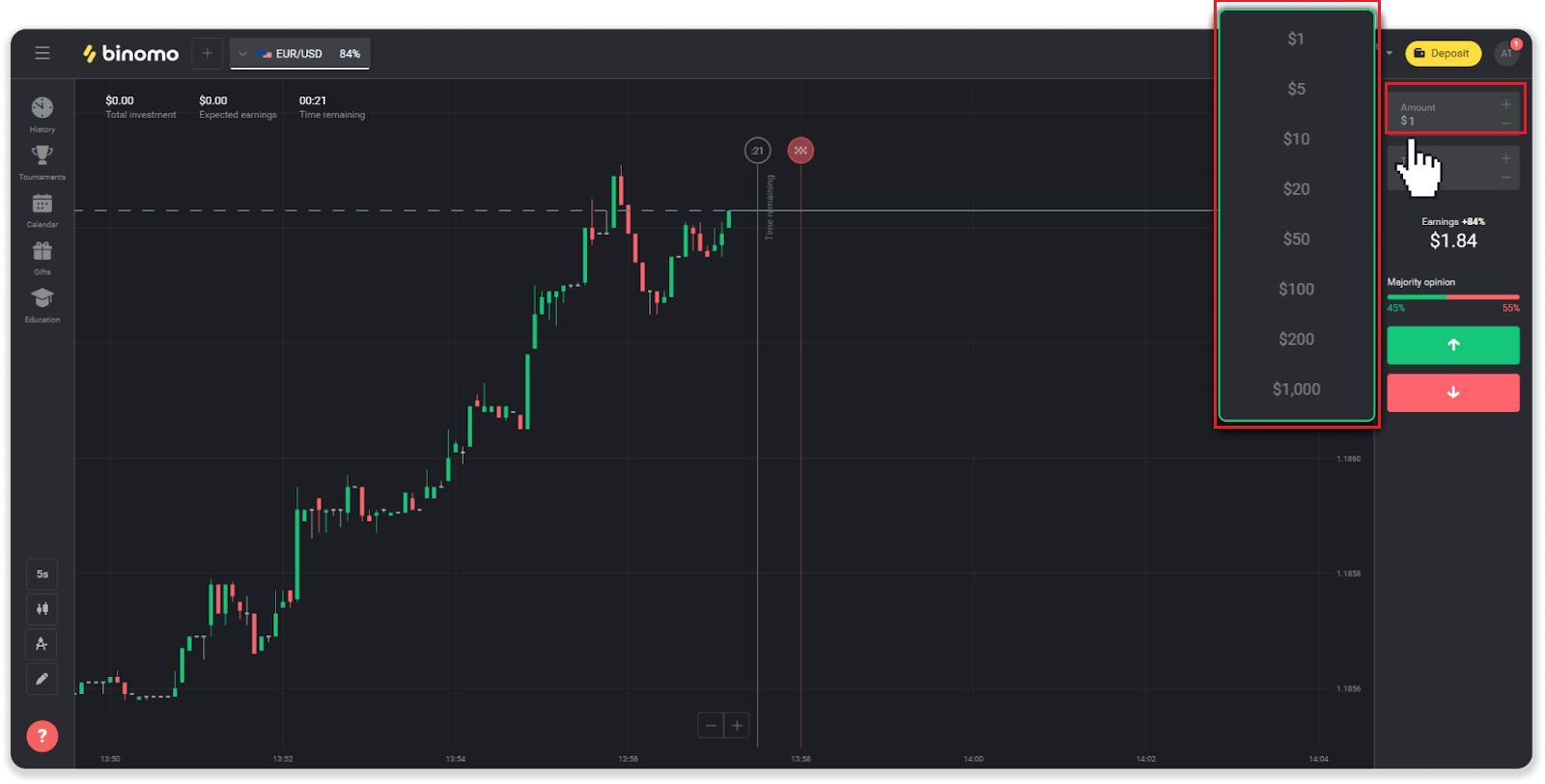
4. Select an expiration time for a trade
Expiration time is the time to end the trade. There’s a lot of expiration time for you to choose: 1 minute, 5 minutes, 15 minutes, etc. It is safer for you to begin with a 5-minute time period, and 1$ for each trading investment.
Please note that you choose the time the trade will close, not its duration.
Example. If you chose 14:45 as your expiration time, the trade would close exactly at 14:45.
Also, there’s a line that shows the purchase time for your trade. You should pay attention to this line. It lets you know if you can open another trade. And the red line marks the end of the trade. At that time, you know the trade can get additional funds or can not get.
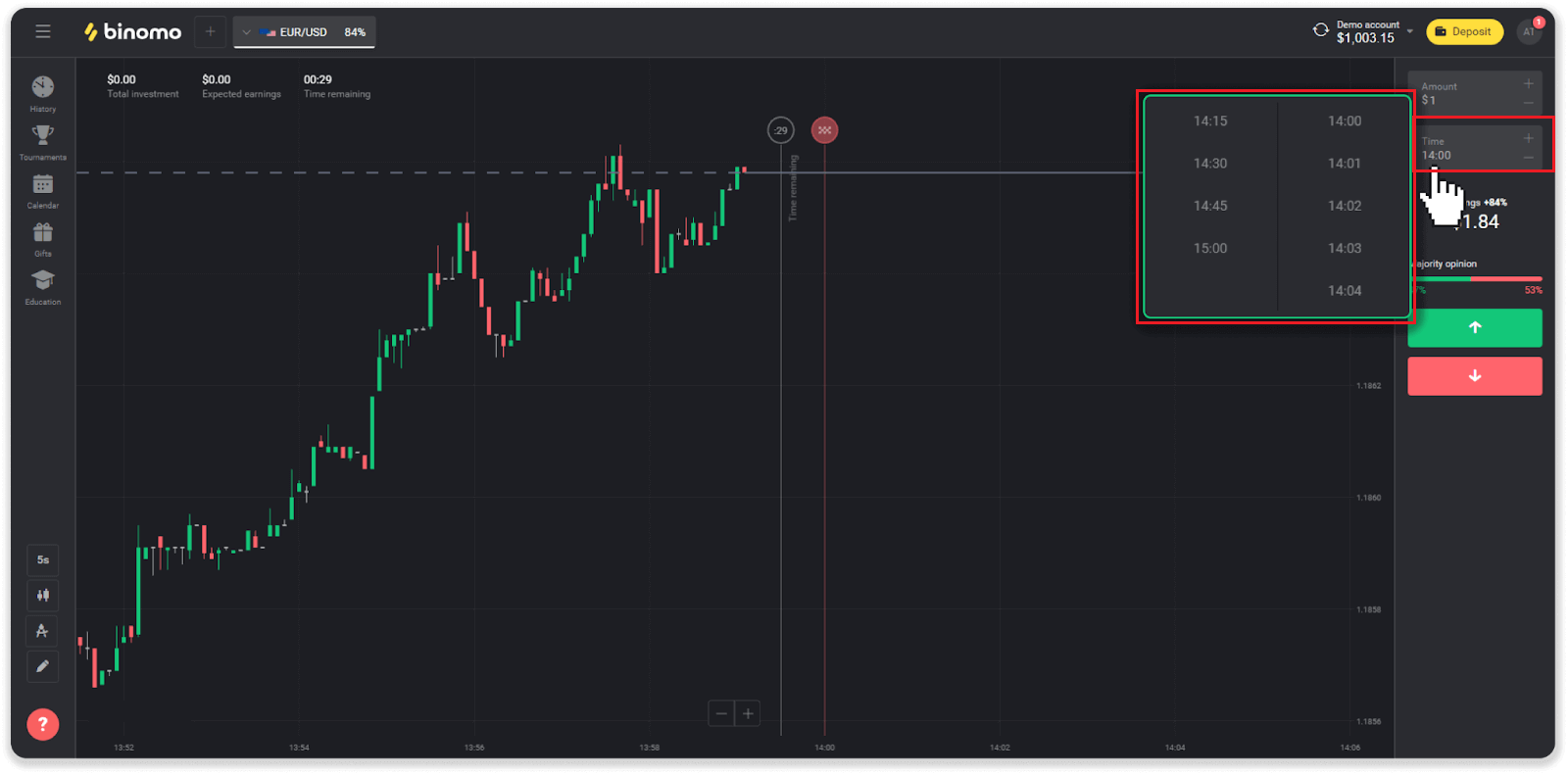
5. Analyze the price movement on the chart and make your forecast. Click on the green button if you think the price of an asset will go up, or the red button if you think it will go down.
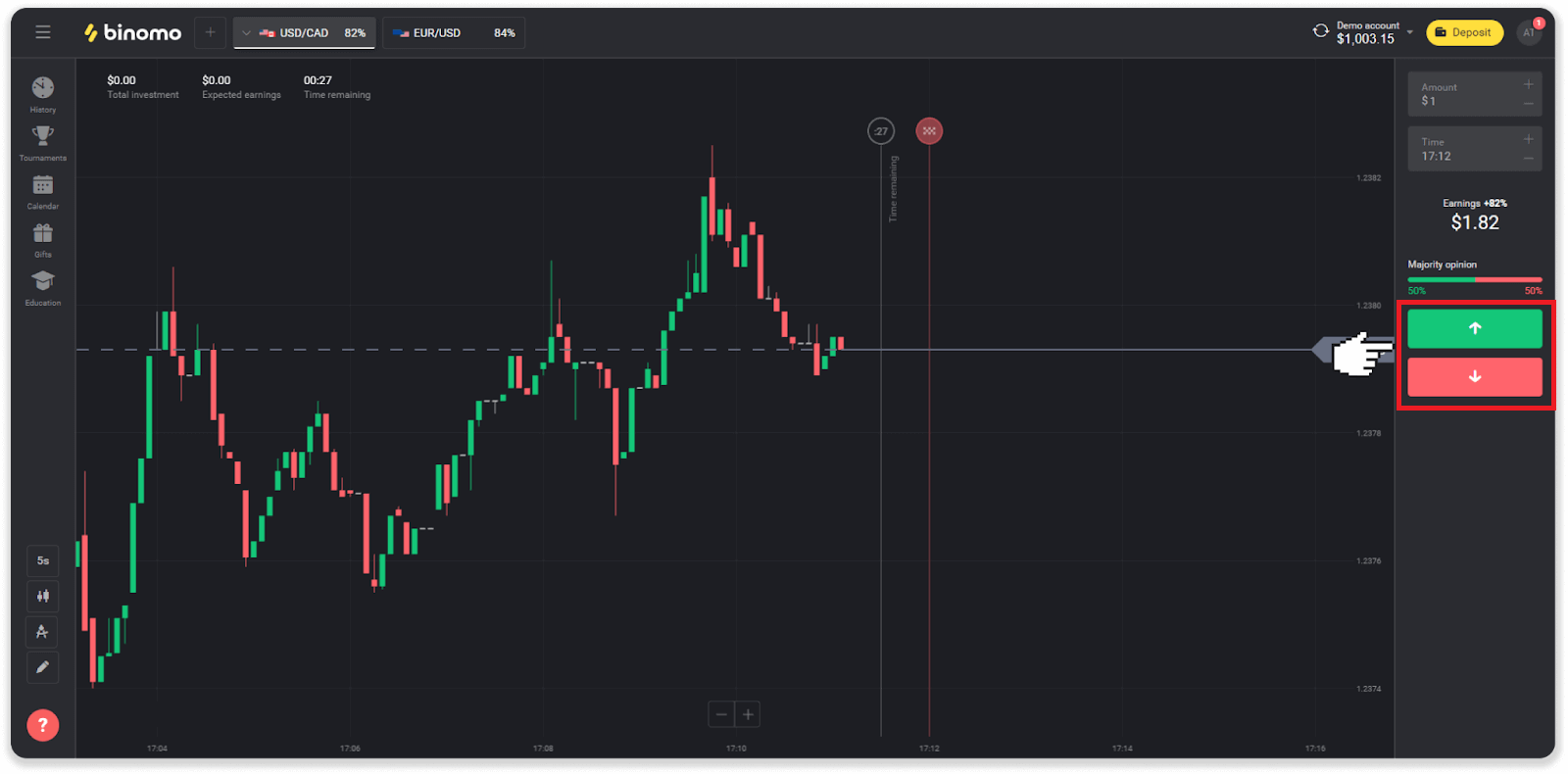
6. Wait for the trade to close to find out whether your forecast was correct. If it was, the amount of your investment plus the profit from the asset would be added to your balance. In case of a tie – when the opening price equals the closing price – only the initial investment would be returned to your balance. If your forecast was incorrect – the investment would not be returned.
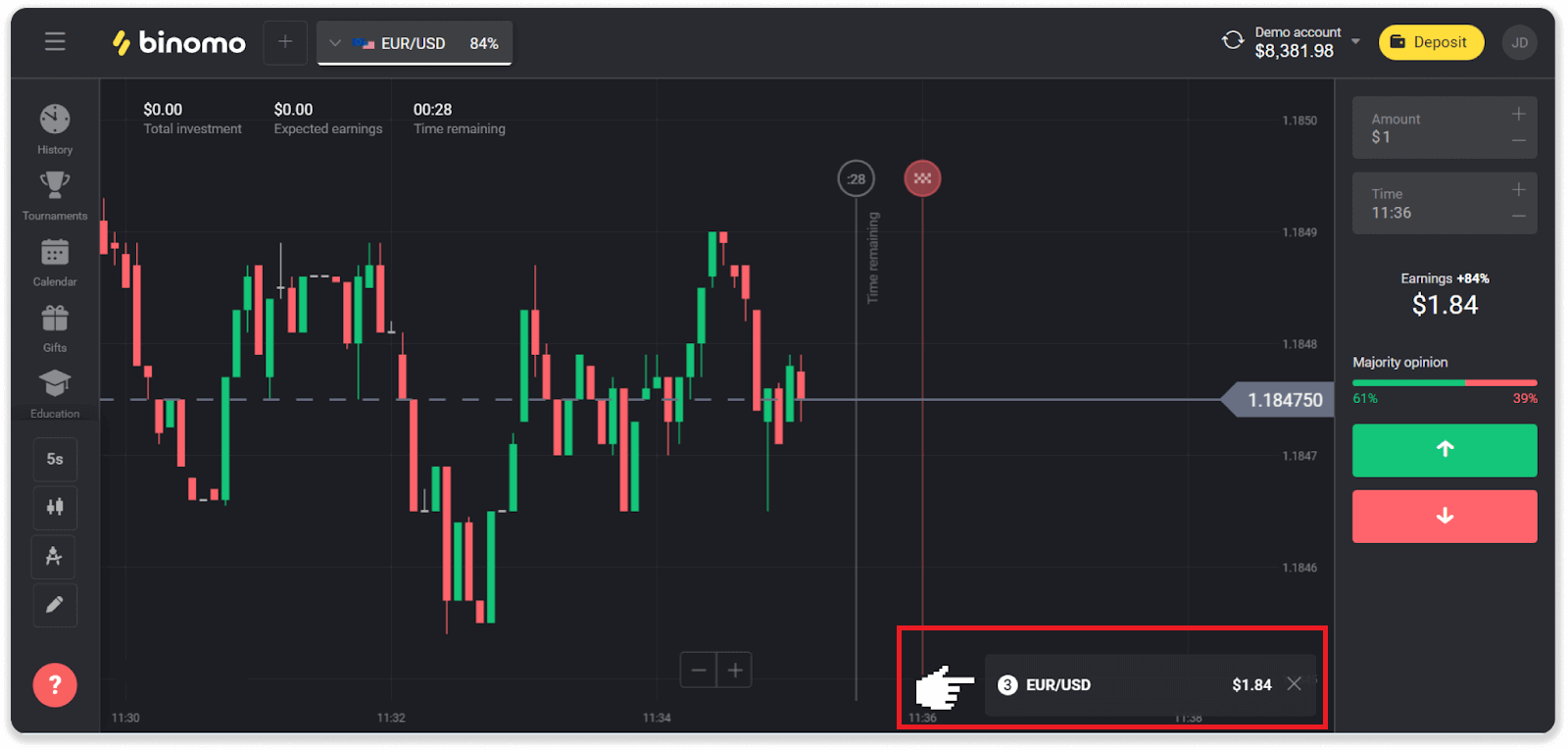
Note. The market is always closed on the weekend, so currency pairs, commodity assets, and company stocks are not available. Market assets will be available on Monday at 7:00 UTC. In the meantime, we offer trading on OTC - the weekend assets!
Where do I find the history of my trades
There is a history section, where you can find all the information about your open trades and trades you’ve concluded. To open your trade history, follow these steps:In the web version:
1. Click the “Clock” icon on the left side of the platform.
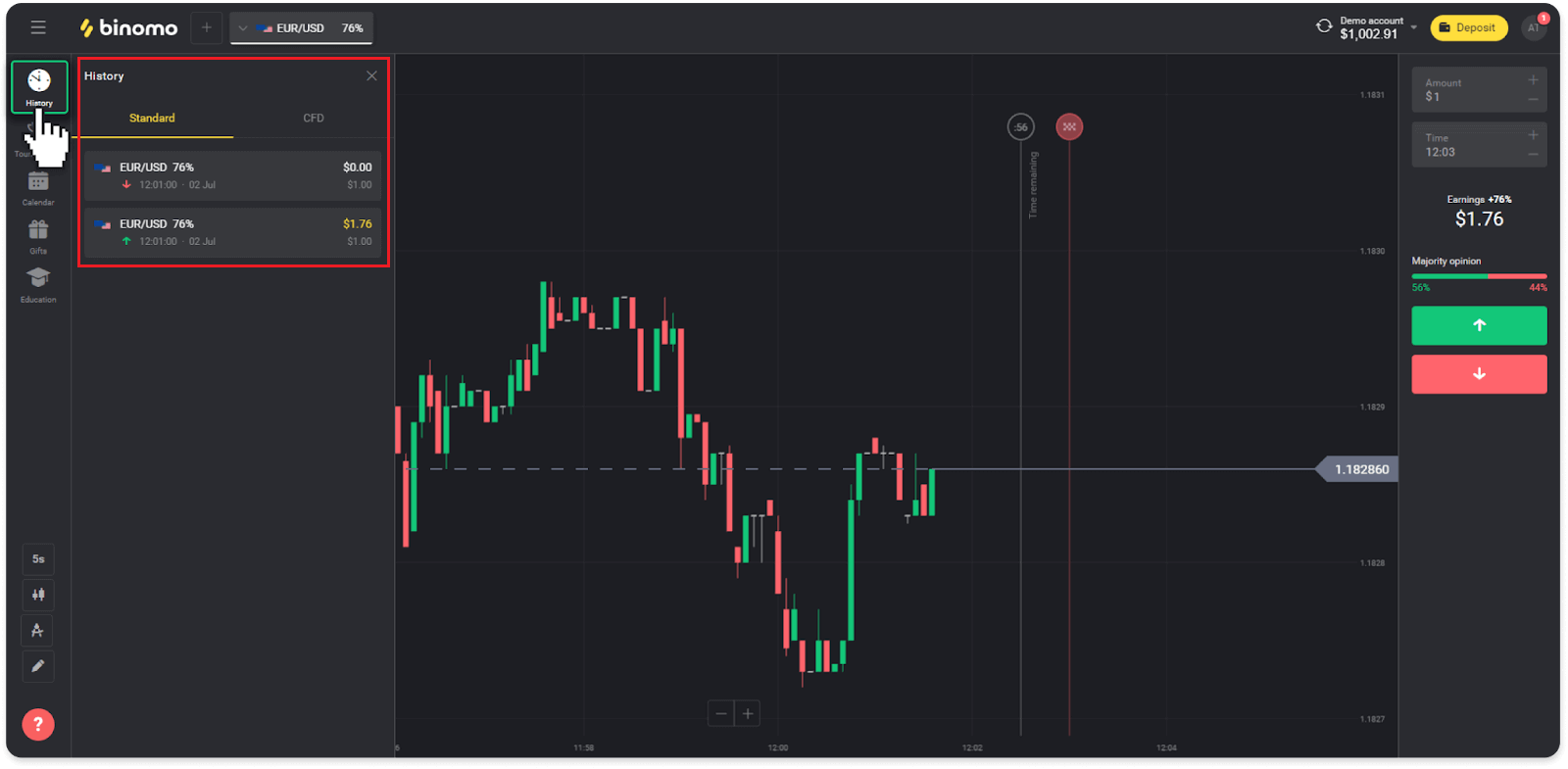
2. Click on any trade to see more information.
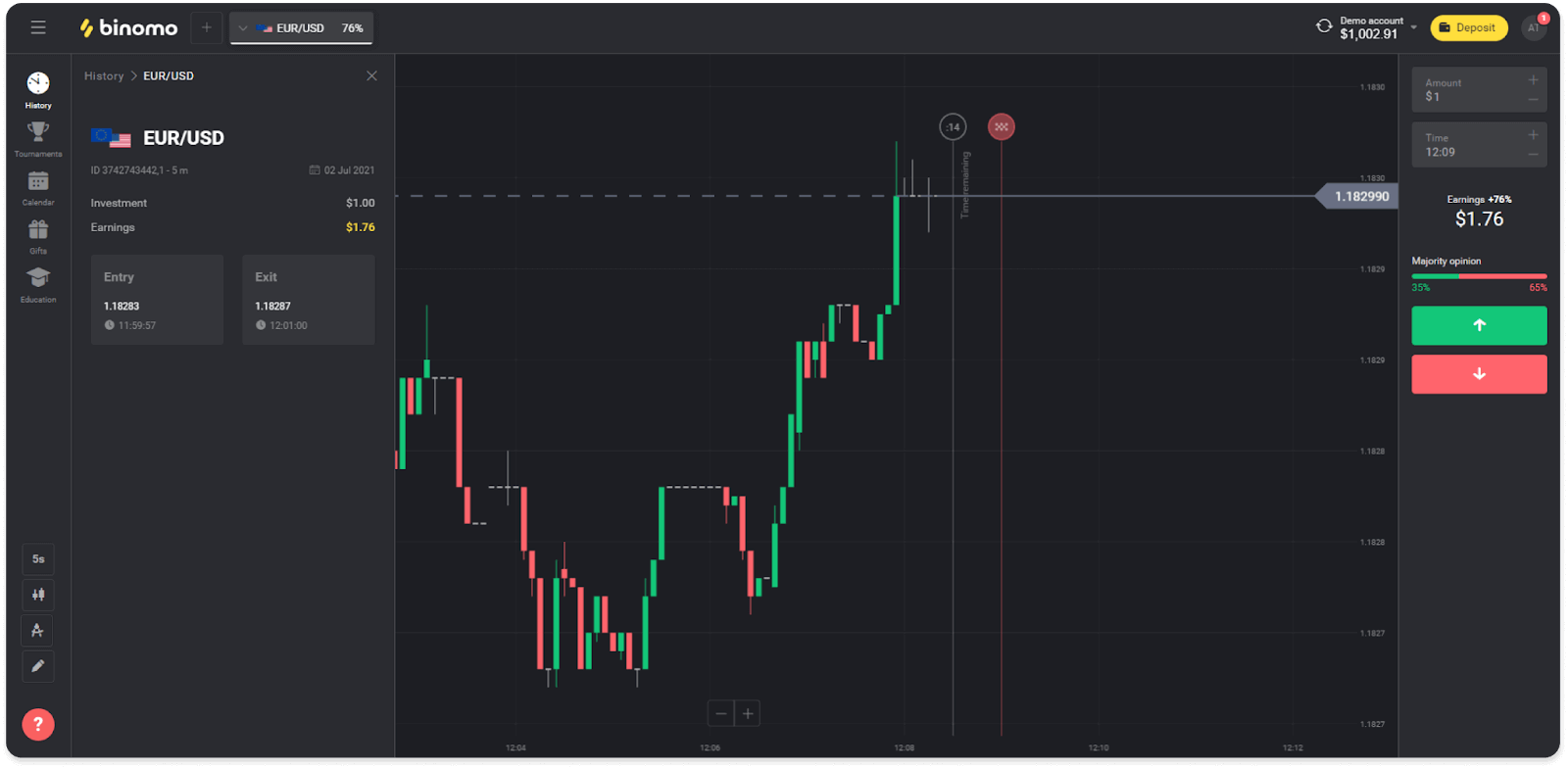
In the mobile app:
1. Open a menu.
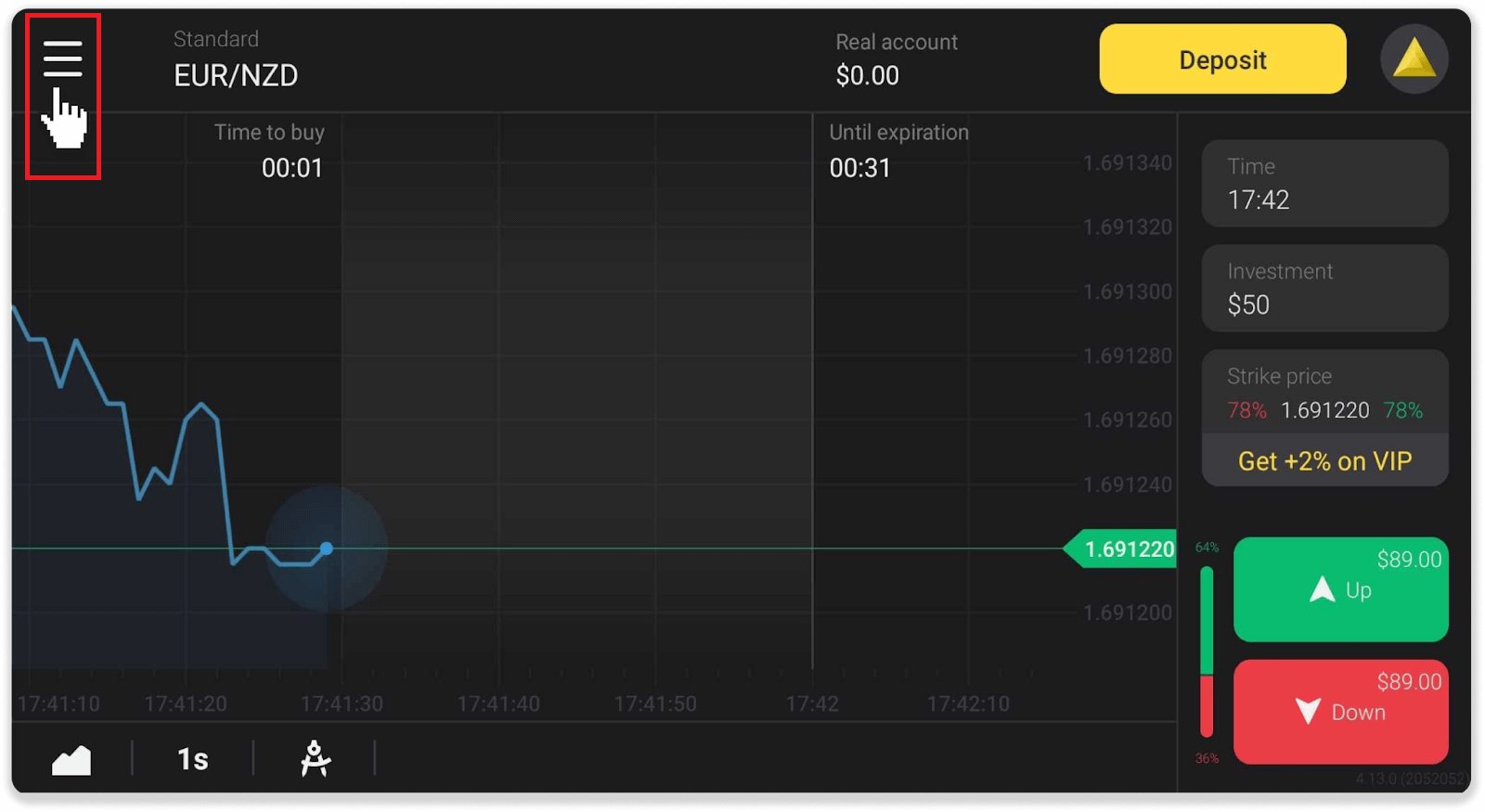
2. Choose the “Trades” section.
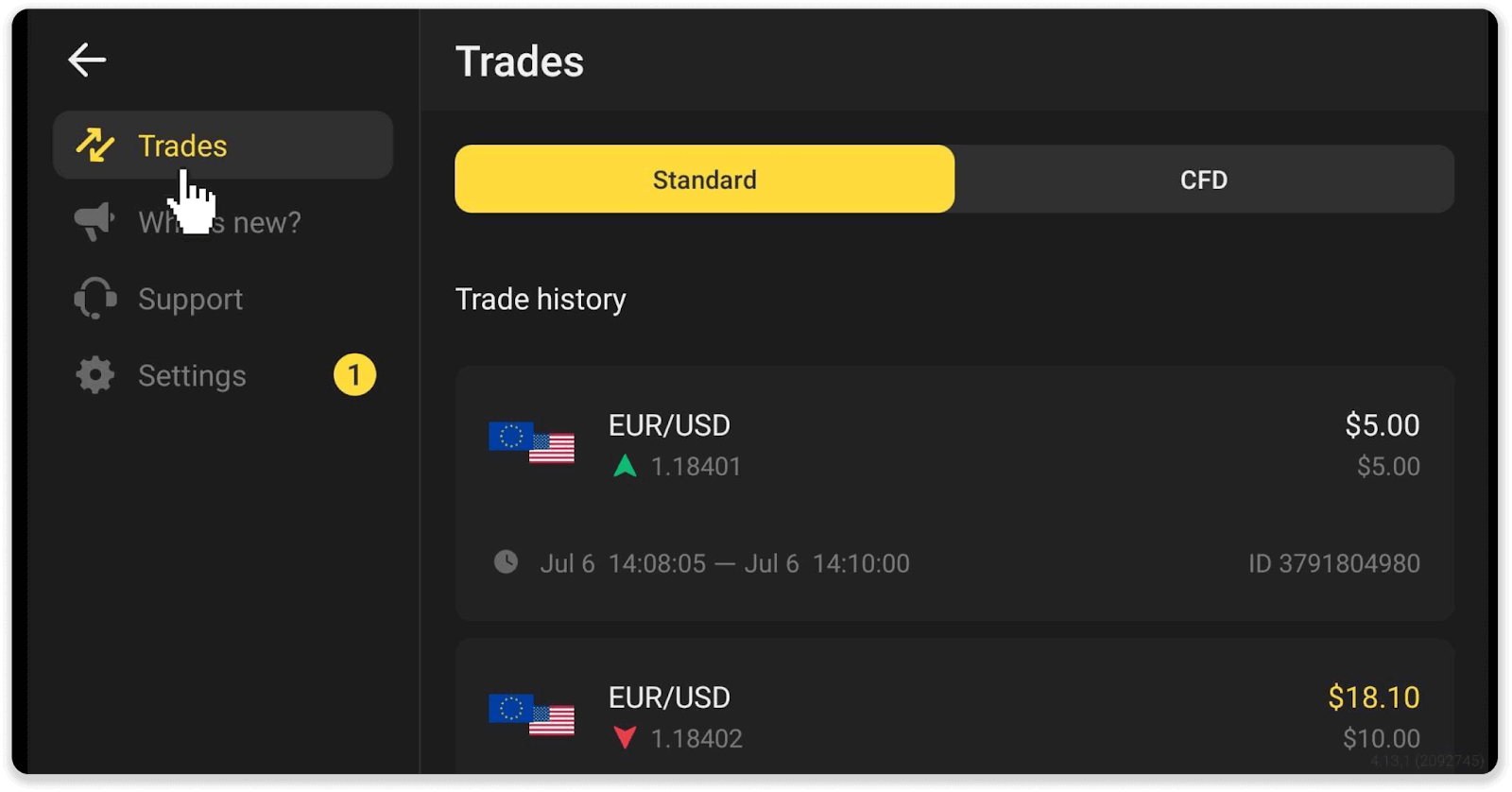
Note. The trade history section can help you improve your trading skills by regularly analyzing your progress
How do I calculate trading turnover
Trading turnover is the sum of all trades since the last deposit.There are two cases when trading turnover is used:
- You made a deposit and decided to withdraw funds before trading.
- You used a bonus that implies a trading turnover.
Example. A trader deposited $50. The amount of trading turnover for the trader will be $100 (double the deposit amount). When trading turnover is completed, a trader can withdraw funds without commission.
In the second case, when you activate a bonus, you have to complete trading turnover to withdraw funds.
Trading turnover is calculated by this formula:
the amount of the bonus multiplied by its leverage factor.
A leverage factor can be:
- Specified in the bonus.
- If it’s not specified, then for bonuses that are less than 50% of the deposit amount, the leverage factor would be 35.
- For the bonuses that are more than 50% of the deposit, it would be 40.
Note. Both successful and unsuccessful trades count for trading turnover, but only the asset’s profitability is taken into account; investment is not included.
How do I read a chart
The chart is the trader’s main tool on the platform. A chart displays the price dynamic of a chosen asset in real-time.You can adjust the chart according to your preferences.
1. To choose a chart type, click on the chart icon in the lower-left corner of the platform. There are 4 chart types: Mountain, Line, Candle, and Bar.
Note. Traders prefer the Candle chart because it’s the most informative and useful.
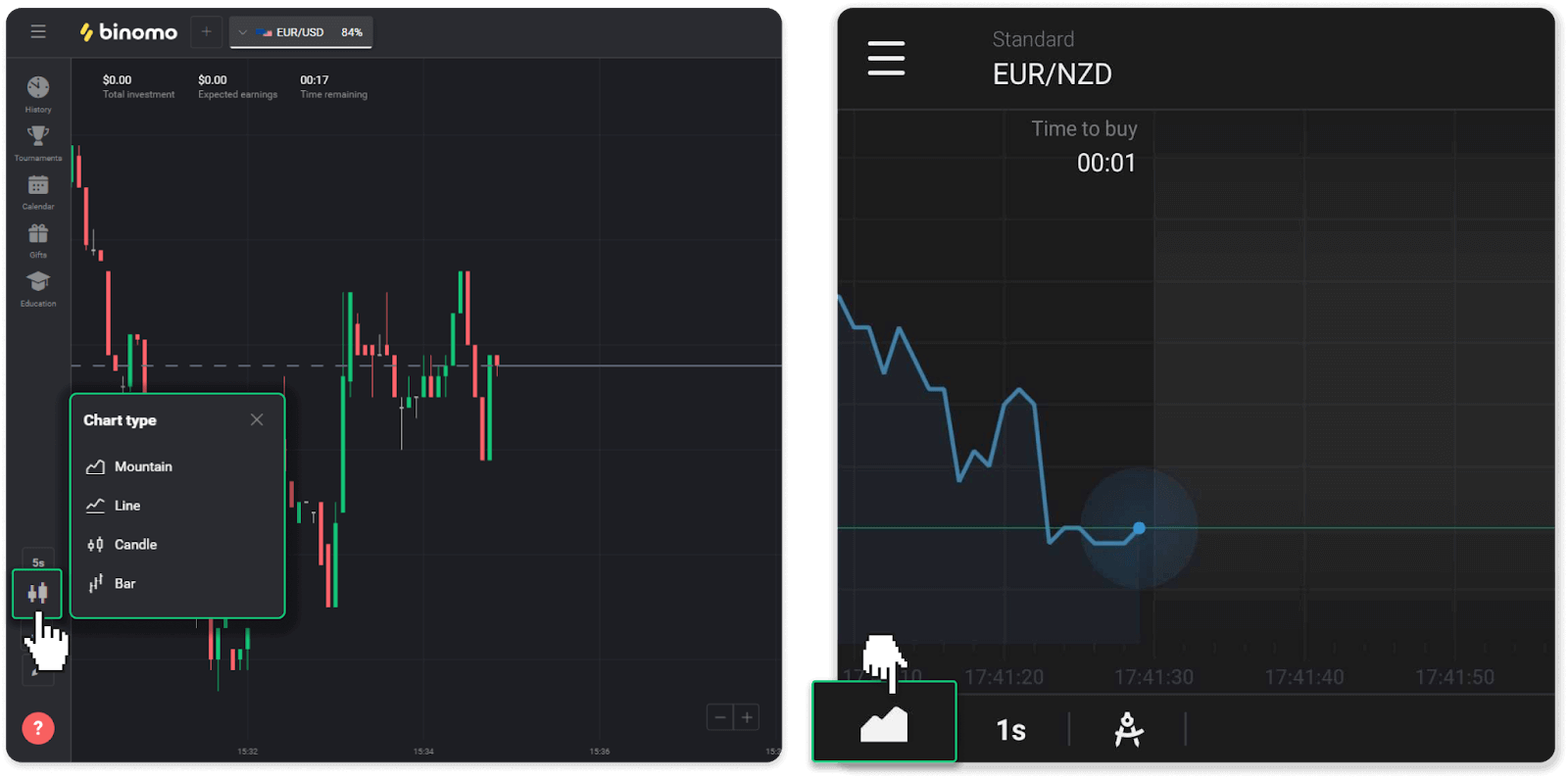
2. To choose a time period, click on a time icon. It determines how often the new price changes in the asset are displayed.
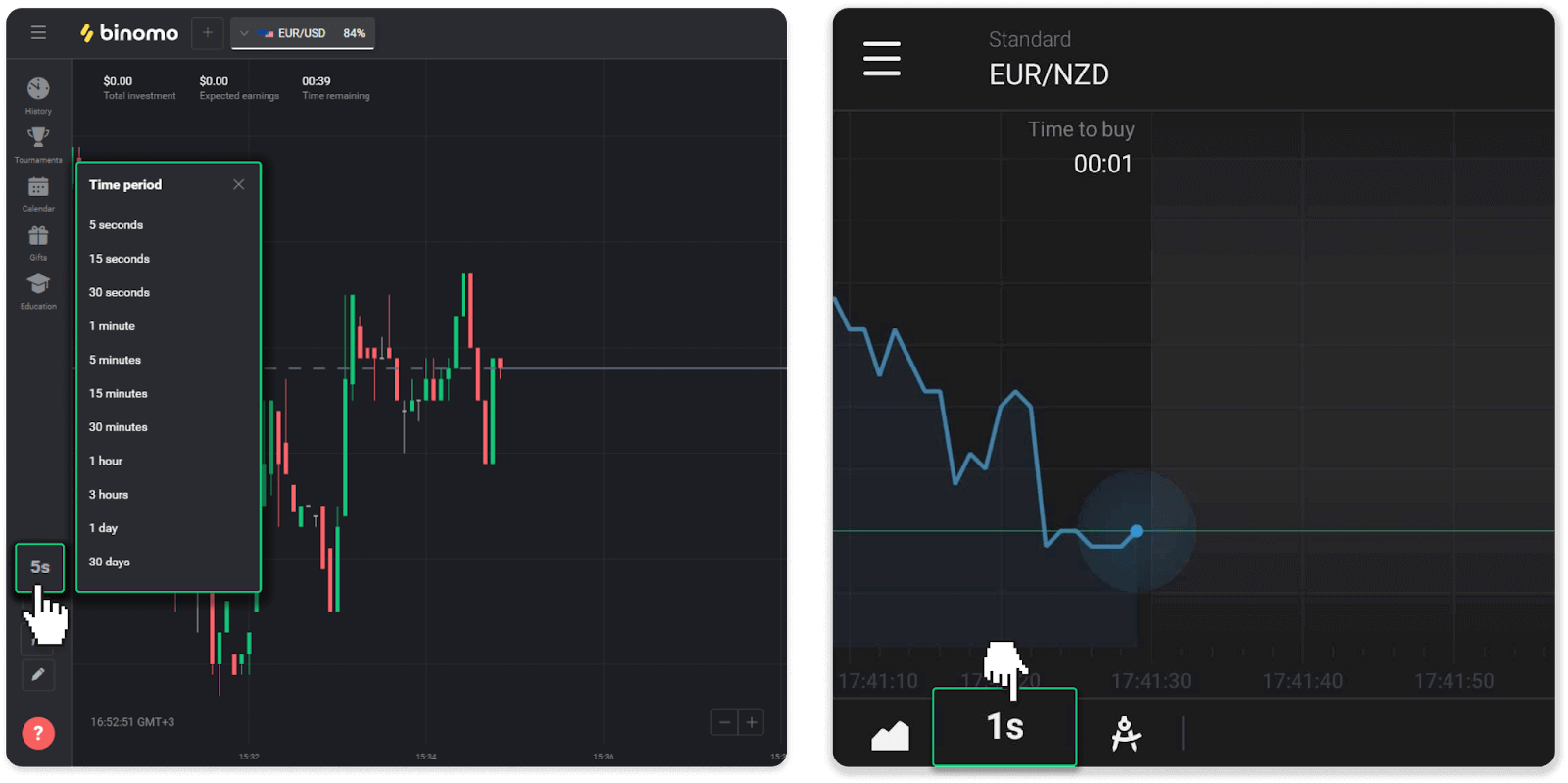
3. To zoom in and out on a chart, press the “+” and “-” buttons or scroll the mouse. Mobile app users can zoom in and out on a chart with their fingers.
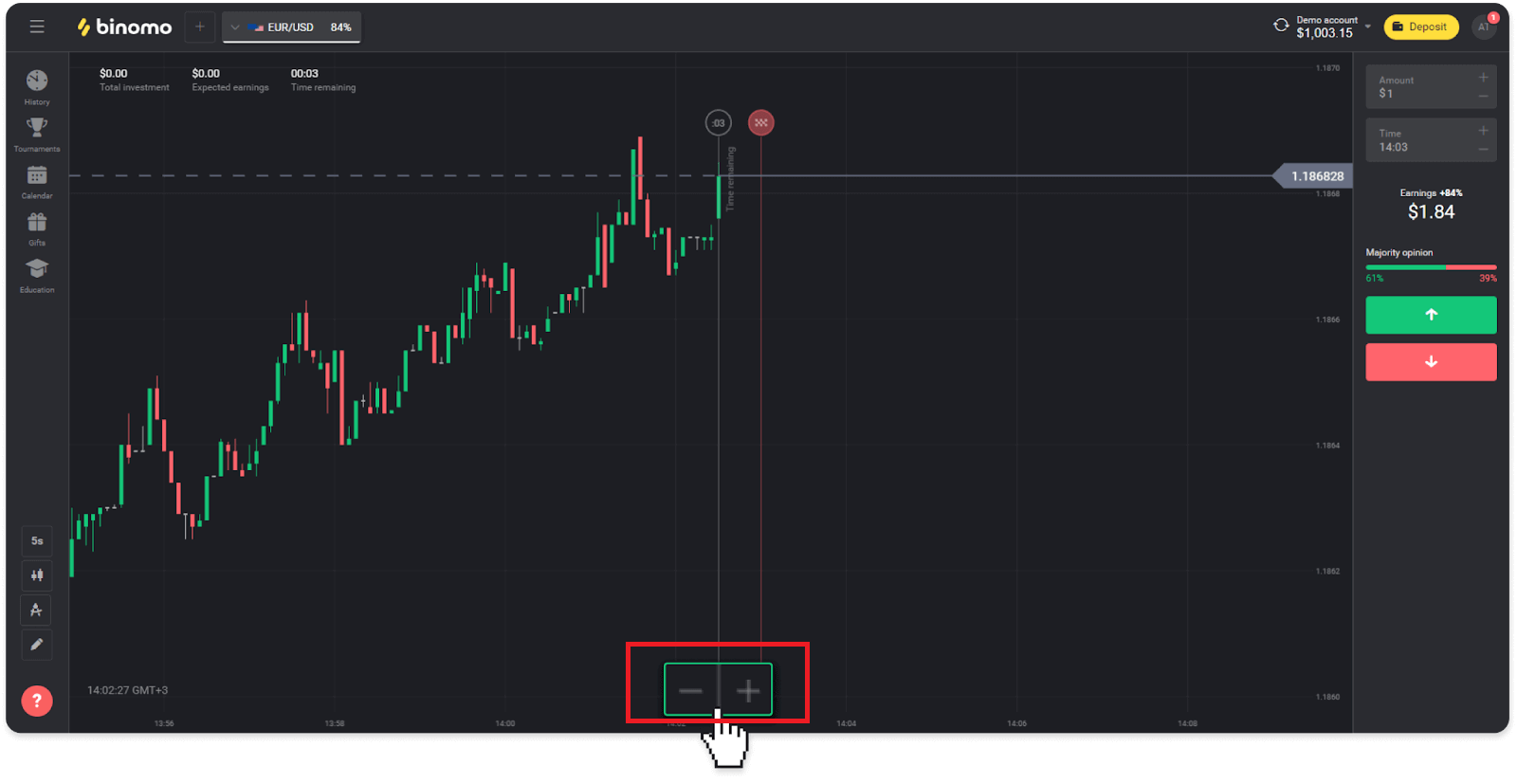
4. To see older price changes drag the chart with your mouse or finger (for mobile app users).
How do I use indicators
Indicators are visual tools that help track changes in price movements. Traders use them to analyze the chart and conclude more successful trades. Indicators go alongside different trading strategies.You can adjust indicators in the bottom left corner of the platform.
1. Click on the “Trading instruments” icon.
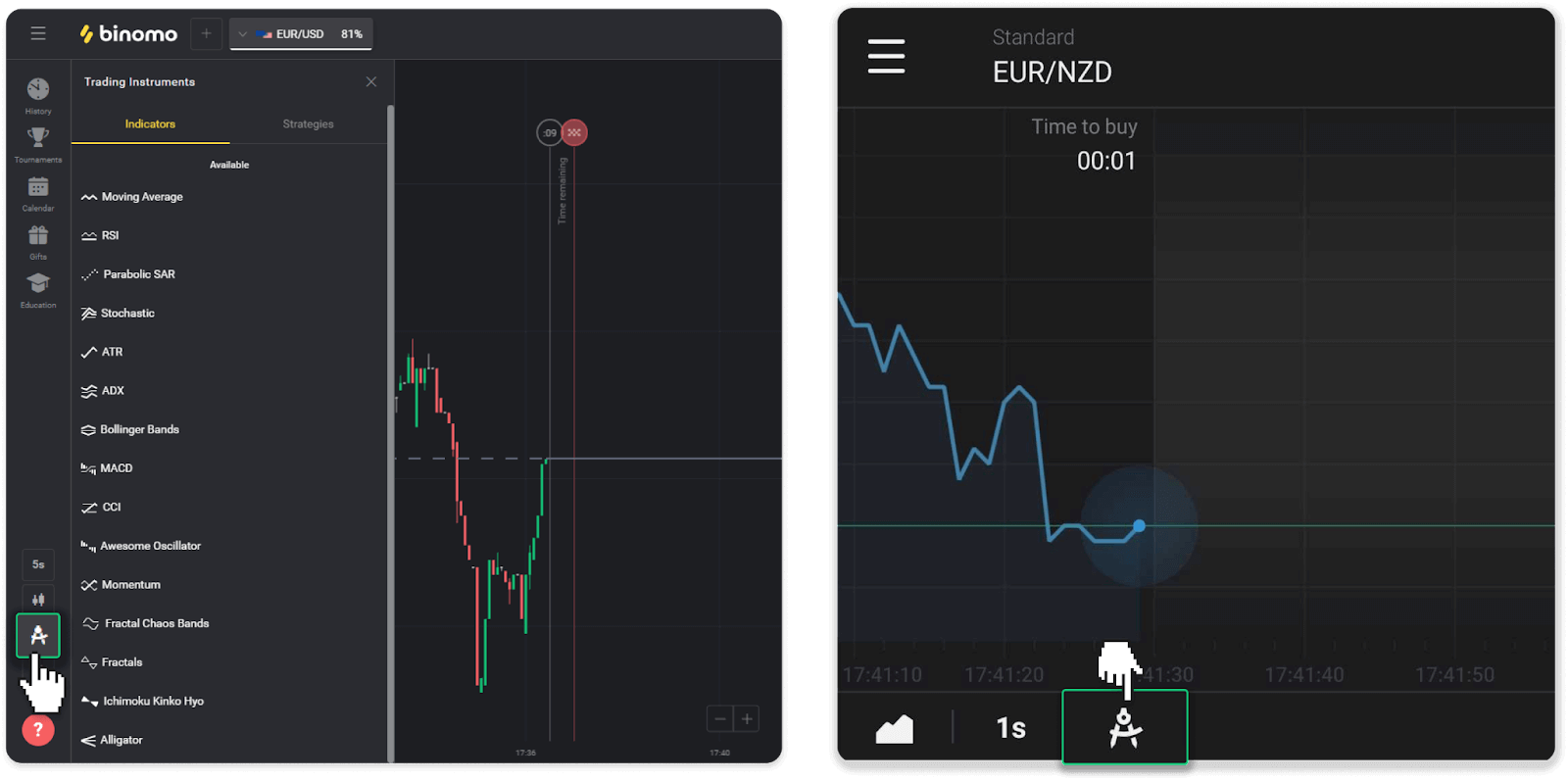
2. Activate the indicator you need by clicking on it.
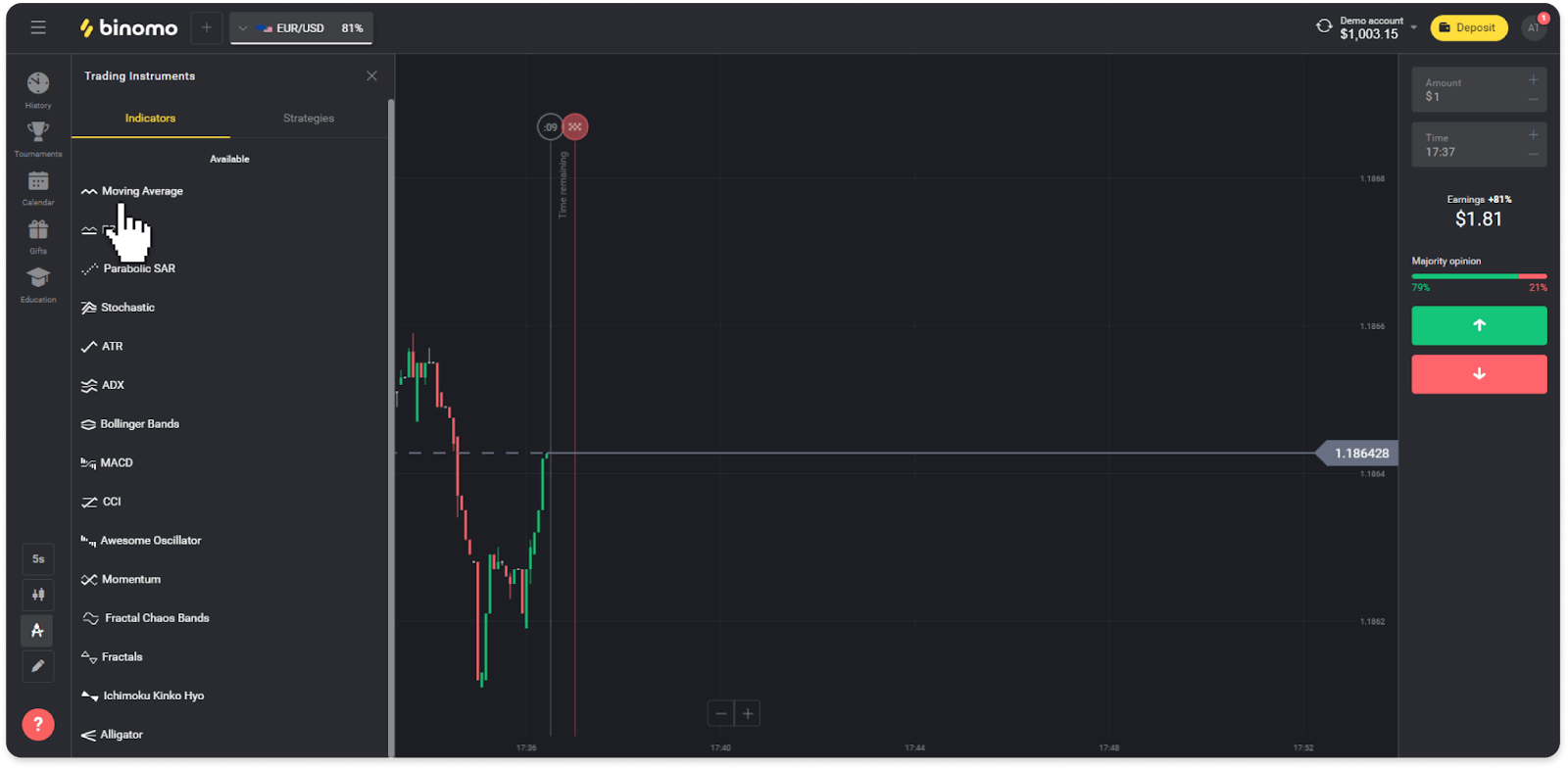
3. Adjust it the way you want and press “Apply”.
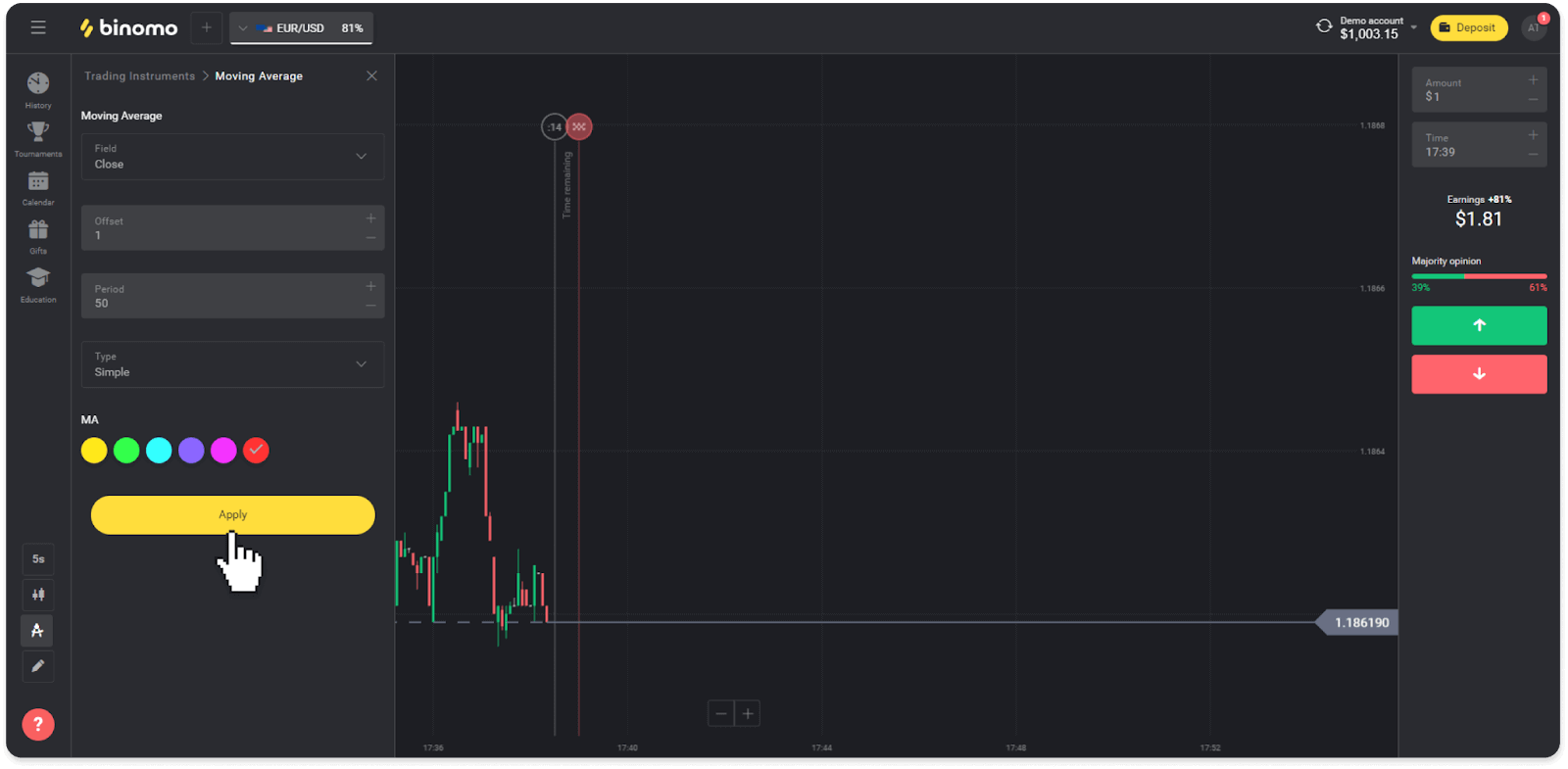
4. All active indicators will appear above the list. To remove active indicators, press the trash bin icon. Mobile app users can find all active indicators on the “Indicators” tab.
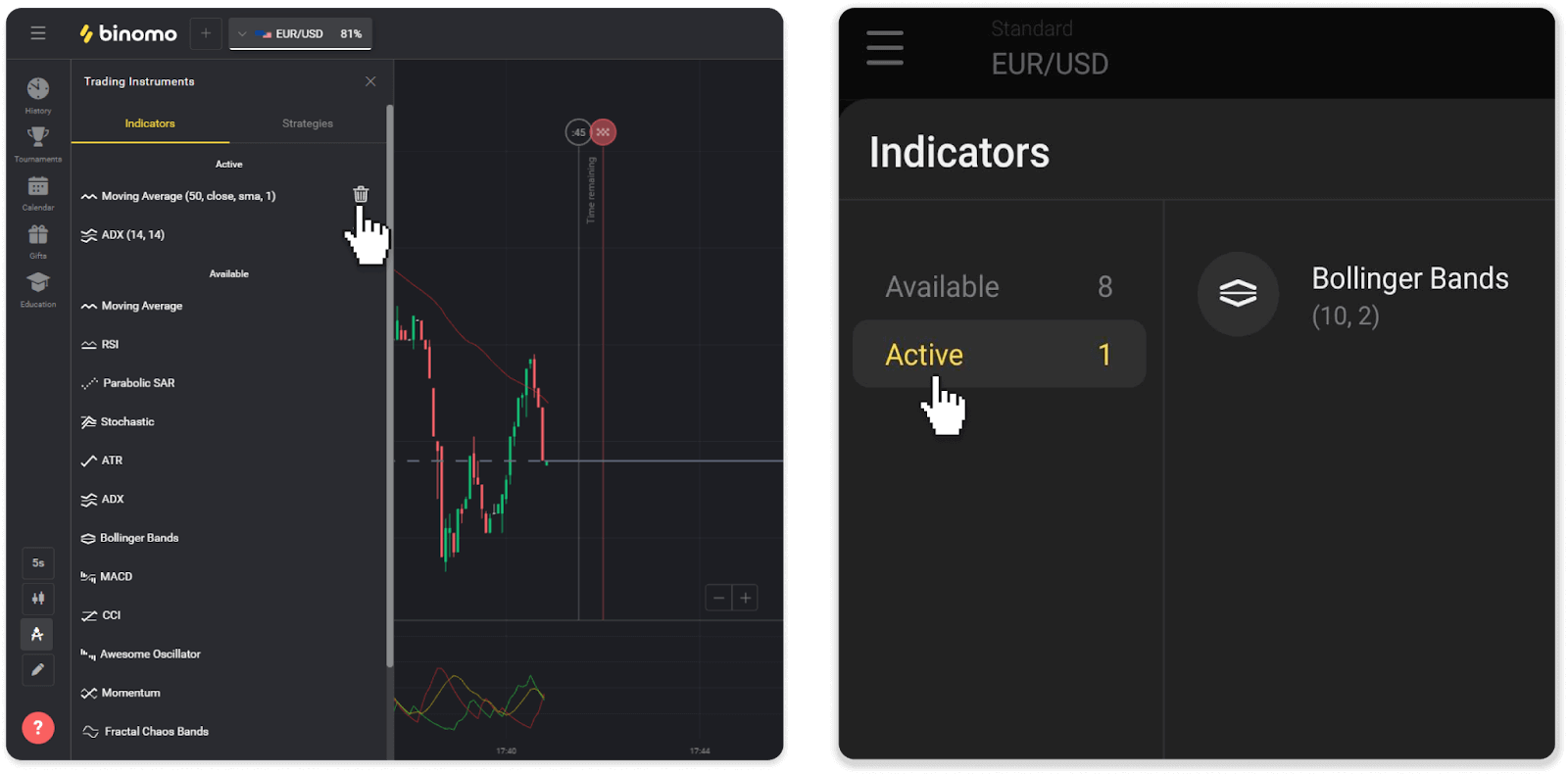
How to Withdraw from Binomo
How to Withdraw to Bank Card (Visa/MasterCard/Maestro) on Binomo
Withdraw to a bank card
Bank card withdrawals are only available for cards issued in Ukraine or Kazakhstan.To withdraw funds to a bank card, you’ll need to follow these steps:
1. Go to the withdrawal in the “Cashier” section.
In the web version: Click on your profile picture in the top right corner of the screen and choose the “Cashier” tab in the menu.
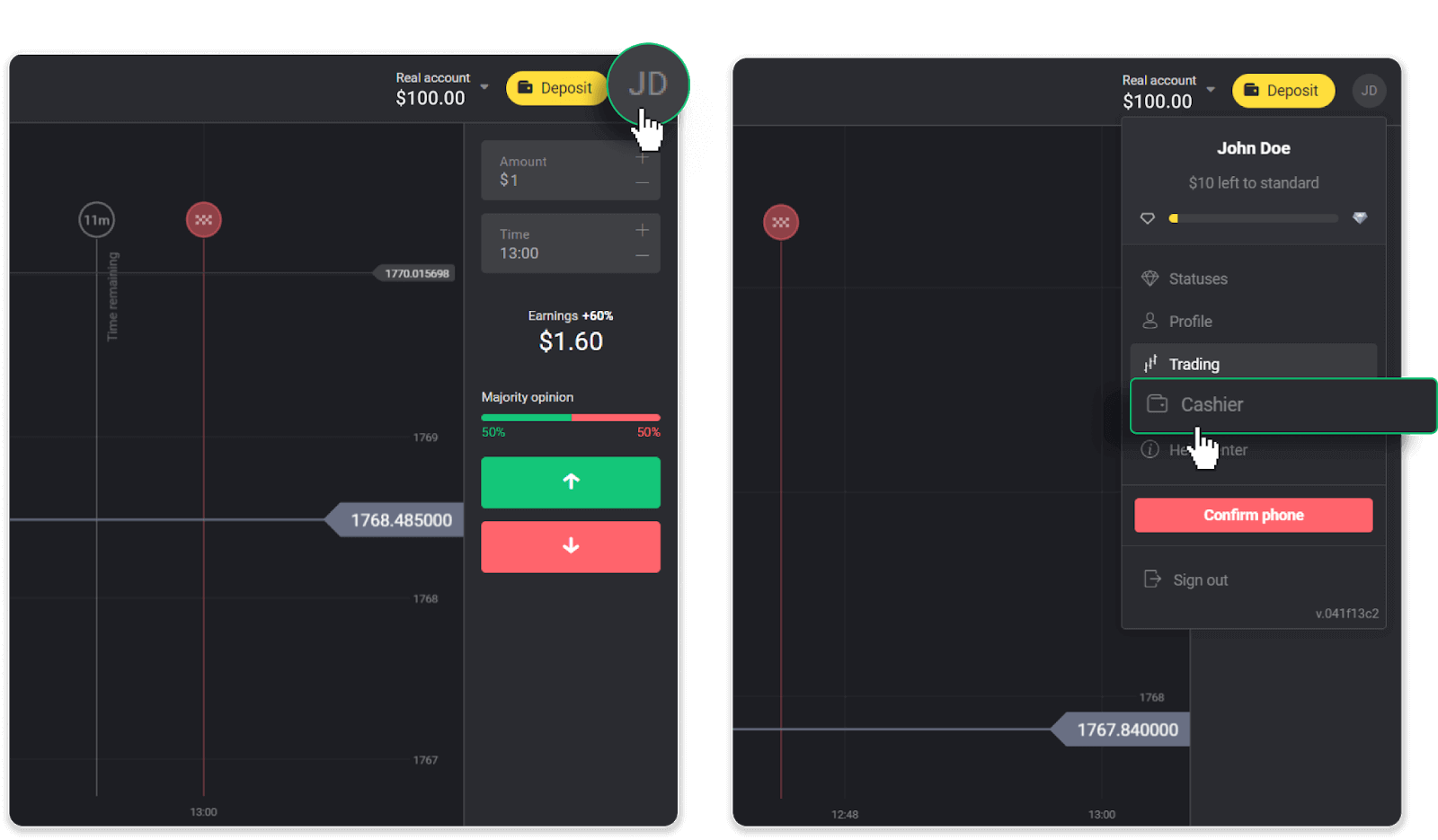
Then click the “Withdraw funds” tab.
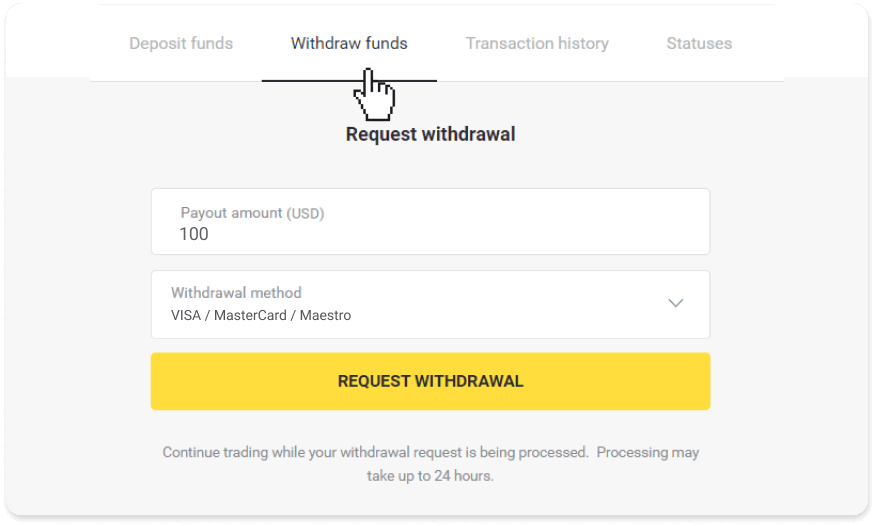
In the mobile app: Open a left side menu, choose the “Balance” section. Tap the “Withdrawal” button.
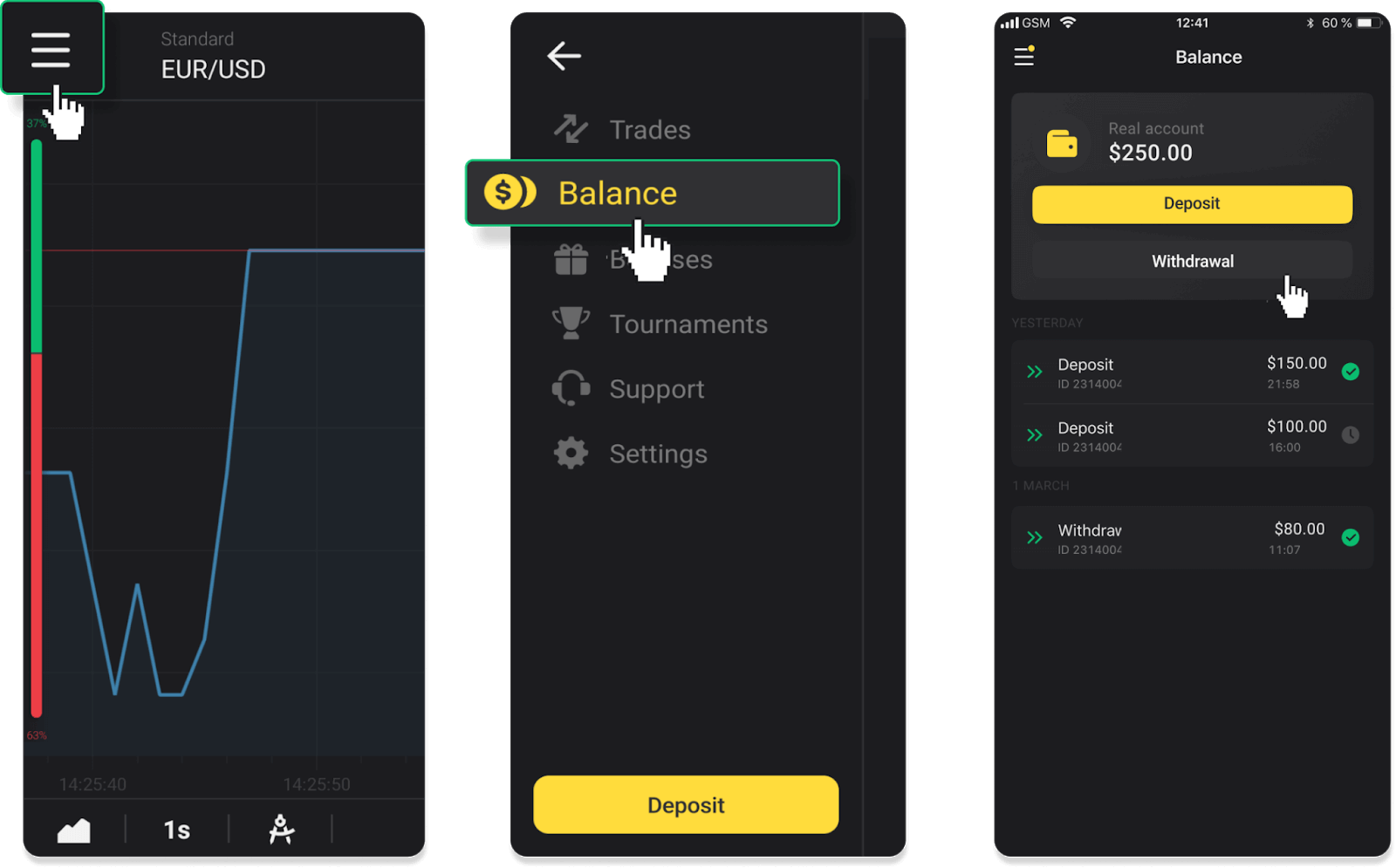
2. Enter the payout amount and choose “VISA/MasterCard/Maestro” as your withdrawal method. Fill in the required information. Please note that you can only withdraw funds to the bank cards you’ve already made a deposit with. Click “Request withdrawal”.
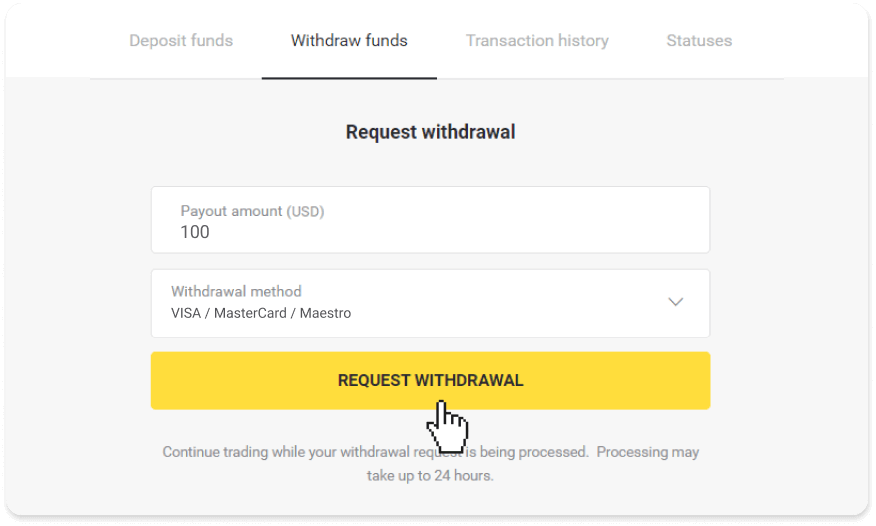
3. Your request is confirmed! You can continue trading while we process your withdrawal.

4. You can always track the status of your withdrawal in the “Cashier” section, “Transaction history” tab (“Balance” section for the mobile app users).
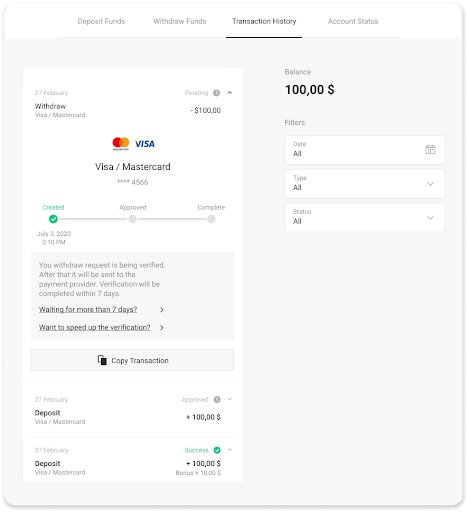
Note. It usually takes payment providers from 1 to 12 hours to credit funds to your bank card. In rare cases, this period may be extended up to 7 business days due to national holidays, your bank’s policy, etc.
If you’re waiting longer than 7 days, please, contact us in the live chat or write to [email protected]. We will help you track your withdrawal.
Withdraw to a non-personalized bank card
Non-personalized bank cards don’t specify the cardholder’s name, but you can still use them to credit and withdraw funds.Regardless of what it says on the card (for example, Momentum R or Card Holder), enter the cardholder’s name as stated in the bank agreement.
Bank card withdrawals are only available for cards issued in Ukraine or Kazakhstan.
To withdraw funds to a non-personalized bank card, you’ll need to follow these steps:
1. Go to the withdrawal in the “Cashier” section.
In the web version: Click on your profile picture in the top right corner of the screen and choose the “Cashier” tab in the menu.

Then click the “Withdraw funds” tab.
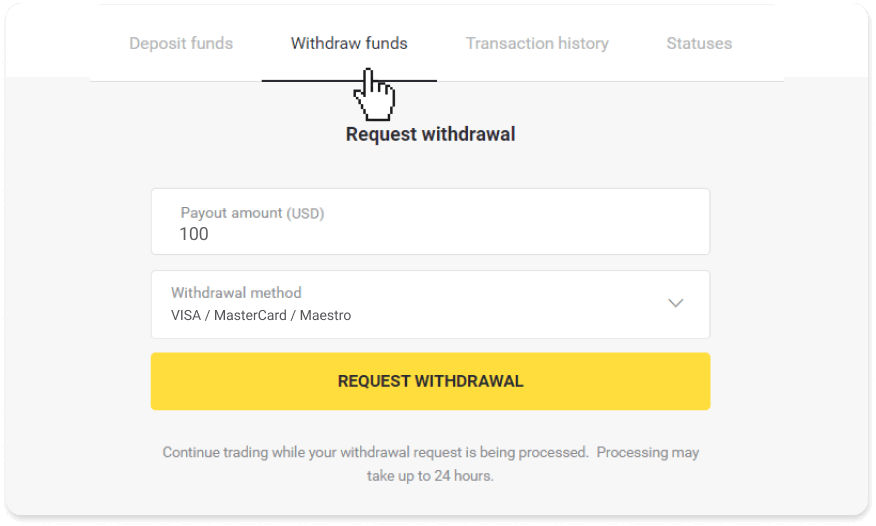
In the mobile app: Open a left side menu, choose the “Balance” section, and tap the “Withdraw” button.
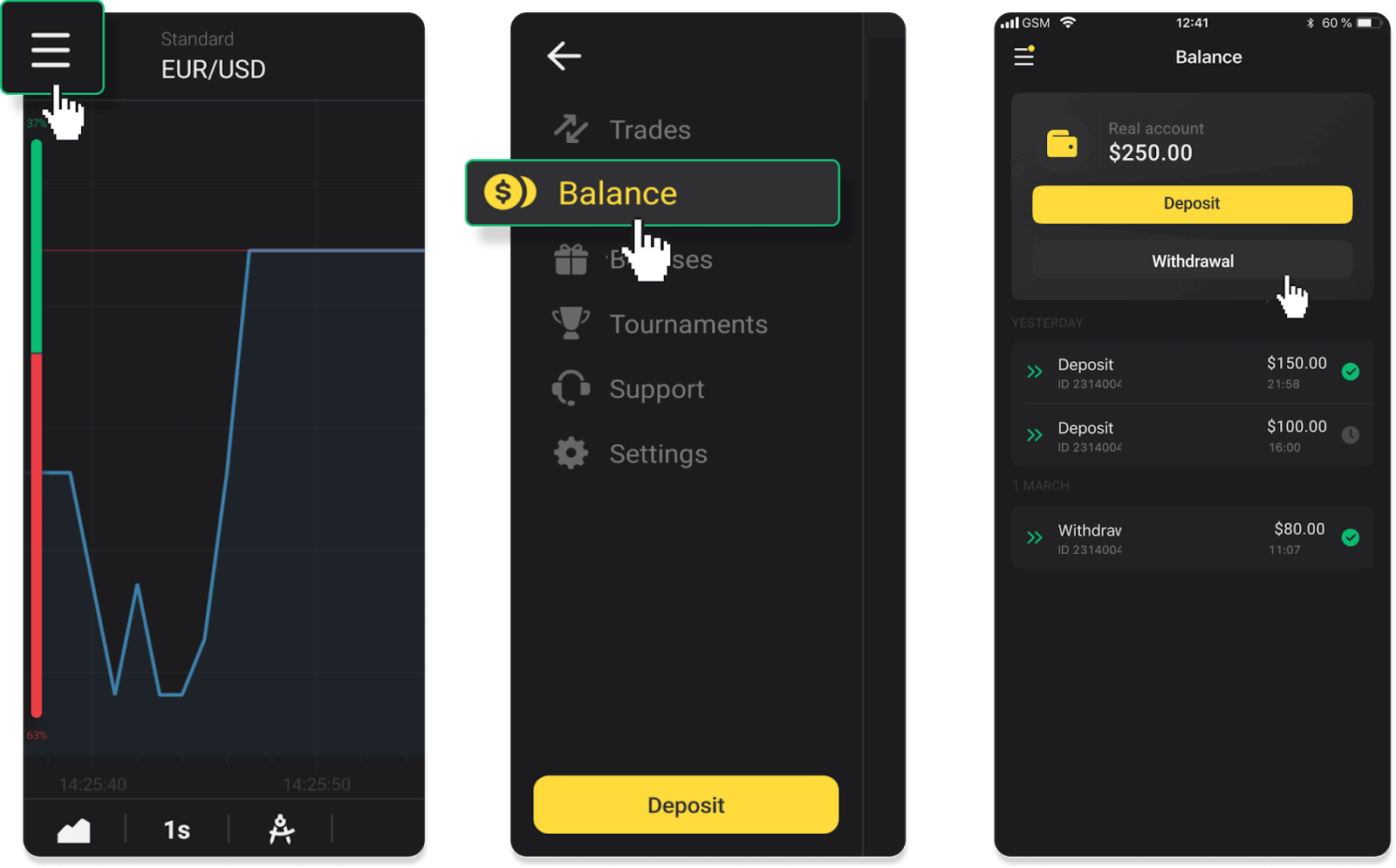
2. Enter the payout amount and choose “VISA/MasterCard/Maestro” as your withdrawal method. Fill in the required information. Please note that you can only withdraw funds to the bank cards you’ve already made a deposit with. Click “Request withdrawal”.
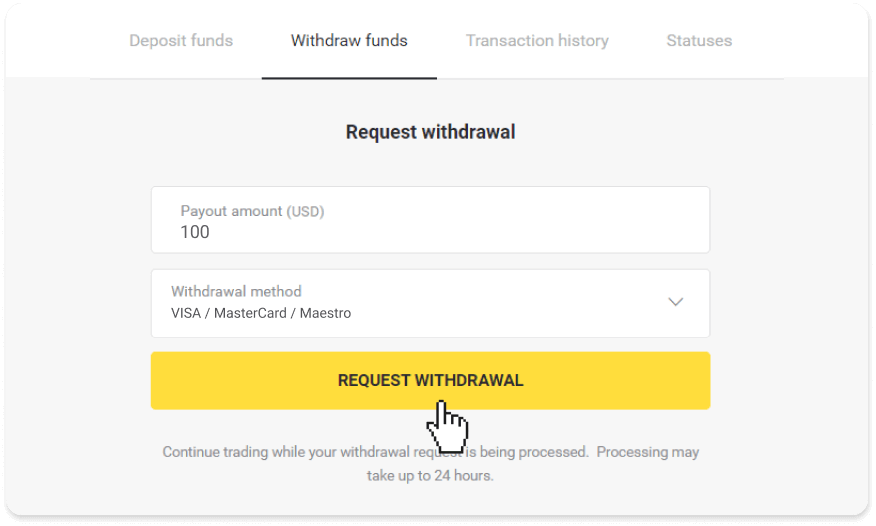
3. Your request is confirmed! You can continue trading while we process your withdrawal.
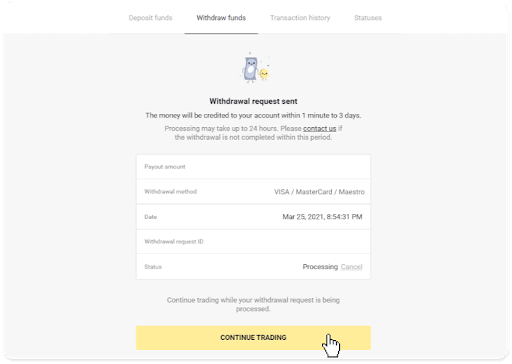
4. You can always track the status of your withdrawal in the “Cashier” section, “Transaction history” tab (“Balance” section for the mobile app users).

Note. It usually takes payment providers from 1 to 12 hours to credit funds to your bank card. In rare cases, this period may be extended up to 7 business days due to national holidays, your bank’s policy, etc.
If you’re waiting longer than 7 days, please, contact us in the live chat or write to [email protected]. We will help you track your withdrawal.
Withdraw in Ukraine using VISA/MasterCard/Maestro
To withdraw funds to your bank card, you’ll need to follow these steps:1. Go to the withdrawal in the “Cashier” section.
In the web version: Click on your profile picture in the top right corner of the screen and choose the “Cashier” tab in the menu.
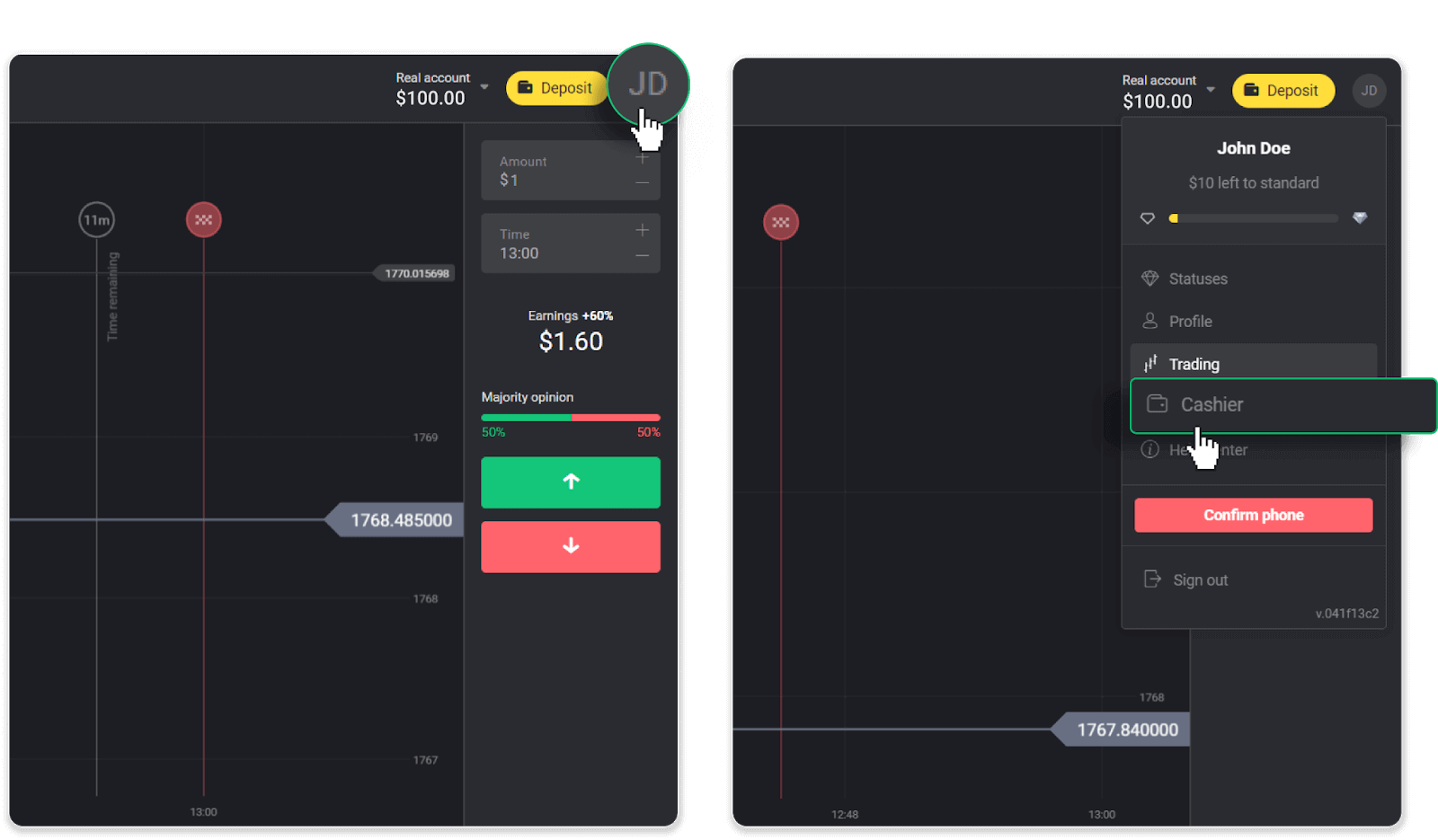
Then click the “Withdraw funds” tab.
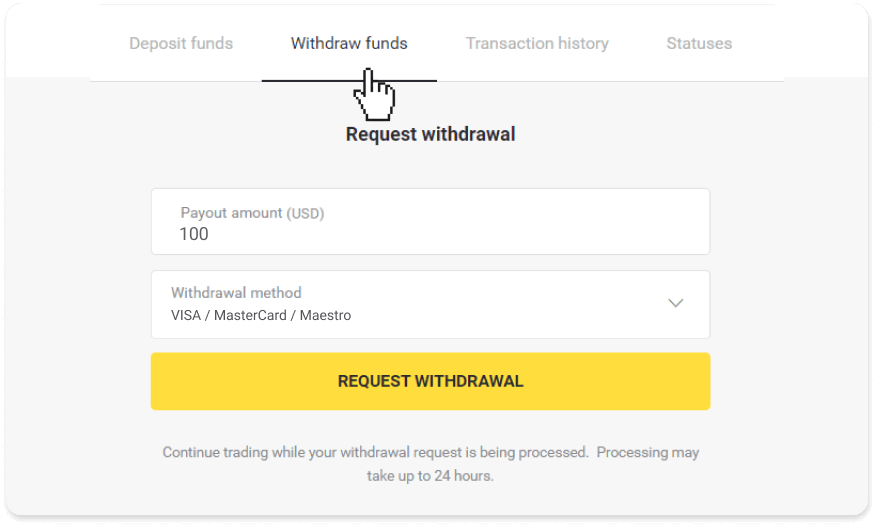
In the mobile app: Open a left side menu, choose the “Balance” section, and tap the “Withdraw” button.
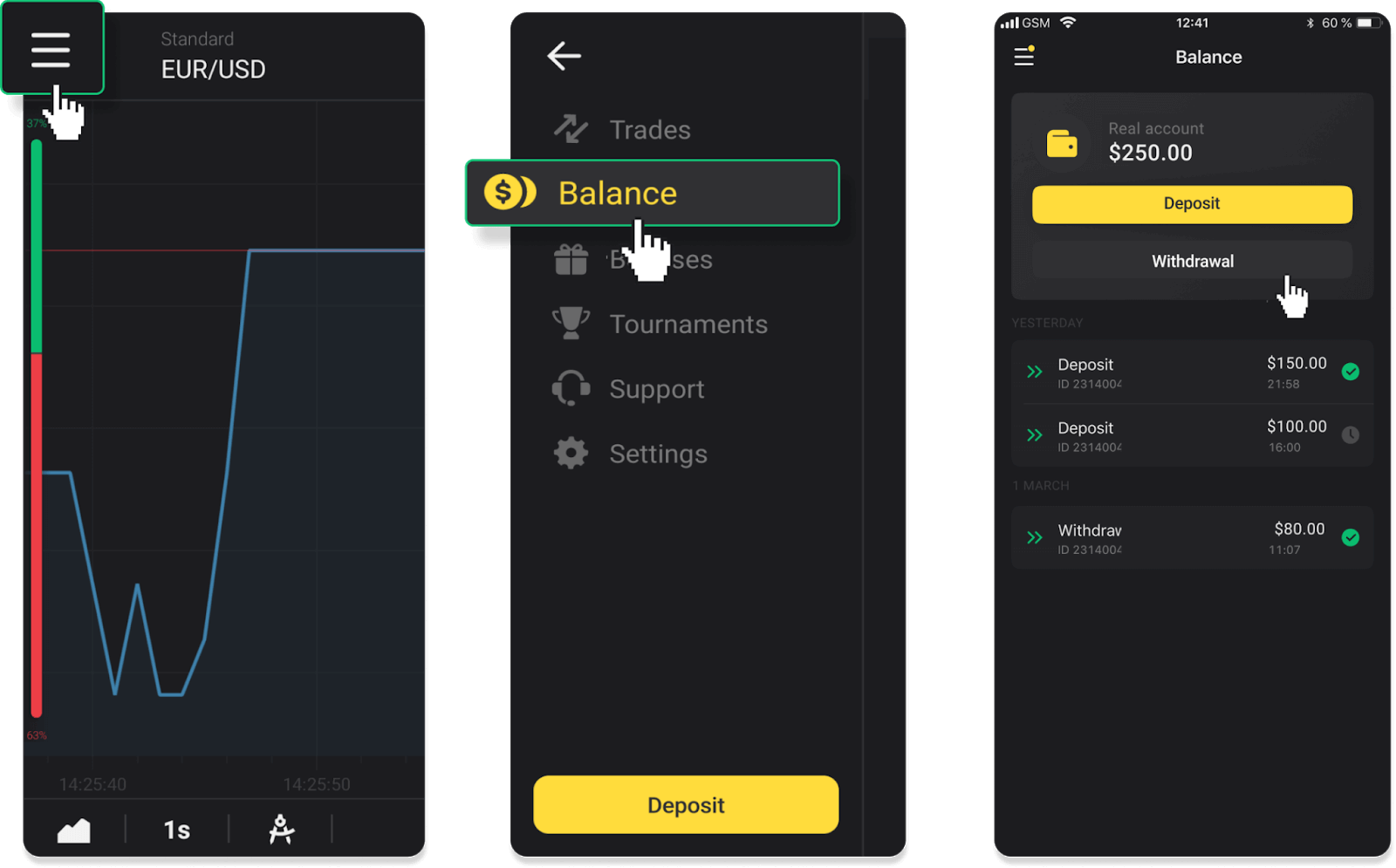
2. Enter the payout amount and choose “VISA/MasterCard/Maestro” as your withdrawal method. Please note that you can only withdraw funds to the bank cards you’ve already made a deposit with. Click “Request withdrawal”.
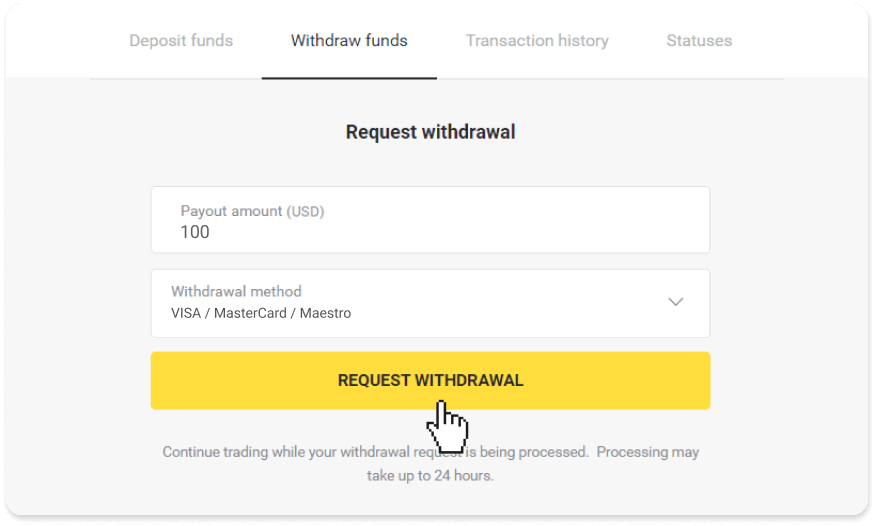
3. Your request is confirmed! You can continue trading while we process your withdrawal.
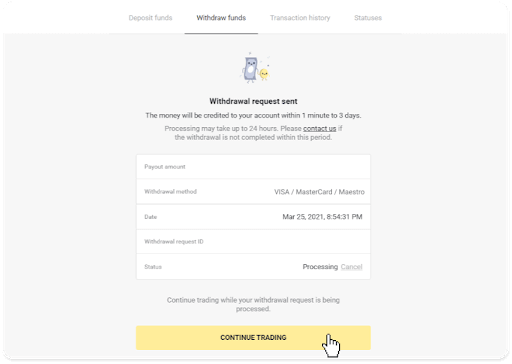
4. You can always track the status of your withdrawal in the “Cashier” section, “Transaction history” tab (“Balance” section for the mobile app users).
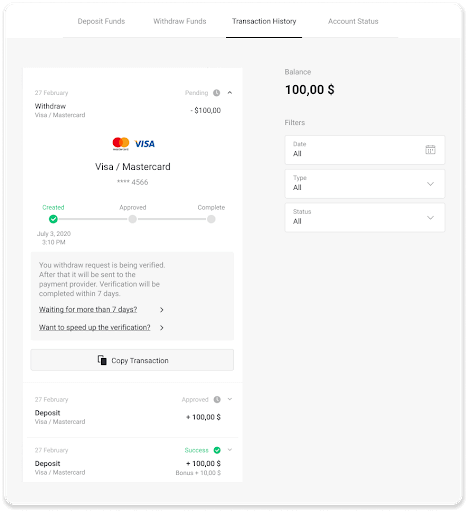
Note. It usually takes payment providers from 1 to 12 hours to credit funds to your bank card. In rare cases, this period may be extended up to 7 business days due to national holidays, your bank’s policy, etc.
Withdraw in Kazakhstan using VISA/MasterCard/Maestro
To withdraw funds to your bank card, you’ll need to follow these steps:1. Go to the withdrawal in the “Cashier” section.
In the web version: Click on your profile picture in the top right corner of the screen and choose the “Cashier” tab in the menu.
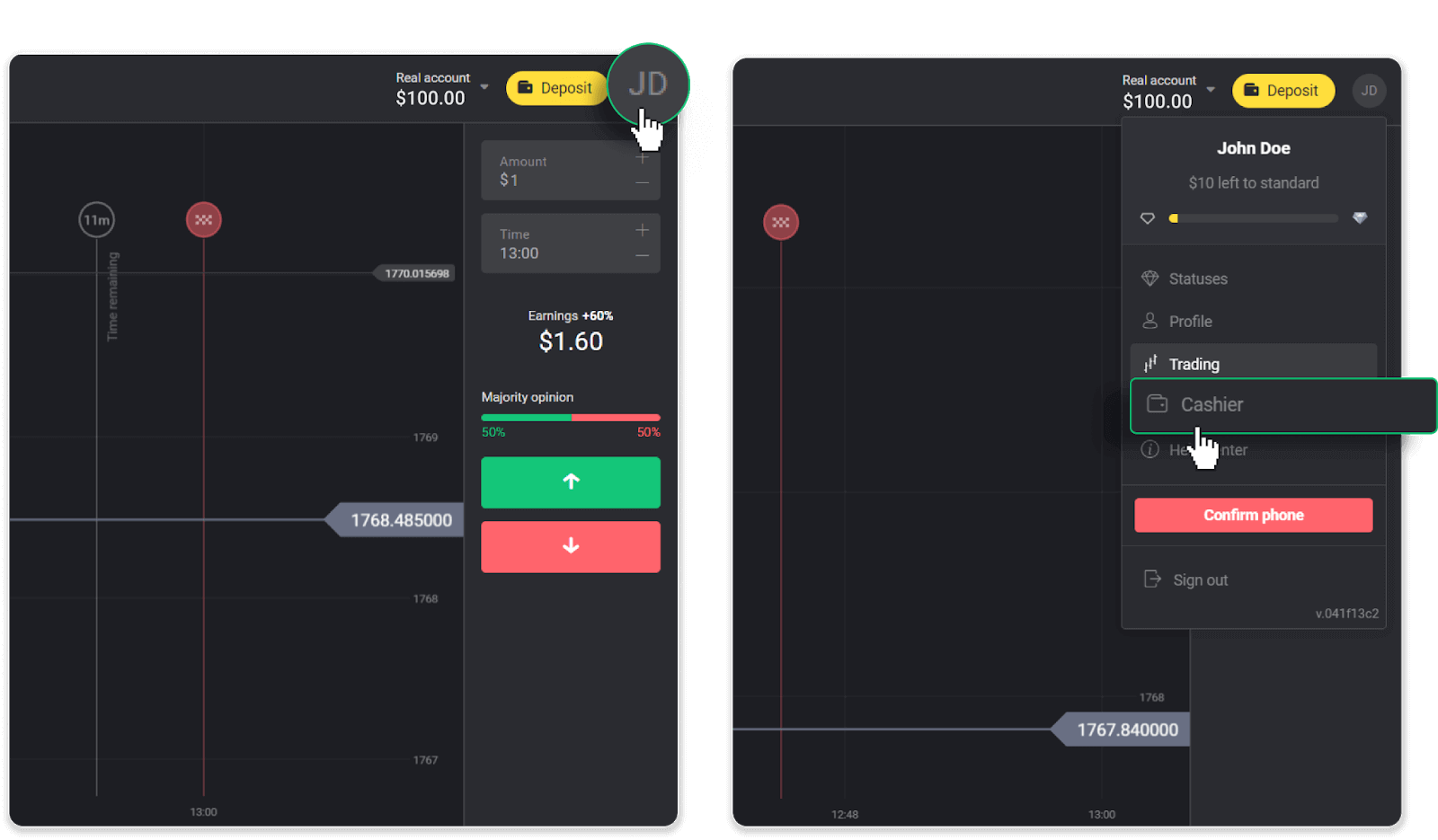
Then click the “Withdraw funds” tab.
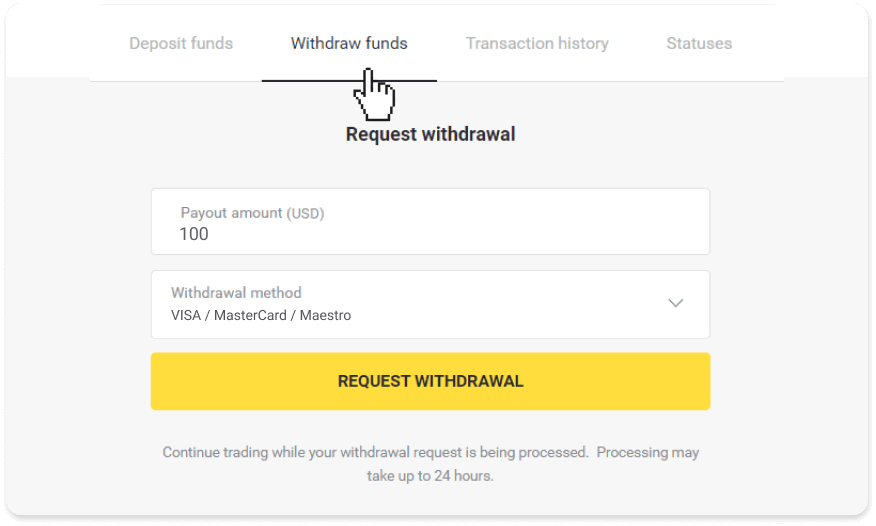
In the mobile app: Open a left side menu, choose the “Balance” section, and tap the “Withdraw” button.
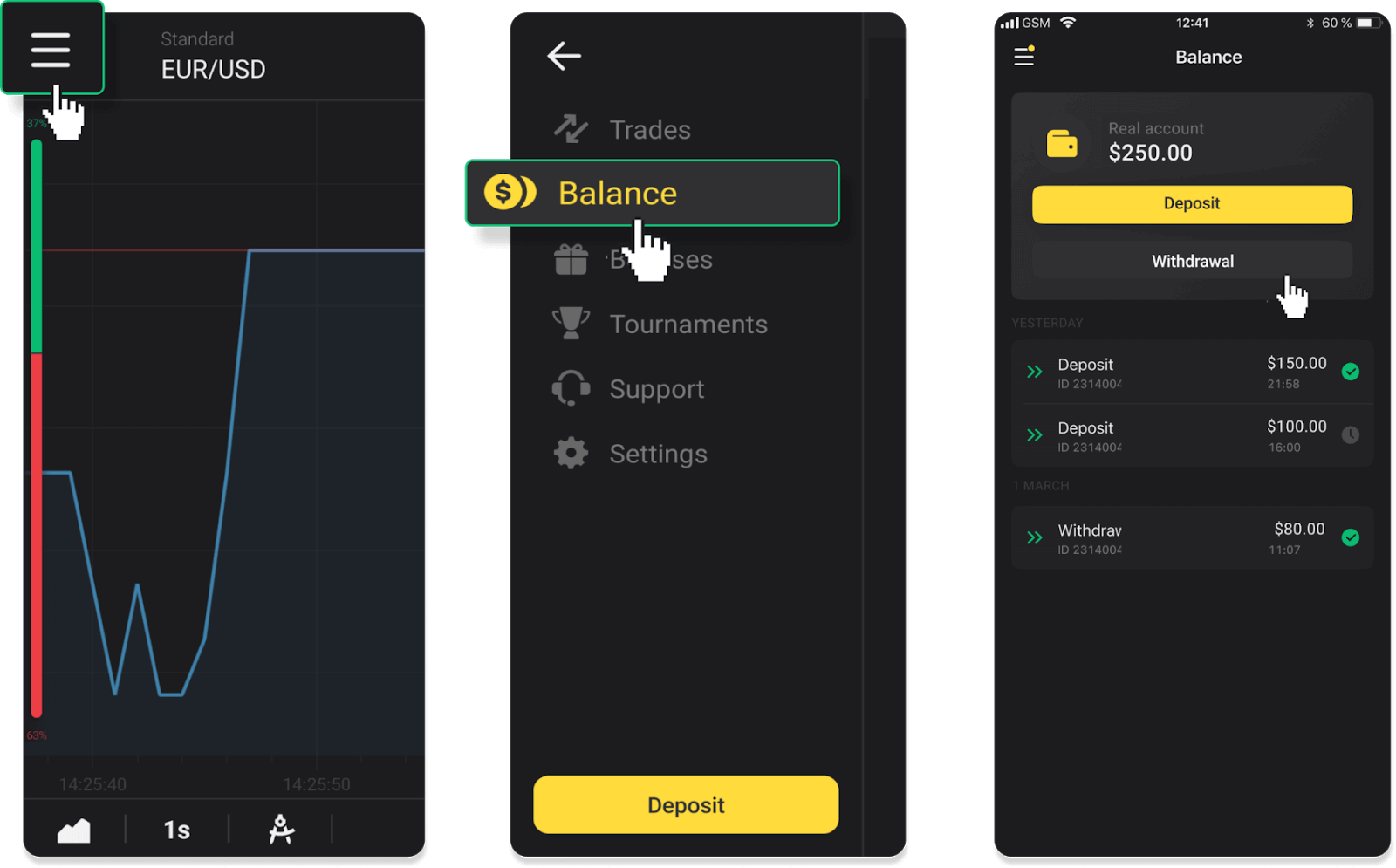
2. Enter the payout amount and choose “VISA/MasterCard/Maestro” as your withdrawal method. Please note that you can only withdraw funds to the bank cards you’ve already made a deposit with. Click “Request withdrawal”.
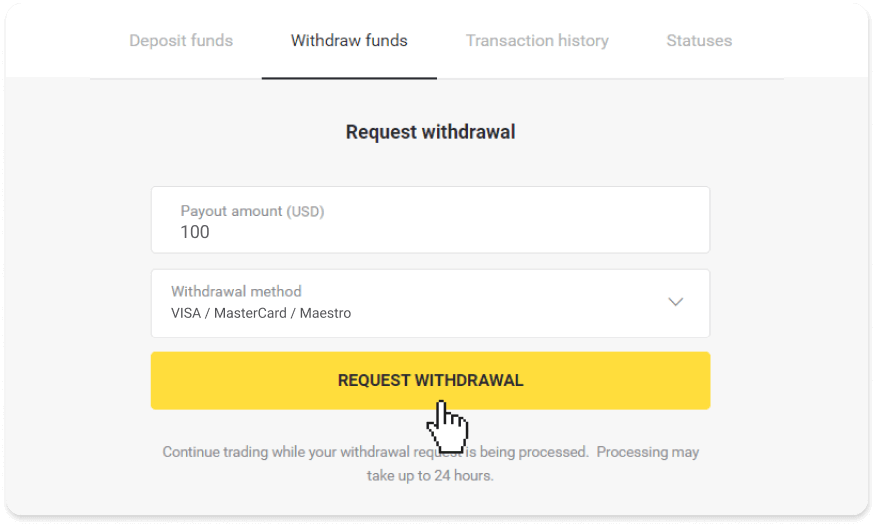
3. Your request is confirmed! You can continue trading while we process your withdrawal.
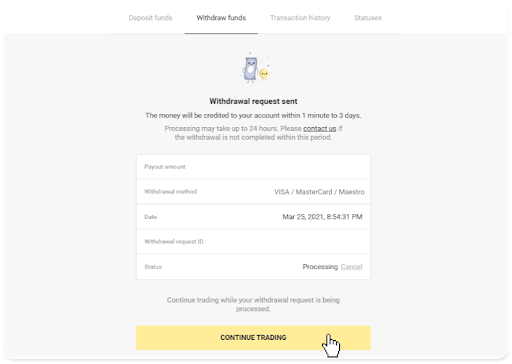
4. You can always track the status of your withdrawal in the “Cashier” section, “Transaction history” tab (“Balance” section for the mobile app users).
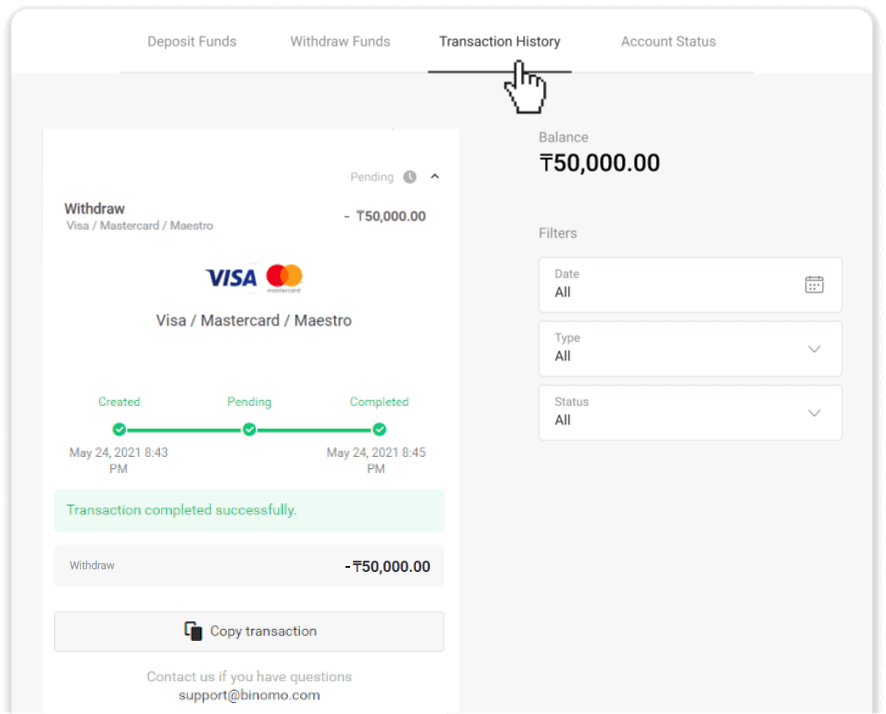
Note. It usually takes payment providers from 1 to 12 hours to credit funds to your bank card. In rare cases, this period may be extended up to 7 business days due to national holidays, your bank’s policy, etc.
How to Withdraw using Electronic Wallet on Binomo
Withdraw using Skrill
1. Go to the withdrawal in the “Cashier” section.In the web version: Click on your profile picture in the top right corner of the screen and choose the “Cashier” tab in the menu.
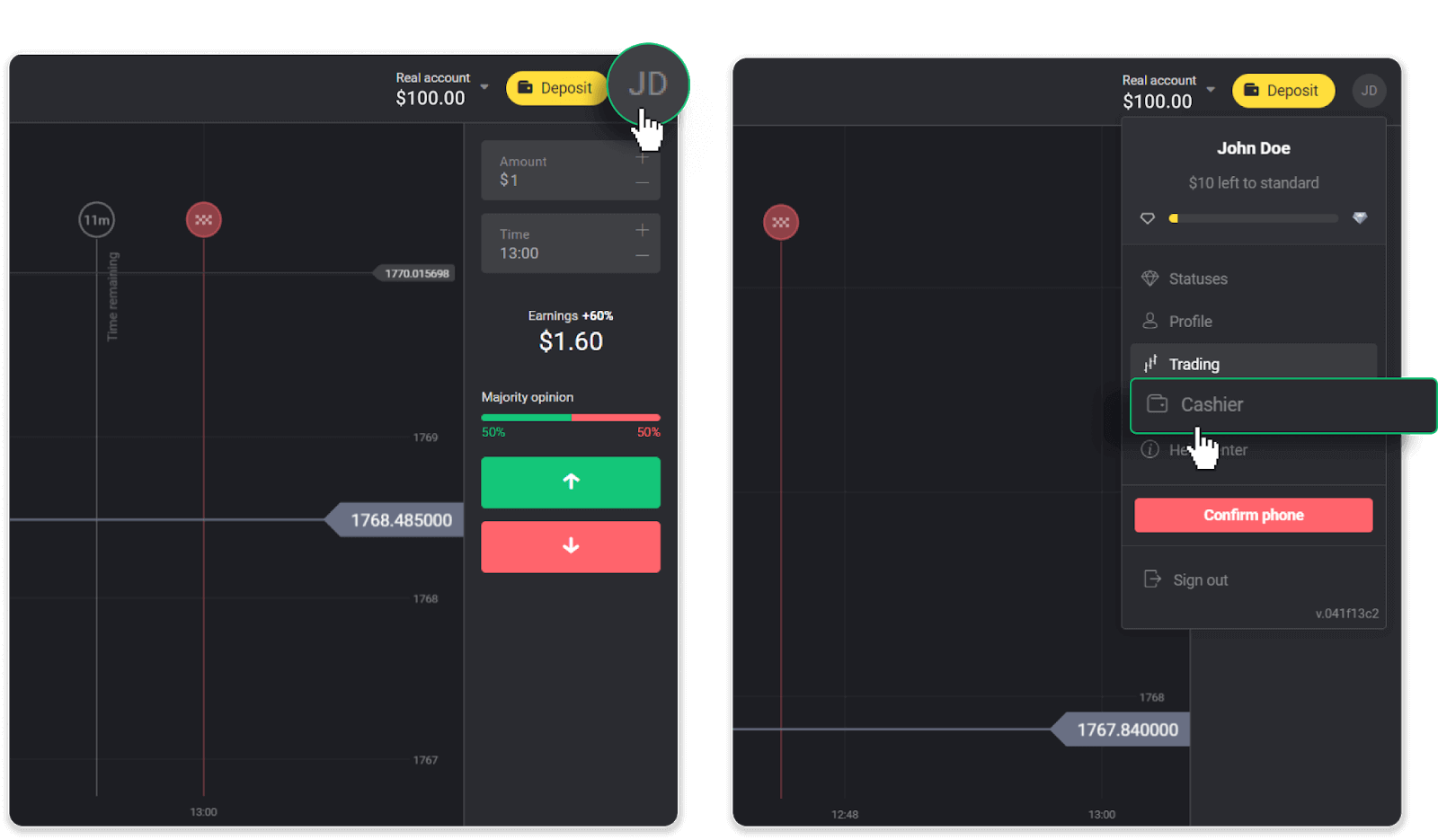
Then click the “Withdraw funds” tab.
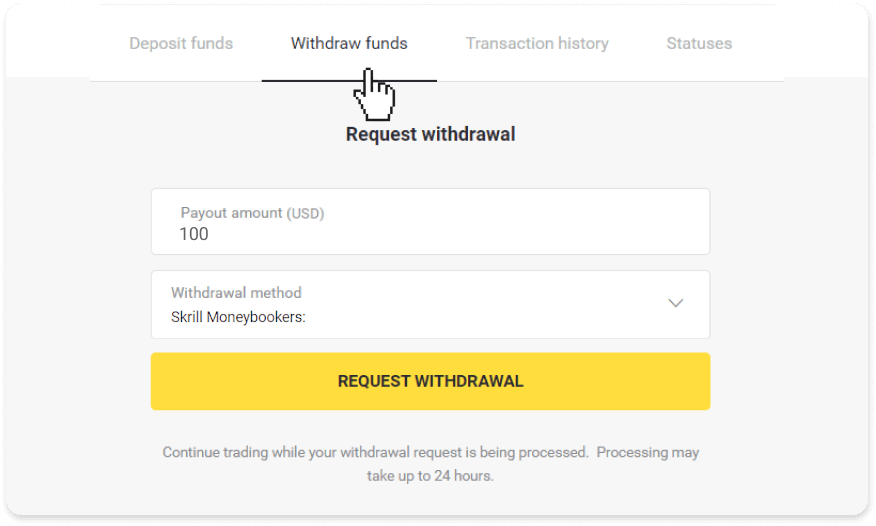
In the mobile app: Open a left side menu, choose the “Balance” section, and tap the “Withdraw” button.
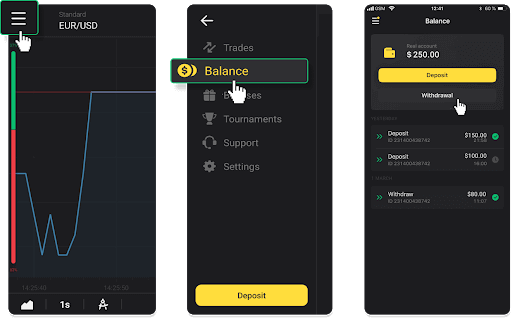
2. Enter the payout amount and choose “Skrill” as your withdrawal method and fill in your email address. Please note that you can only withdraw funds to the wallets you’ve already made a deposit with. Click “Request withdrawal”.
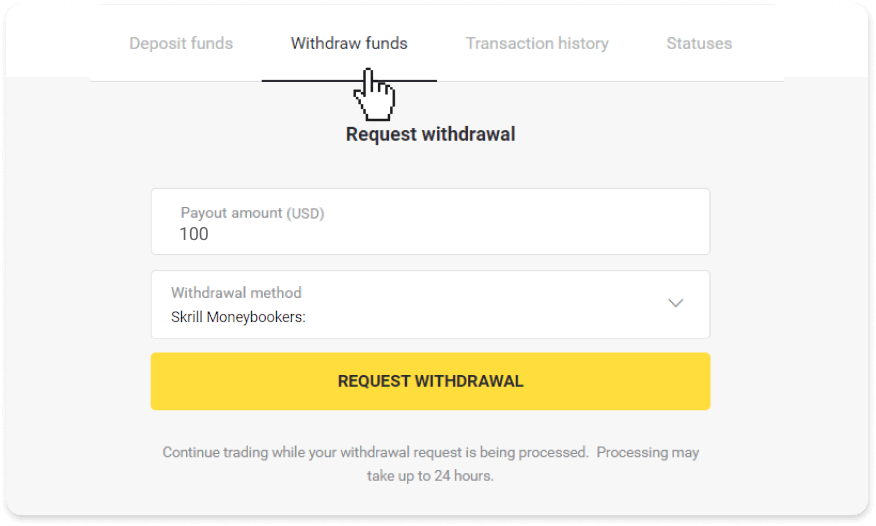
3. Your request is confirmed! You can continue trading while we process your withdrawal.

4. You can always track the status of your withdrawal in the “Cashier” section, “Transaction history” tab (“Balance” section for the mobile app users).
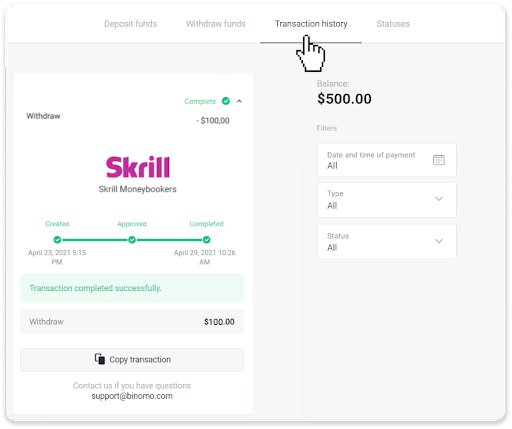
Note. It usually takes payment providers up to 1 hour to credit funds to your e-wallet. In rare cases, this period may be extended to 7 business days due to national holidays, your payment provider’s policy, etc.
Withdraw using Perfect Money
Go to the withdrawal in the “Cashier” section.In the web version: Click on your profile picture in the top right corner of the screen and choose the “Cashier” tab in the menu.
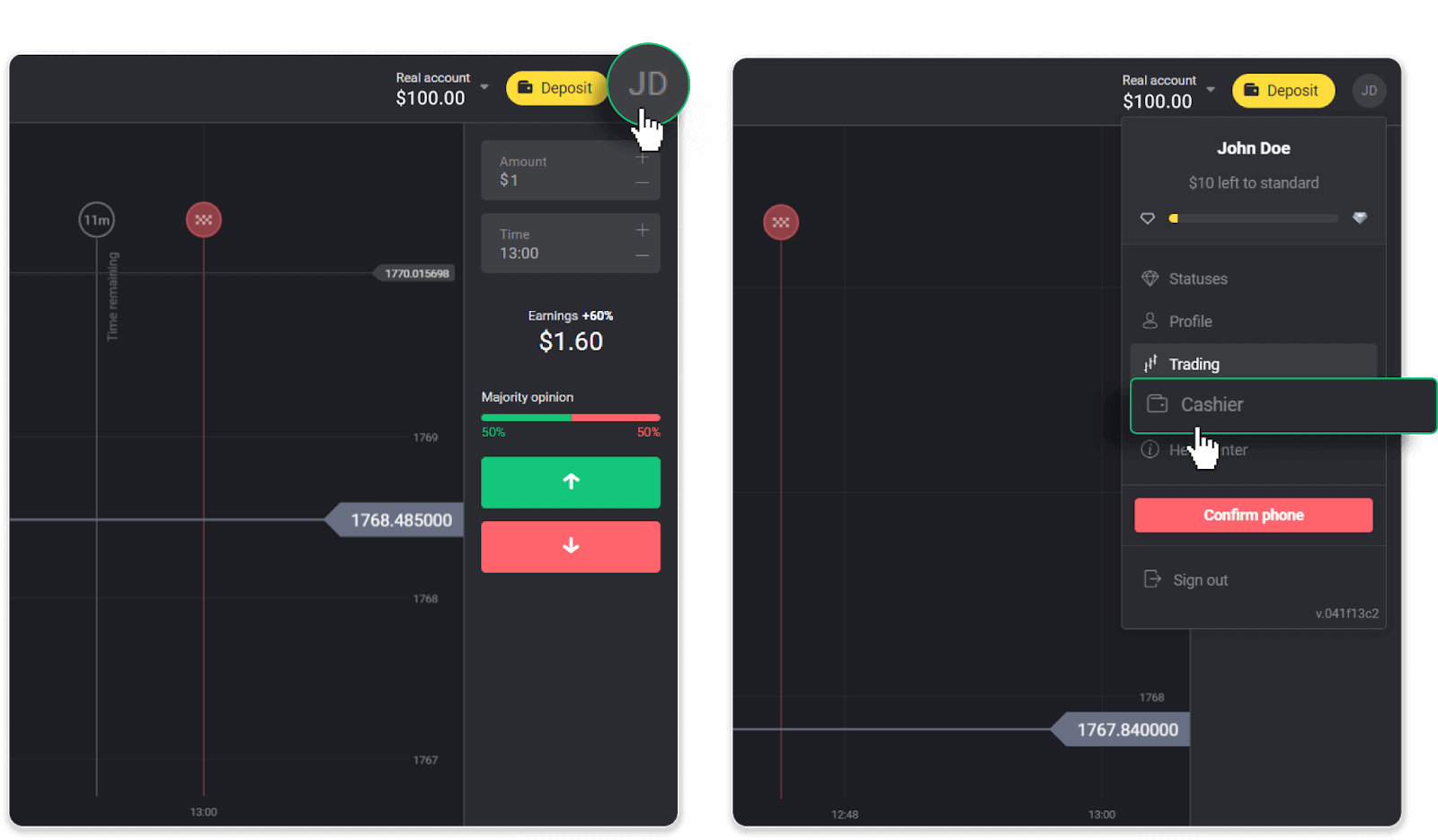
Then click the “Withdraw funds” tab.
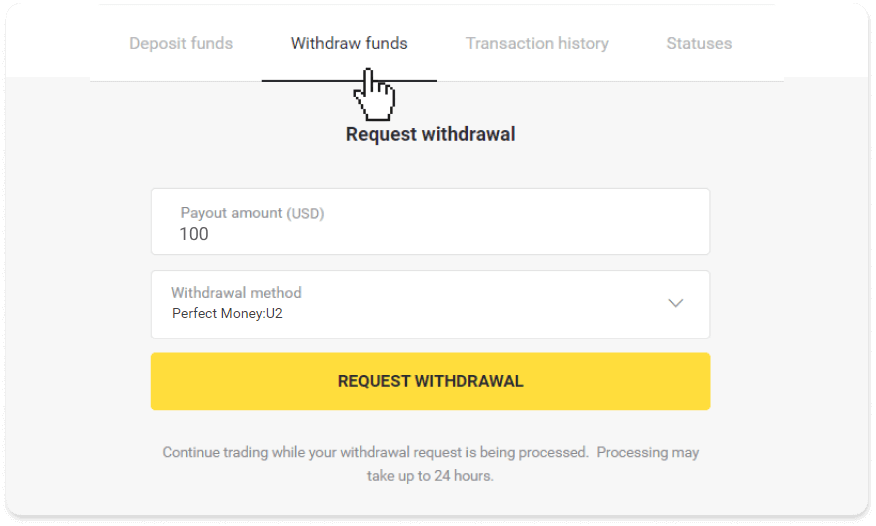
In the mobile app: Open a left side menu, choose the “Balance” section, and tap the “Withdraw” button.
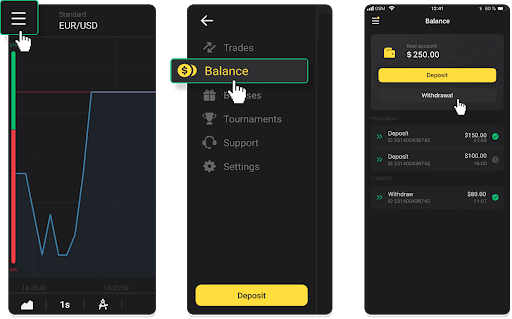
2. Enter the payout amount and choose “Perfect Money” as your withdrawal method. Please note that you can only withdraw funds to the wallets you’ve already made a deposit with. Click “Request withdrawal”.
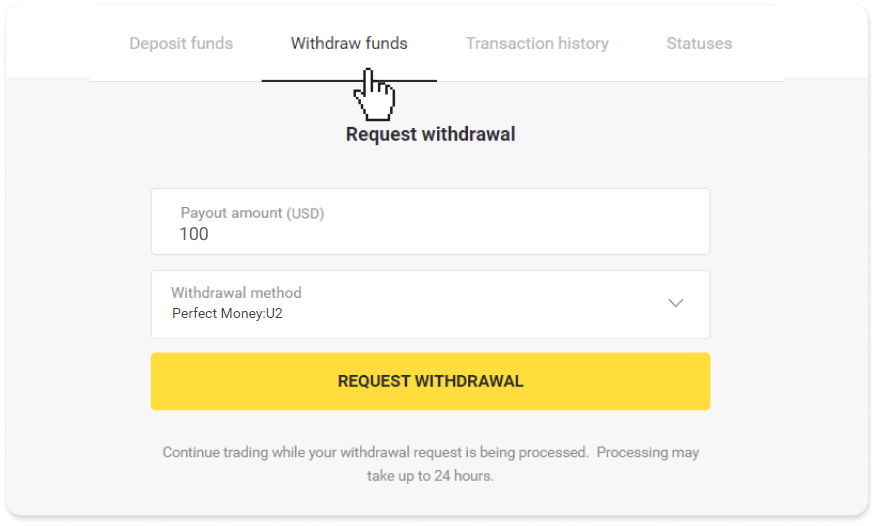
3. Your request is confirmed! You can continue trading while we process your withdrawal.
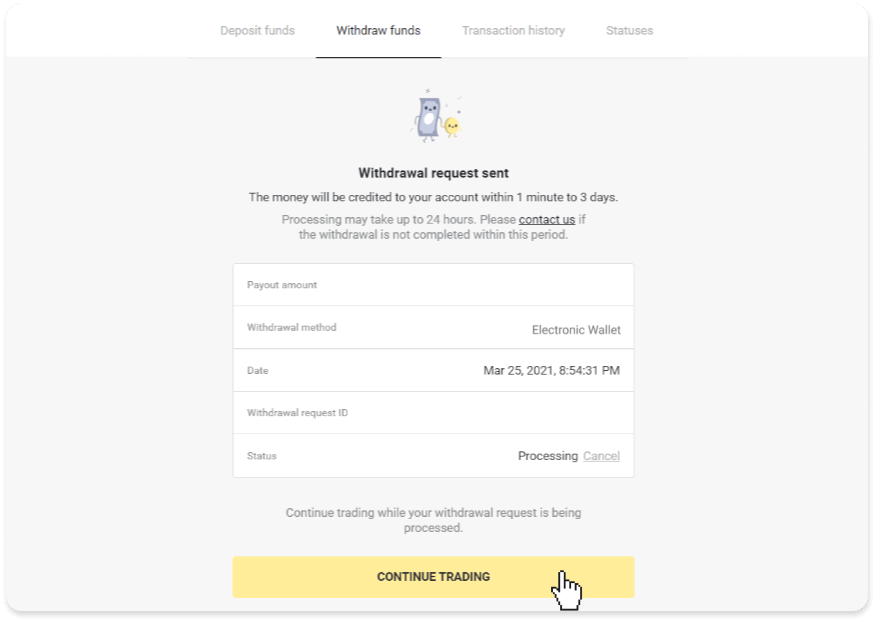
4. You can always track the status of your withdrawal in the “Cashier” section, “Transaction history” tab (“Balance” section for the mobile app users).

Note. It usually takes payment providers up to 1 hour to credit funds to your e-wallet. In rare cases, this period may be extended to 7 business days due to national holidays, your payment provider’s policy, etc.
Withdraw using ADV cash
1. Go to the withdrawal in the “Cashier” section.In the web version: Click on your profile picture in the top right corner of the screen and choose the “Cashier” tab in the menu.
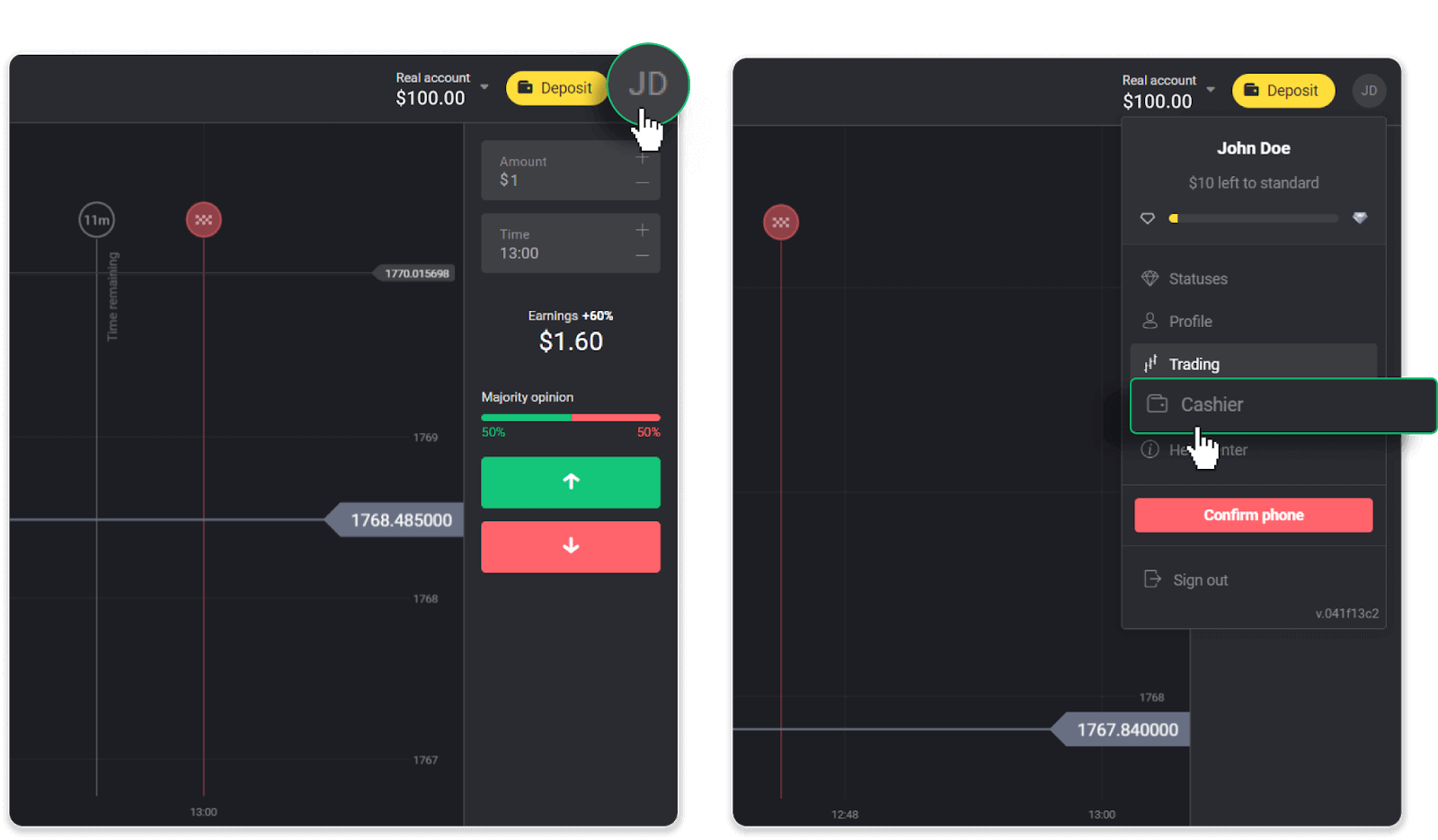
Then click the “Withdraw funds” tab.
In the mobile app: Open a left side menu, choose the “Balance” section, and tap the “Withdraw” button.
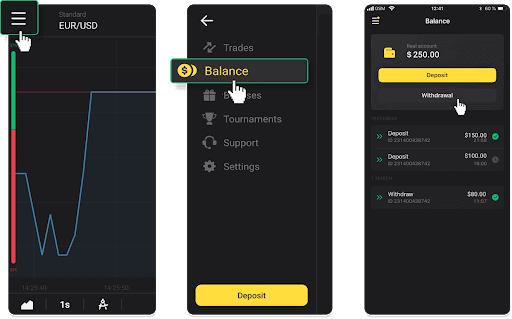
2. Enter the payout amount and choose “ADV cash” as your withdrawal method. Please note that you can only withdraw funds to the wallets you’ve already made a deposit with. Click “Request withdrawal”.
3. Your request is confirmed! You can continue trading while we process your withdrawal.
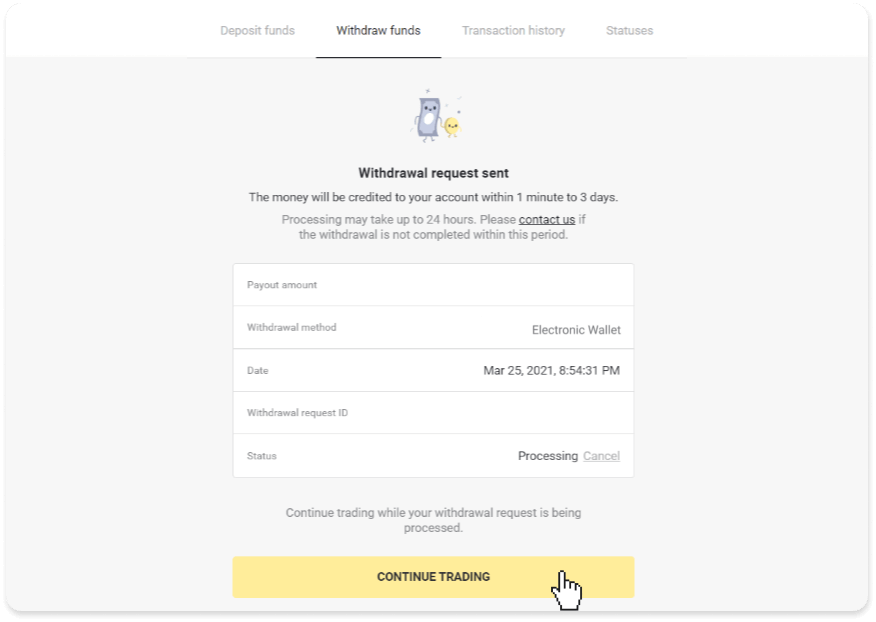
4. You can always track the status of your withdrawal in the “Cashier” section, “Transaction history” tab (“Balance” section for the mobile app users).

Note. It usually takes payment providers up to 1 hour to credit funds to your e-wallet. In rare cases, this period may be extended to 7 business days due to national holidays, your payment provider’s policy, etc.
How to Withdraw to Bank Account on Binomo
Bank account withdrawals are only available for banks of India, Indonesia, Turkey, Vietnam, South Africa, Mexico, and Pakistan.Please note!
- You can’t withdraw funds from your Demo account. Funds can be cashed out from Real account only;
- While you have a multiplied trading turnover you can’t withdraw your funds as well.
1. Go to the withdrawal in the “Cashier” section.
In the web version: Click on your profile picture in the top right corner of the screen and choose the “Cashier” tab in the menu.
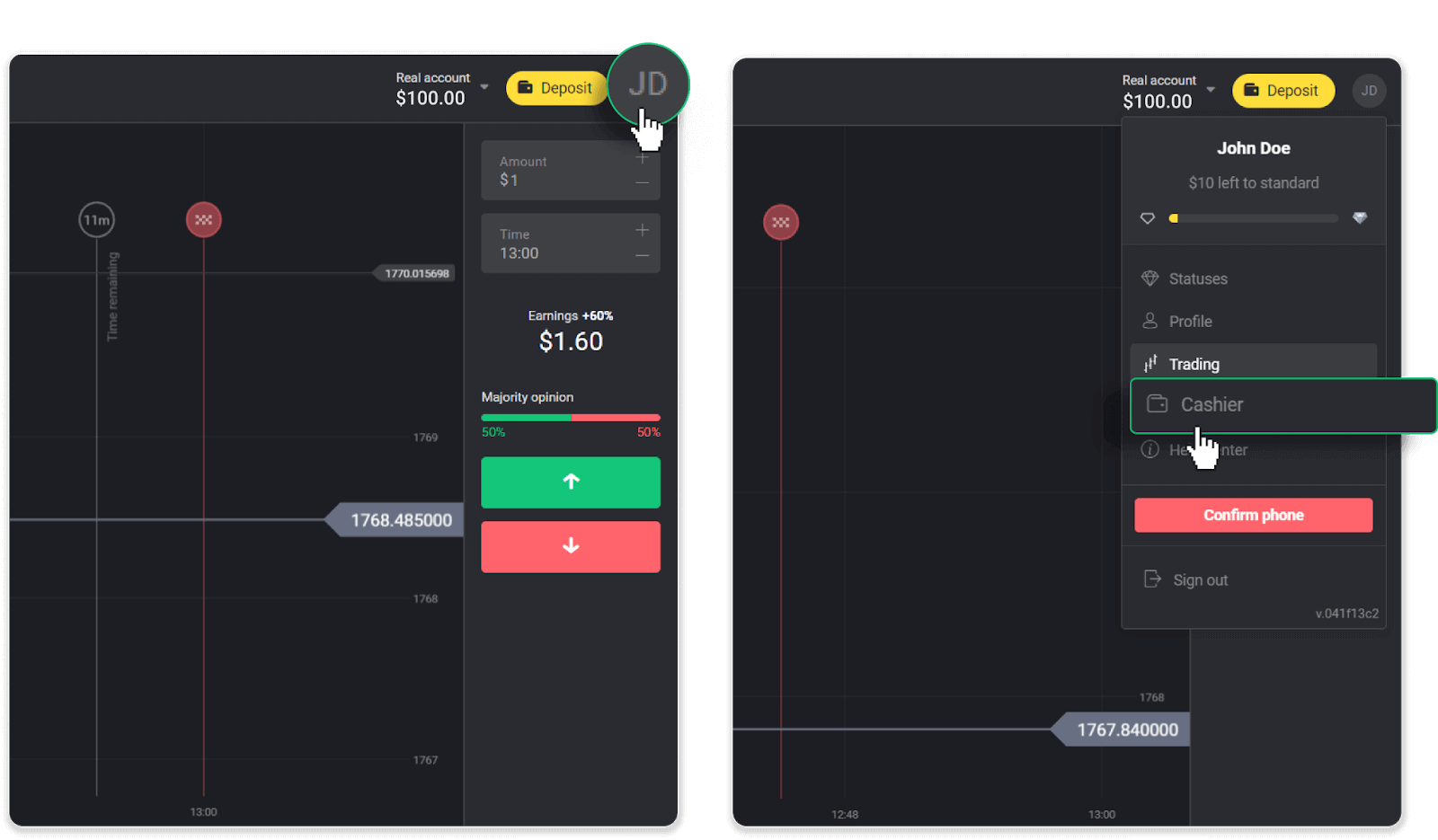
Then click the “Withdraw funds” tab.

In the mobile app: Open a left side menu, choose the “Balance” section, and tap the “Withdraw” button.
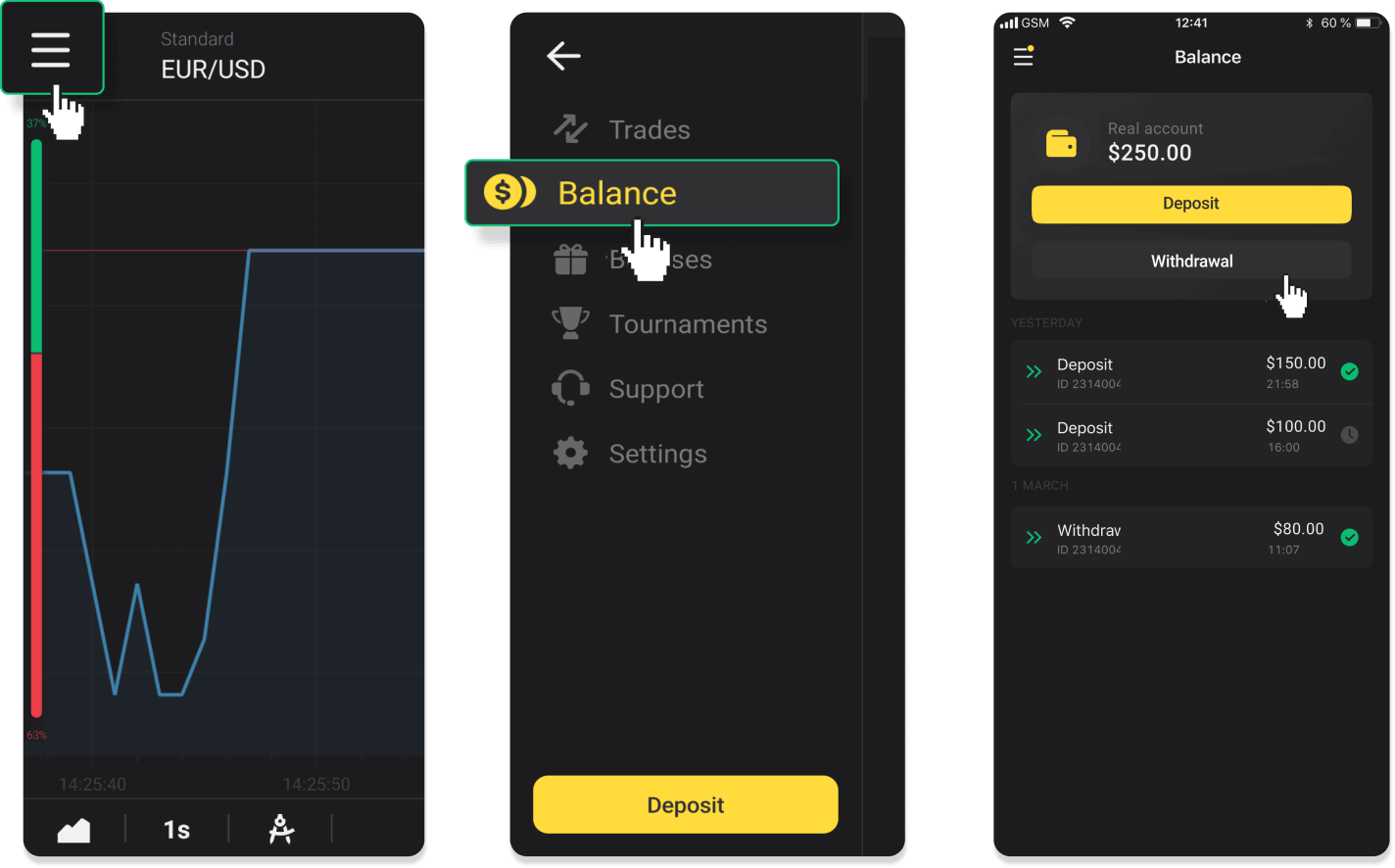
In the new Android app version: tap on the “Profile” icon at the bottom of the platform. Tap on the “Balance” tab and then tap “Withdrawal”.
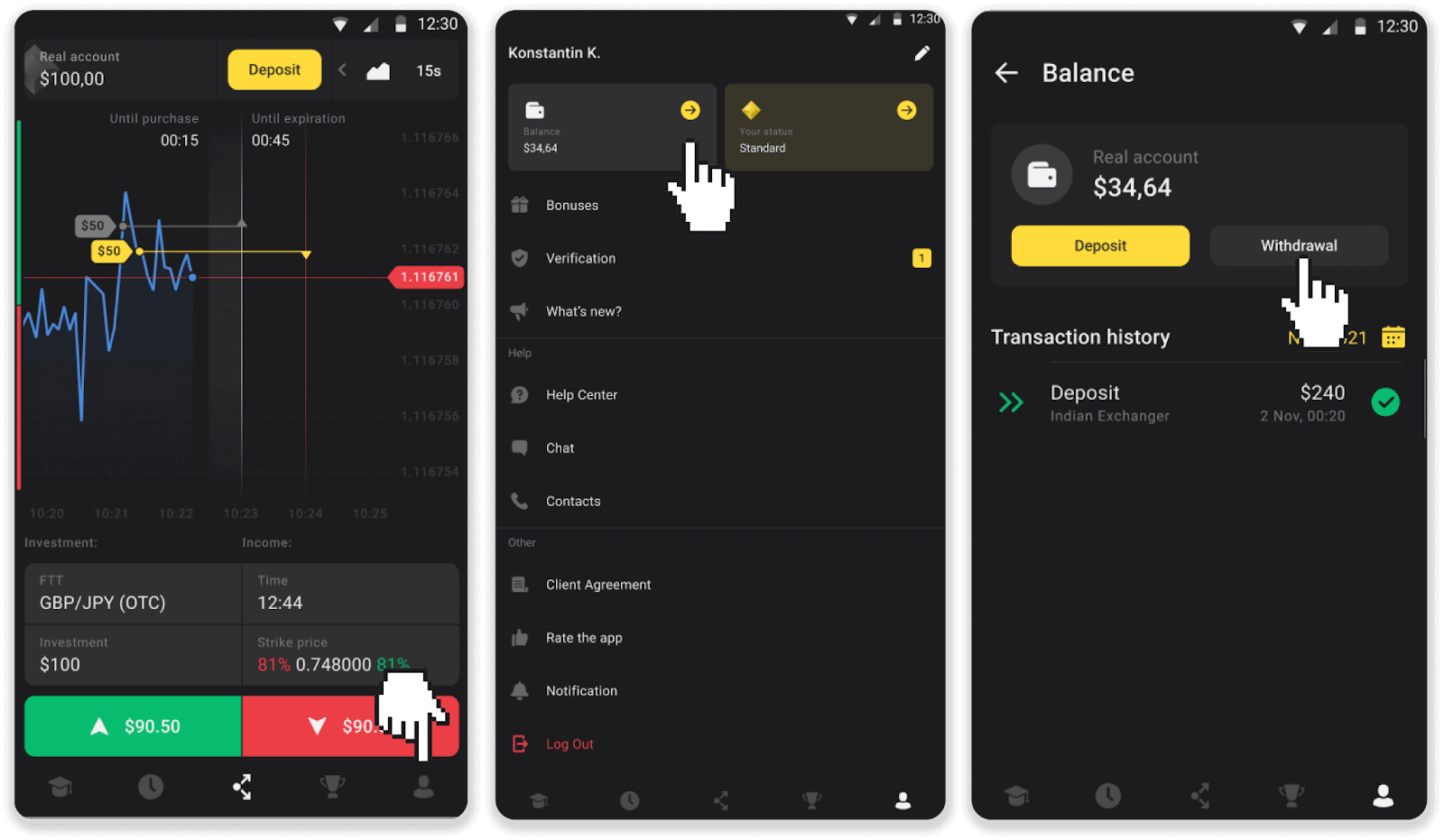
2. Enter the payout amount and choose “Bank transfer” as your withdrawal method. Fill in the rest of the fields (you can find all the required information in your bank agreement or in a bank app). Click “Request withdrawal”.

3. Your request is confirmed! You can continue trading while we process your withdrawal.
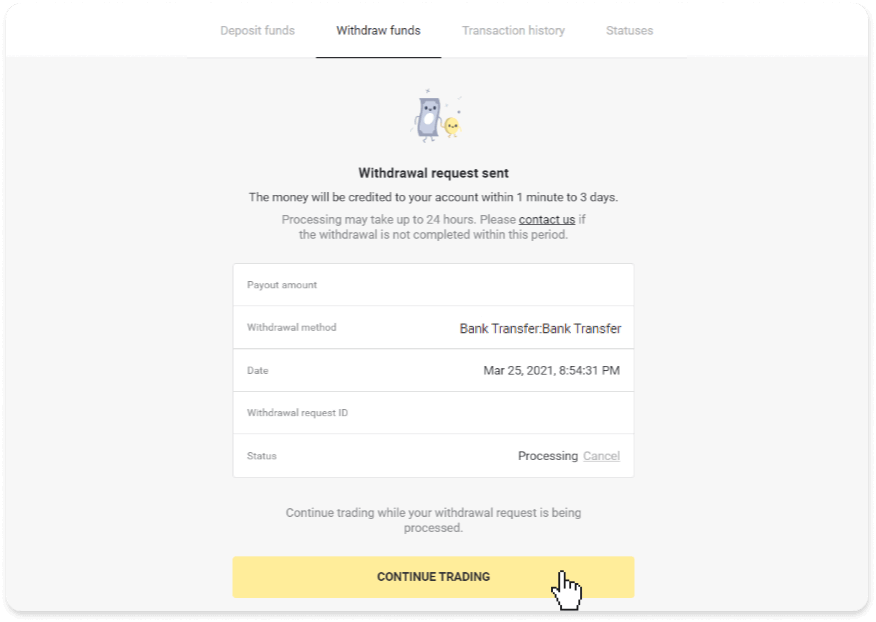
4. You can always track the status of your withdrawal in the “Cashier” section, “Transaction history” tab (“Balance” section for the mobile app users).
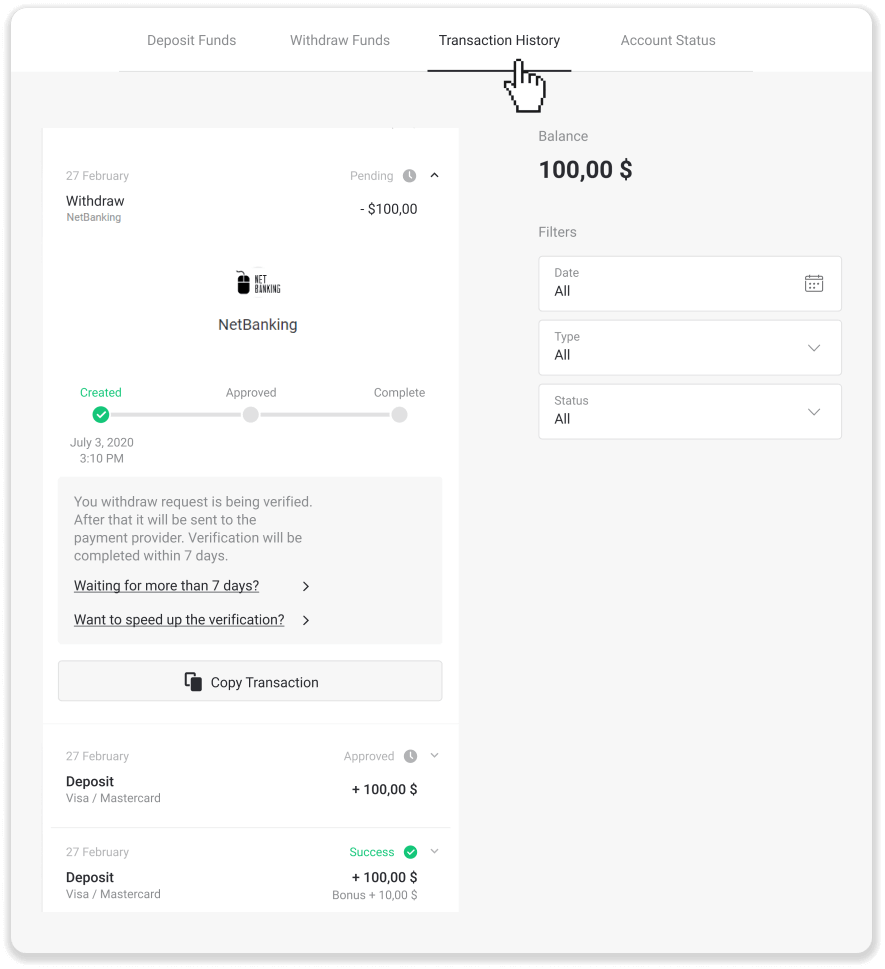
Note. It usually takes payment providers from 1 to 3 business days to credit funds to your bank account. In rare cases, this period may be extended up to 7 business days due to national holidays, your bank’s policy, etc.
If you’re waiting longer than 7 days, please, contact us in the live chat or write to [email protected]. We will help you track your withdrawal.
Frequently Asked Questions (FAQ)
Account
What types of account statuses are available on the platform?
There are 4 types of statuses on the platform: Free, Standard, Gold, and VIP.- A Free status is available to all registered users. With this status, you can trade on the demo account with virtual funds.
- To get a Standard status, deposit a total of $10 (or an equivalent amount in your account currency).
- To get a Gold status, deposit a total of $500 (or an equivalent amount in your account currency).
- To get a VIP status, deposit a total of $1000 (or an equivalent amount in your account currency) and confirm your phone number.
Can relatives register on the website and trade from the same device?
Members of the same family can trade on Binomo but only on different accounts and from different devices and IP addresses.Why should I confirm my email?
Confirming your email comes with a few advantages:1. Security of an account. Once your email is confirmed, you can easily restore your password, write to our Support Team, or to block your account if necessary. It will also ensure the security of your account and help prevent fraudsters from accessing it.
2. Gifts and promotions. We’ll notify you about new competitions, bonuses, and promo codes so you won’t miss out on anything.
3. News and educational materials. We always try to improve our platform, and when we add something new – we inform you. We also send unique training materials: strategies, tips, expert comments.
What’s a demo account?
Once you sign up on the platform, you get access to the $10,000.00 demo account (or an equivalent amount in your account currency).A demo account is a practice account that allows you to conclude trades on a real-time chart without investments. It helps you get familiar with the platform, practice new strategies, and try out different mechanics before switching to a real account. You can switch between your demo and real accounts at any time.
Note. The funds on the demo account are not real. You can increase them by concluding successful trades or replenishing them if they run out, but you cannot withdraw them.
Deposit
Is that safe to send you funds?
Its totally safe if you deposit through the "Cashier" section on the Binomo platform ("Deposit" button in the top right corner). We only cooperate with trusted payment service providers that comply with security and personal data protection standards, such as 3-D Secure or the PCI standard used by Visa.
In some cases, when making a deposit, youll be redirected to our partners websites. Dont worry. If youre depositing through "Cashier", its completely safe to fill in your personal data and send funds to CoinPayments or other payment service providers.
My deposit didn’t go through, what do I do?
All unsuccessful payments fall under these categories:
-
Funds haven’t been debited from your card or wallet. The flowchart below shows how to solve this problem.
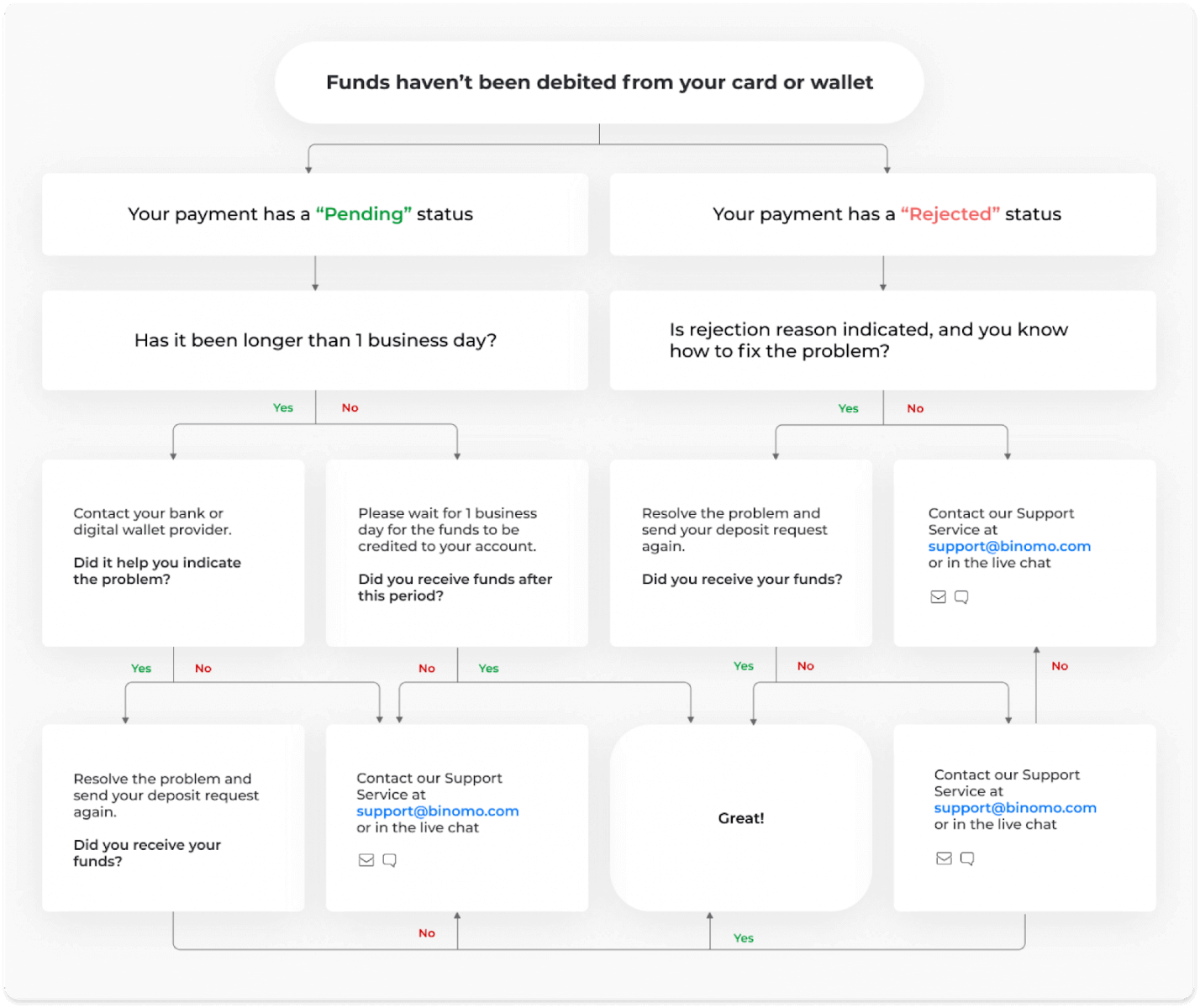
-
Funds have been debited but not credited to the Binomo account. The flowchart below shows how to solve this problem.
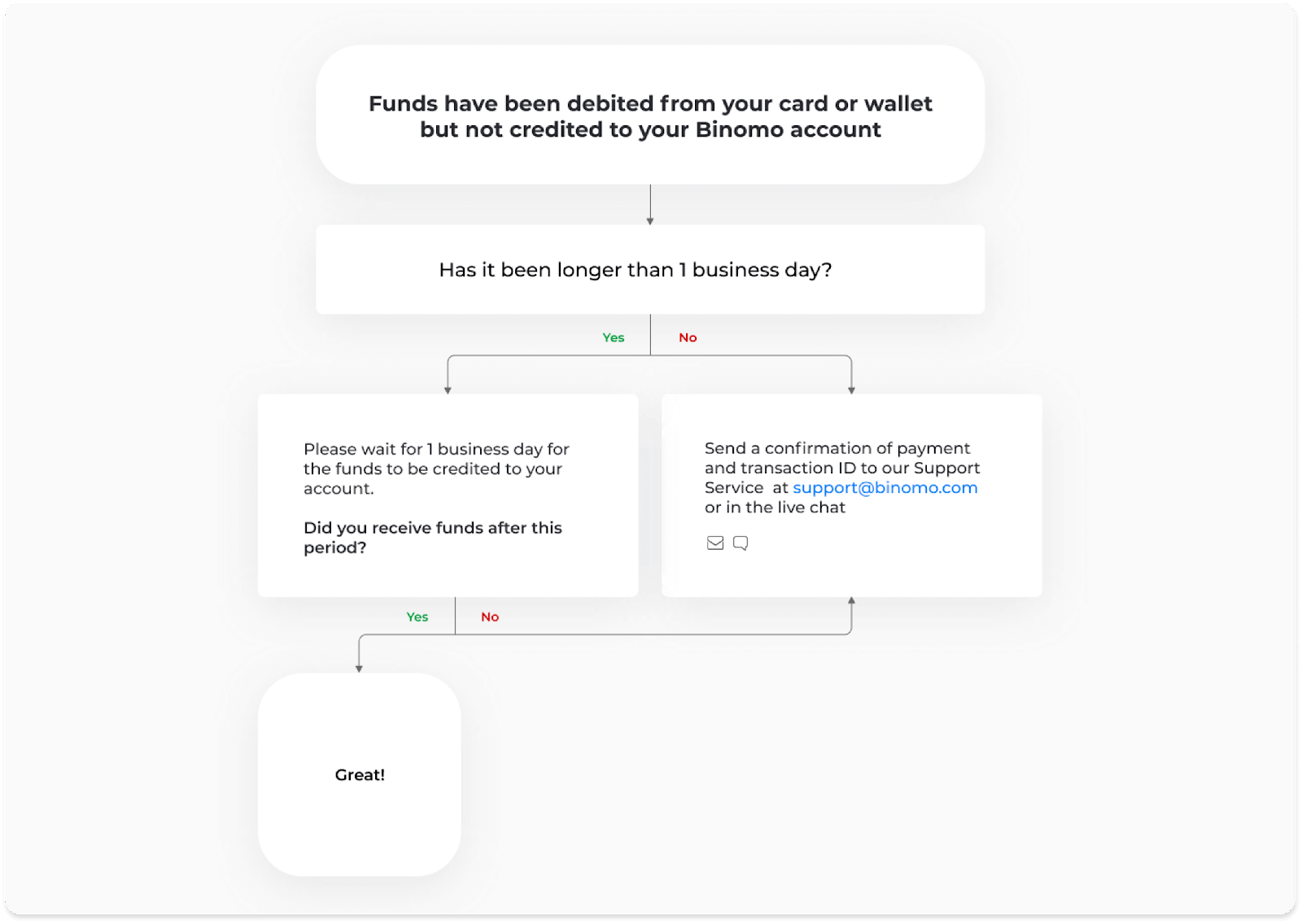
In the first case, check the status of your deposit in the “Transaction history”.
In the web version: Click on your profile picture in the top right corner of the screen and choose the “Cashier” tab in the menu. Then click the “Transaction history” tab.

In the mobile app: Open the left side menu, choose the “Balance” section.
If the status of your deposit is “Pending”, follow these steps:
1. Check the instruction on how to deposit with your payment method in the Deposit section of the Help Center to make sure you didn’t miss any steps.
2. If the processing of your payment takes longer than a business day, contact your bank or digital wallet provider to help you indicate the problem.
3. If your payment provider says that everything is in order, but you still haven’t received your funds, contact us at [email protected] or in the live chat. We will help you to resolve this issue.
If the status of your deposit is “Rejected” or “Error”, follow these steps:
1. Click on the rejected deposit. In some cases, the rejection reason is indicated, like in the example below. (If the reason is not indicated or you don’t know how to fix it, go to step 4)
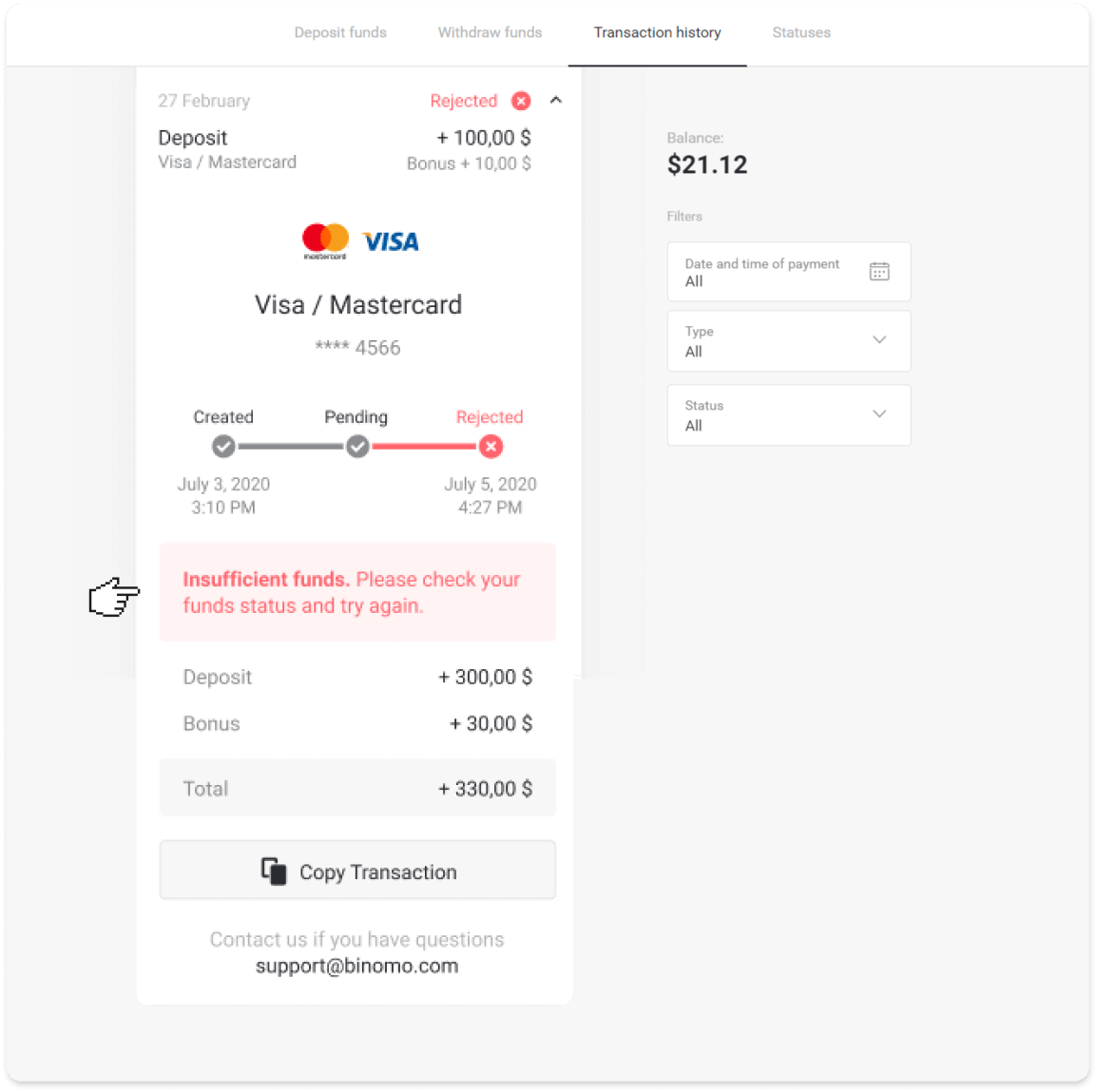
2. Resolve the problem, and double-check your payment method. Make sure it’s not expired, you have sufficient funds, and you’ve entered all the required information correctly, including your name and SMS confirmation code. We also recommend checking the instruction on how to deposit with your payment method in the Deposit section of the Help Center.
3. Send your deposit request again.
4. If all the details are correct, but you still cannot transfer funds, or if the rejection reason is not indicated, contact us at [email protected] or in the live chat. We will help you to resolve this issue.
In the second case, when the funds have been debited from your card or wallet, but you haven’t received them within a business day, we’ll need to confirm the payment to track your deposit.
To help us transfer your deposit to your Binomo account, follow these steps:
1. Collect a confirmation of your payment. It can be a bank statement or a screenshot from the banking app or online service. Your first and last name, the card or wallet number, the payment sum, and the date it’s been made should be visible.
2. Collect a transaction ID of that payment on Binomo. To obtain transaction ID, follow these steps:
-
Go to the “Transaction history” section.
-
Click on the deposit that has not been debited to your account.
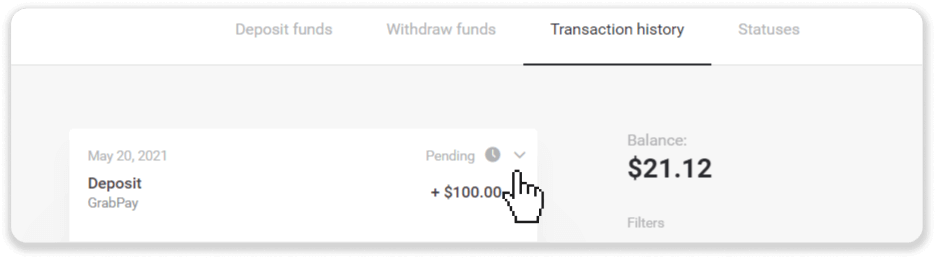
-
Click the “Copy transaction” button. Now you can paste it in a letter to us.
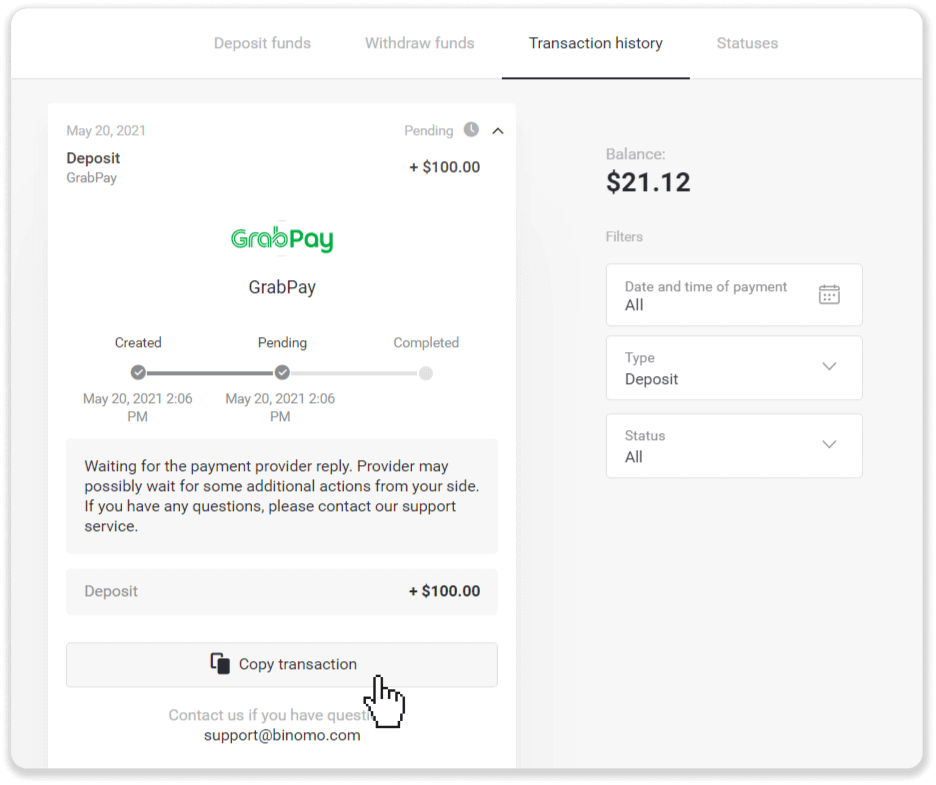
3. Send the confirmation of payment and a transaction ID to [email protected] or in a live chat. You can also briefly explain the problem.
And do not worry, we will help you track your payment and transfer it to your account as quickly as possible.
How much time does it take for funds to be deposited into my account?
When you make a deposit, it gets assigned with “Pending” status. This status means that the payment provider is now processing your transaction. Each provider has its own processing period.
Follow these steps to find the information about the average and maximum transaction processing time for your pending deposit:
1. Click on your profile picture in the top right corner of the screen and choose the “Cashier” tab in the menu. Then click the “Transaction history” tab.
For mobile app users: open the left side menu, choose the “Balance” section.
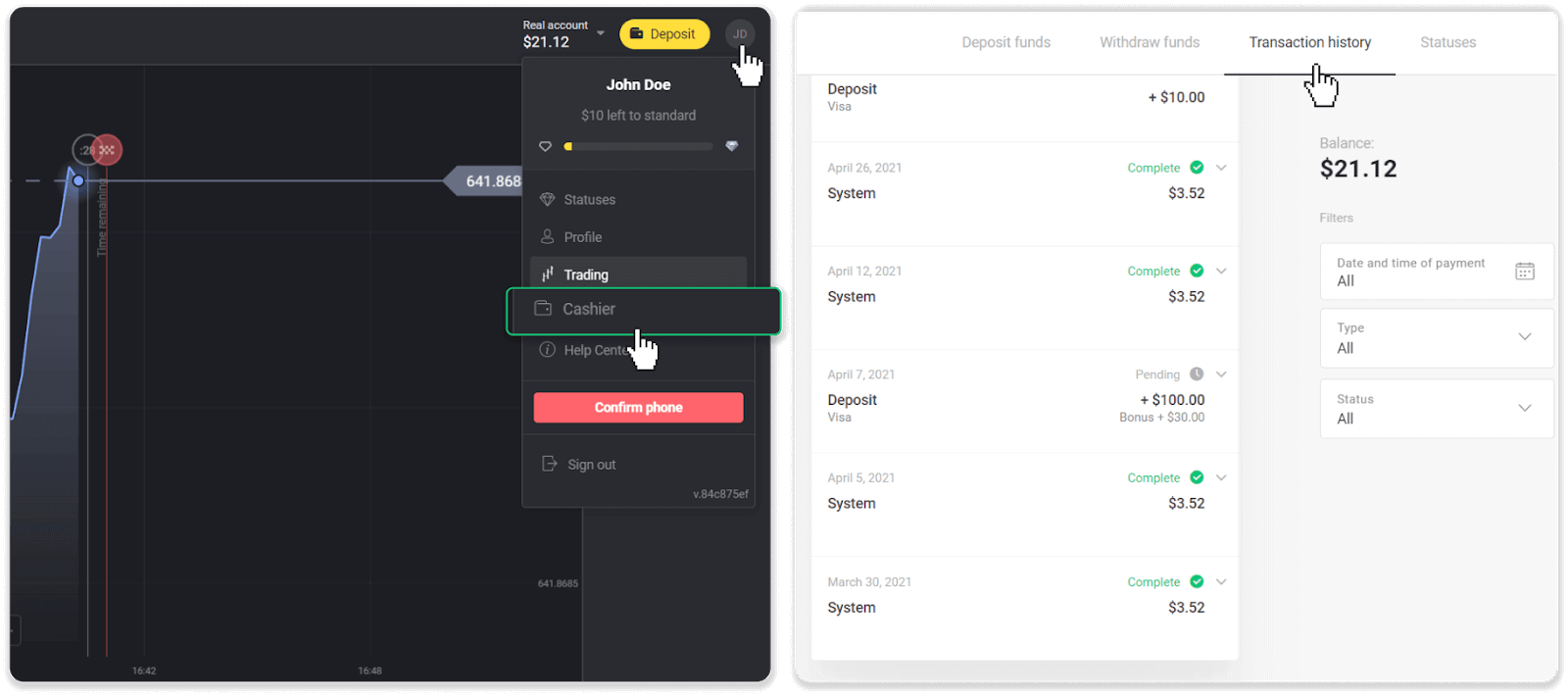
2. Click on your deposit to find out the processing period for your transaction.dep_2.png

Note. Usually, payment providers process all deposits within a few hours. The maximum transaction processing time is rarely relevant and is often due to national holidays, payment provider’s regulations, etc.
Do you charge for depositing?
Binomo never takes any fee or commission for depositing funds. Its quite the opposite: you can get a bonus for topping up your account. However, some payment service providers may apply fees, especially if your Binomo account and payment method are in different currencies.
Transfer fees and conversion losses vary greatly depending on your payment provider, country, and currency. Its usually specified on the providers website or displayed during the transaction order.
When the funds will be credited to my account?
Most payment systems process transactions instantly after the confirmations been received, or within a business day. Not all of them, though, and not in every case. The actual completion time depends heavily on the payment provider. Usually, the terms are specified on the providers website or displayed during the transaction order.
If your payment remains "Pending" for more than 1 business day, or it is completed, but the funds have not been credited to your account, please contact us at [email protected] or in the live chat.
Trading
Can I close a trade before the expiration time?
When you trade with the Fixed Time Trades mechanics, you choose the exact time the trade will be closed, and it cannot be closed earlier.However, if you’re using CFD mechanics, you can close a trade before the expiration time. Please note that this mechanics is only available on the demo account.
How to switch from a demo to a real account?
To switch between your accounts, follow these steps:1. Click on your account type in the top corner of the platform.

2. Choose “Real account”.
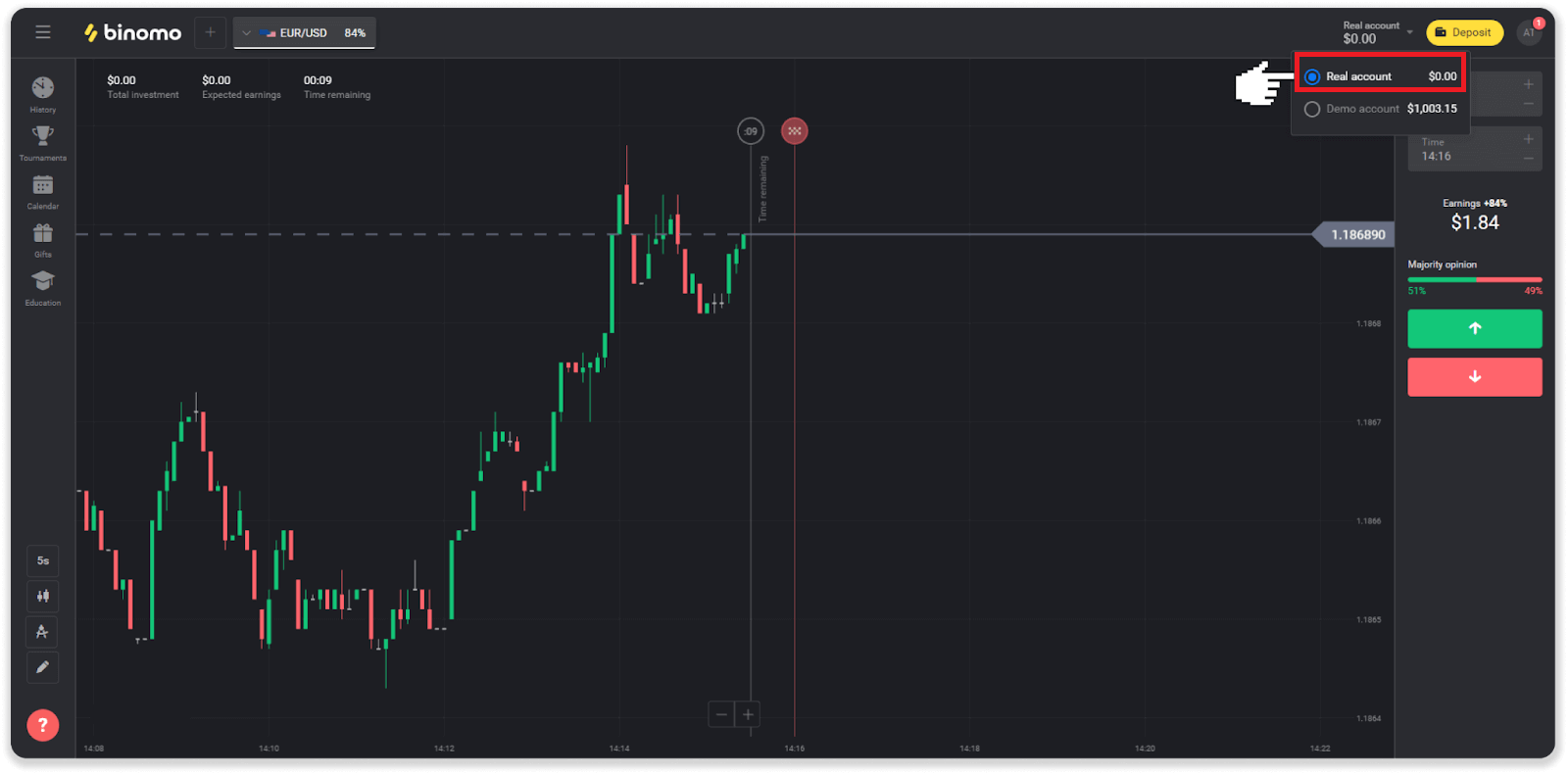
3. The platform will notify you that you are now using real funds. Click “Trade”.
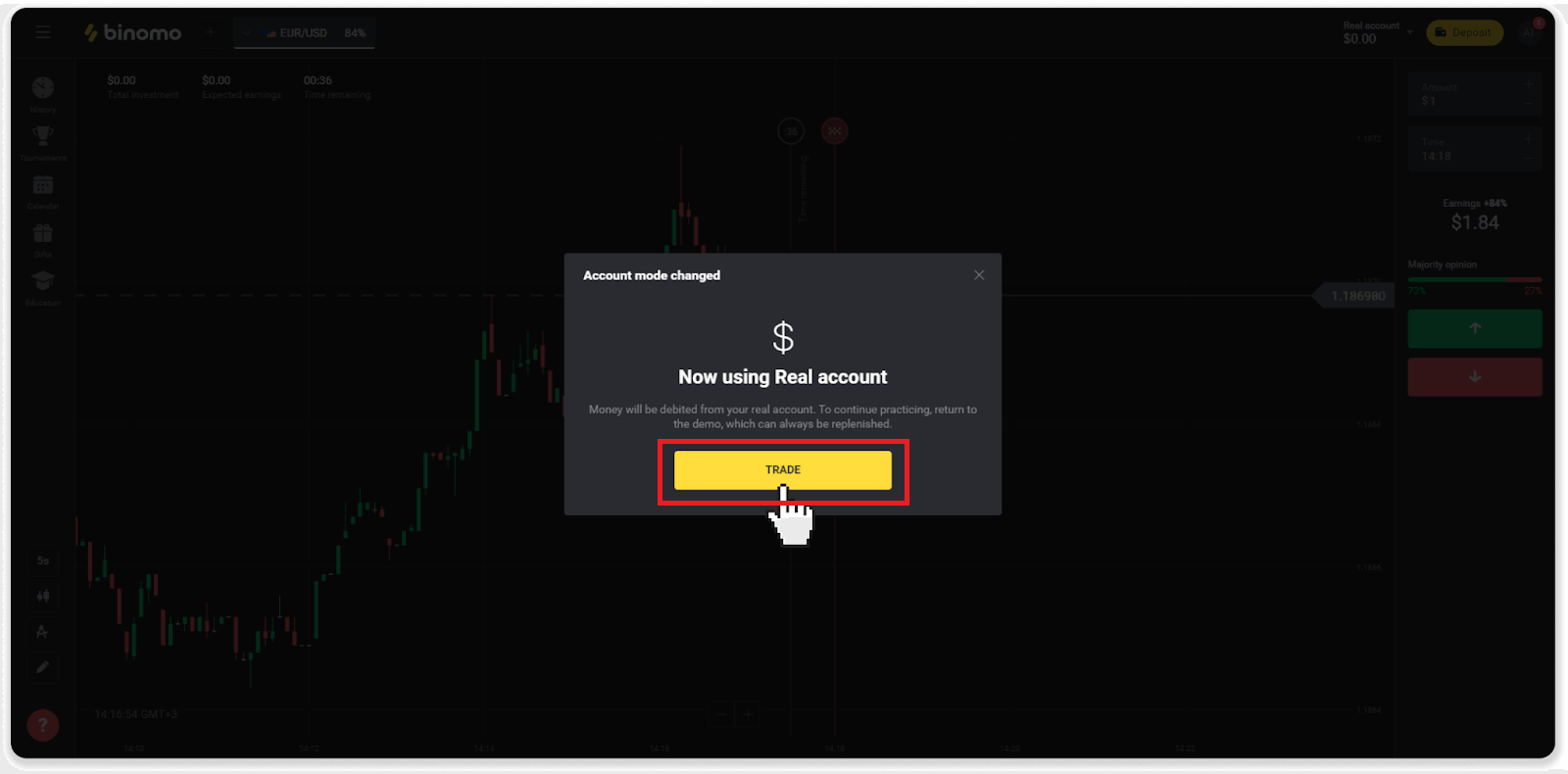
How to be efficient in trading?
The main goal of trading is to correctly forecast the movement of an asset to get additional profit.Every trader has their own strategy and a set of tools to make their forecasts more precise.
Here are a few key points to a pleasant start in trading:
- Use the demo account to explore the platform. A demo account allows you to try out new assets, strategies, and indicators without financial risks. It’s always a good idea to come into trading prepared.
- Open your first trades with small amounts, for example, $1 or $2. It will help you test the market and gain confidence.
- Use familiar assets. This way, it will be easier for you to predict the changes. For example, you can start with the most popular asset on the platform – EUR/USD pair.
- Don’t forget to explore new strategies, mechanics, and techniques! Learning is trader’s best tool.
What does time remaining mean?
The time remaining (time to buy for mobile app users) shows how much time there is left to open a trade with selected expiration time. You can see the remaining time above the chart (on the web version of the platform), and it’s also indicated by a red vertical line on the chart.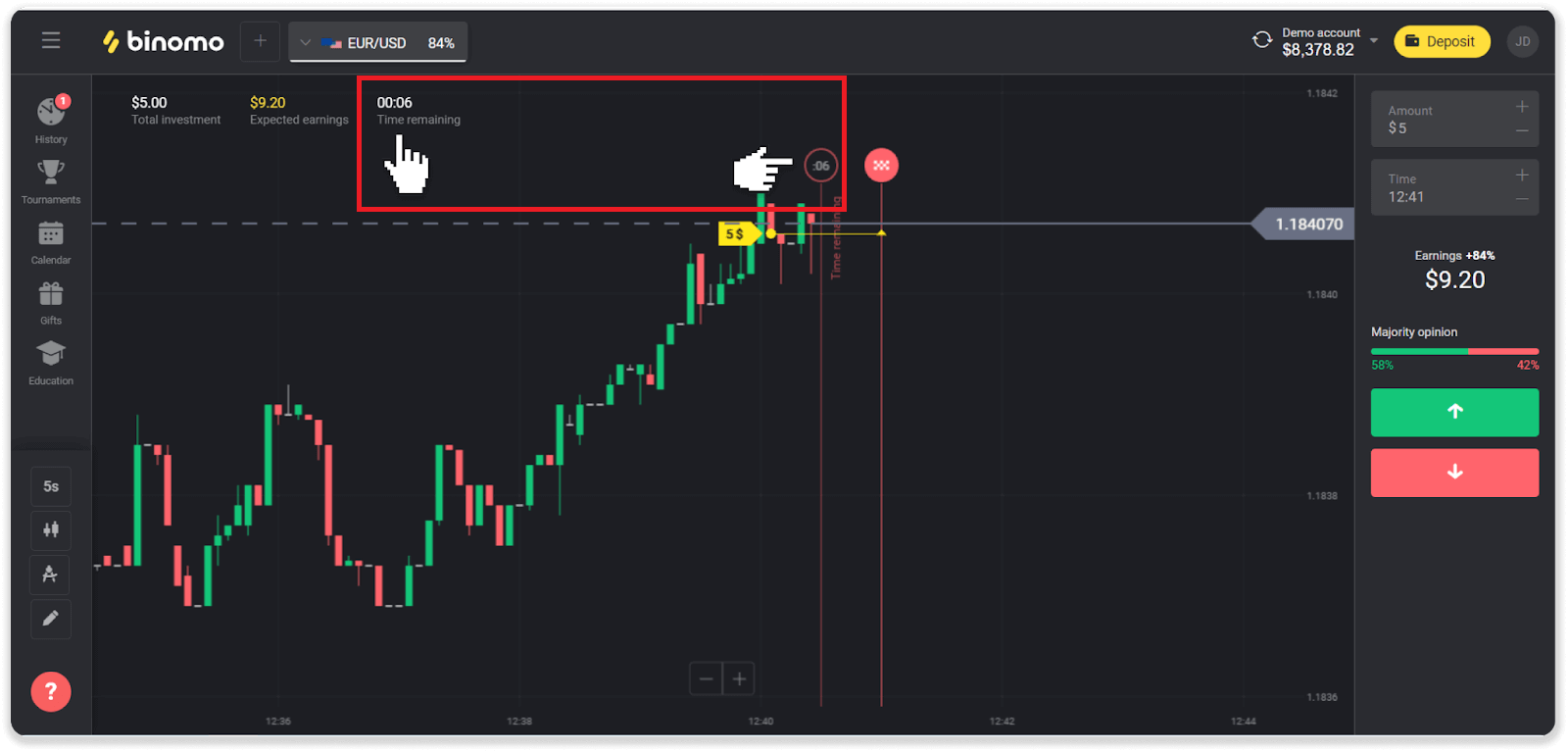
If you change the expiration time (the time the trade ends), the time remaining will also change.
Why are some assets not available to me?
There are two reasons why certain assets are not available to you:- The asset is only available to traders with an account status Standard, Gold, or VIP.
- The asset is only available on certain days of the week.
Note. The availability depends on the day of the week and may also change throughout the day.
What is a time period?
A time period, or a time frame, is a period during which the chart is formed.You can change the time period by clicking on the icon in the lower-left corner of the chart.
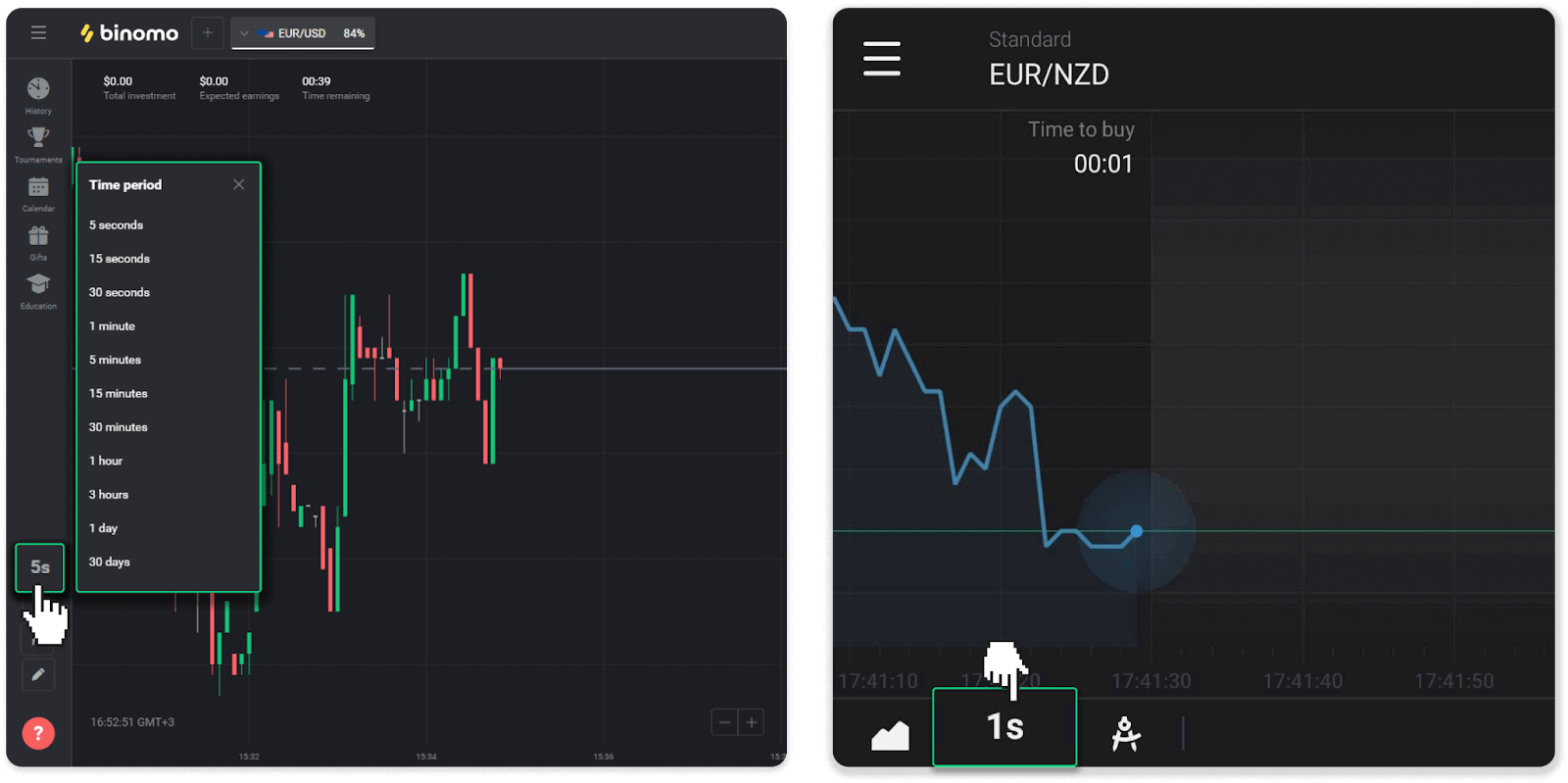
The time periods are different for chart types:
- For the “Candle” and “Bar” charts, the minimum period is 5 seconds, the maximum – 30 days. It displays the period during which 1 candle or 1 bar is formed.
- For the “Mountain” and “Line” charts – the minimum period is 1 second, the maximum is 30 days. The time period for these charts determines the frequency of displaying the new price changes.
Withdrawal
Why can’t I receive funds right after I request a withdrawal?
When you request a withdrawal, first, it gets approved by our Support team. The duration of this process depends on your account status, but we always try to shorten these periods when possible. Please note that once you’ve requested a withdrawal, it cannot be canceled.
- For standard status traders, the approval might take up to 3 days.
- For gold status traders – up to 24 hours.
- For VIP status traders – up to 4 hours.
Note. If you haven’t passed verification, these periods can be extended.
To help us approve your request faster, before withdrawing make sure that you don’t have an active bonus with a trading turnover.
Once your withdrawal request is approved, we transfer it to your payment service provider.
It usually takes payment providers from a few minutes to 3 business days to credit funds to your payment method. In rare cases, it can take up to 7 days due to national holidays, payment provider’s policy, etc.
If you’re waiting longer than 7 days, please, contact us in the live chat or write to [email protected]. We will help you track your withdrawal.
What payment methods can I use to withdraw funds?
You can withdraw funds to your bank card, bank account, e-wallet, or crypto-wallet.
However, there are few exceptions.
Withdrawals directly to a bank card are only available for cards issued in Ukraine or Turkey. If you are not from these countries, you can withdraw to your bank account, an e-wallet, or a crypto-wallet. We recommend using bank accounts that are linked to cards. This way, the funds will be credited to your bank card. Bank account withdrawals are available if your bank is in India, Indonesia, Turkey, Vietnam, South Africa, Mexico, and Pakistan.
Withdrawals to e-wallets are available for every trader who has made a deposit.
What is the minimum and maximum withdrawal limit?
The minimum withdrawal limit is $10/€10 or an equivalent of $10 in your account currency.The maximum withdrawal amount is:
- Per day: no more than $3,000/€3,000, or an amount equivalent to $3,000.
- Per week: no more than $10,000/€10,000, or an amount equivalent to $10,000.
- Per month: no more than $40,000/€40,000, or an amount equivalent to $40,000.
How much time does it take for funds to be withdrawn?
When you withdraw funds, your request goes through 3 stages:
- We approve your withdrawal request and pass it on to the payment provider.
- The payment provider processes your withdrawal.
- You receive your funds.
It usually takes payment providers from a few minutes to 3 business days to credit funds to your payment method. In rare cases, it can take up to 7 days due to national holidays, payment provider’s policy, etc. Detailed information regarding the withdrawal conditions is denoted in 5.8 of the Client Agreement.
Approval period
Once you send us a withdrawal request, it gets assigned with “Approving” status (“Pending” status in some mobile application versions). We try to approve all withdrawal requests as fast as possible. The duration of this process depends on your status and is indicated in the “Transaction History” section.
1. Click on your profile picture in the top right corner of the screen and choose the “Cashier” tab in the menu. Then click the “Transaction history” tab. For mobile app users: open the left side menu, choose the “Balance” section.
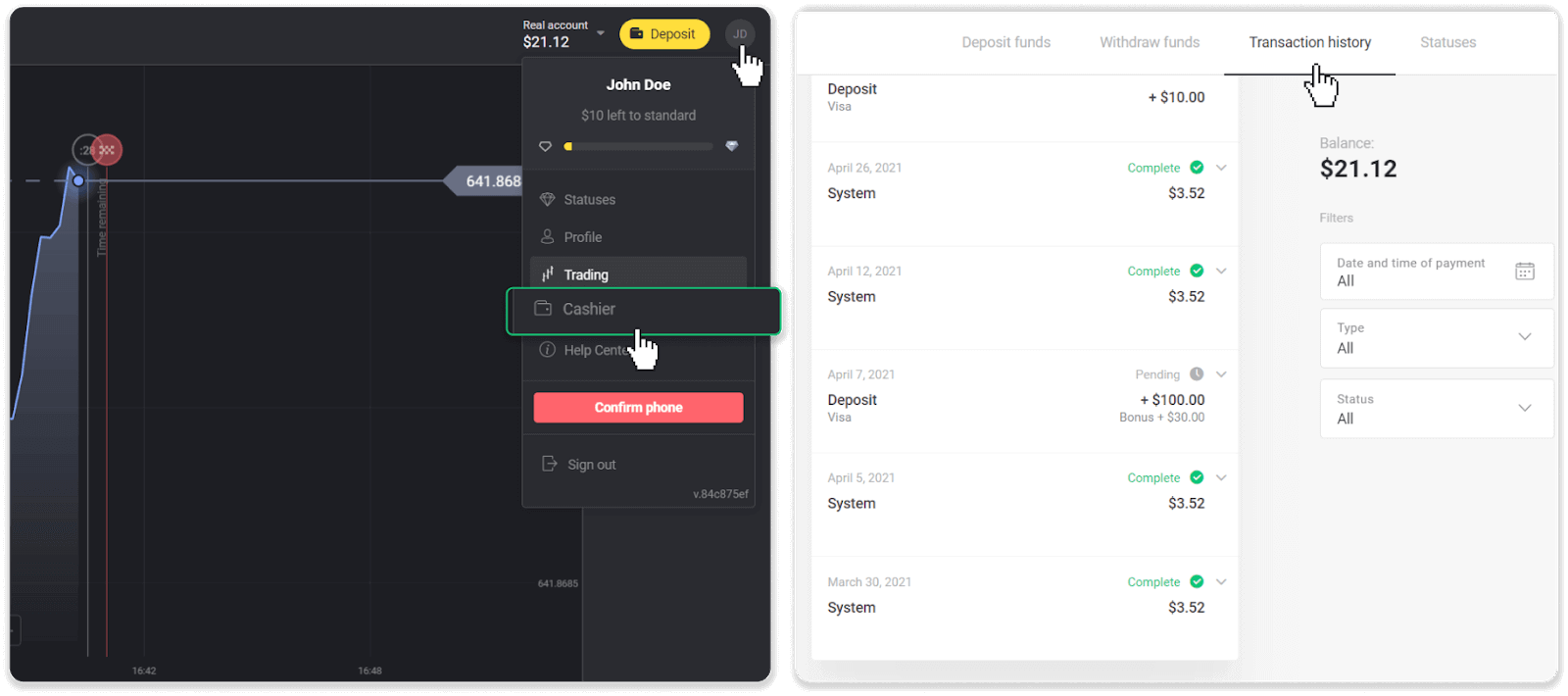
2. Click on your withdrawal. The approval period for your transaction will be indicated.

If your request is being approved for too long, contact us by clicking “Waiting for more than N days?” (“Contact support” button for mobile app users). We will try to figure out the problem and speed up the process.
Processing period
After we’ve approved your transaction, we transfer it to the payment provider for further processing. It gets assigned with “Processing” status (“Approved” status in some mobile application versions).
Each payment provider has its own processing period. Click on your deposit in the “Transaction History” section to find the information about the average transaction processing time (generally relevant), and the maximum transaction processing time (relevant in the minority of cases).
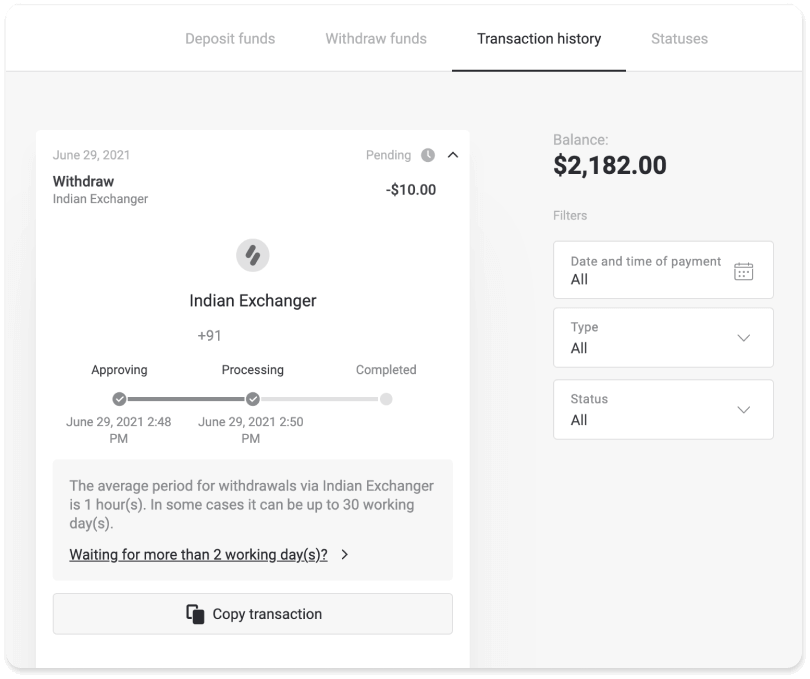
If your request is being processed for too long, click “Waiting for more than N days?” (“Contact support” button for mobile app users). We will track your withdrawal and help you to get your funds as soon as possible.
Note. It usually takes payment providers from a few minutes to 3 business days to credit funds to your payment method. In rare cases, it can take up to 7 days due to national holidays, payment provider’s policy, etc.